"Ho usato molto OneDrive per l'università, dato che lavoro a casa, mi sono rivolto a un altro servizio cloud, ma non riesco a trovare il programma di disinstallazione per OneDrive, come disinstallare l'app su Mac?" Microsoft OneDrive è un servizio di hosting e sincronizzazione di file gestito come parte della suite Office 365. Offre 5 GB di spazio di archiviazione gratuito per ogni account con opzioni di archiviazione da 50 GB, 1 TB e 5 TB. Se non sai come disinstallare OneDrive su Mac, leggi il nostro tutorial qui sotto.
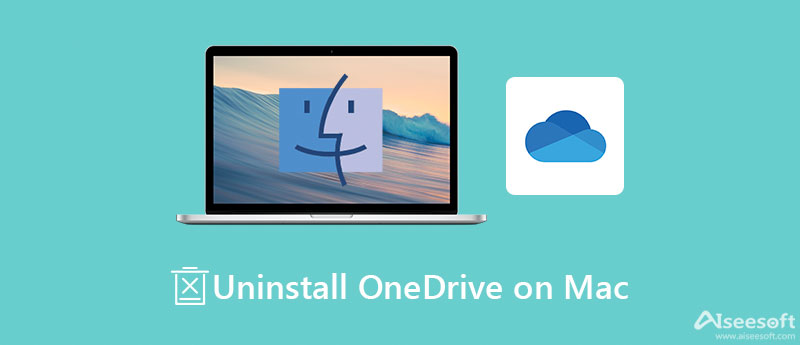
Disinstallare OneDrive su Mac è molto più che spostare l'app nella cartella Cestino. Invece, è una buona idea fare il lavoro con un potente gestore di app per Mac, come Aiseesoft Mac Cleaner. Ti consente di sbarazzarti facilmente di qualsiasi app insieme ai file associati su Mac.

161,522 Scarica
Aiseesoft Mac Cleaner – Il miglior programma di disinstallazione di OneDrive
Sicuro al 100%. Nessuna pubblicità.
Installa il miglior programma di disinstallazione di OneDrive per Mac sul tuo computer o laptop. Quando devi disinstallare OneDrive su Mac, avvia l'utilità, scegli il Kit di strumenti nell'interfaccia principale e seleziona il Disinstallare opzione. Clicca il ScannerizzarePulsante di scansione per cercare le app sul disco.

Dopo la scansione dell'app, fai clic su Visualizza pulsante per visualizzarli. Individua il pannello centrale, trova e seleziona l'app OneDrive nel pannello centrale e seleziona le caselle di controllo accanto a OneDrive e relativi file sul lato destro. Infine, fare clic su Pulizia pulsante per disinstallare immediatamente OneDrive su Mac.
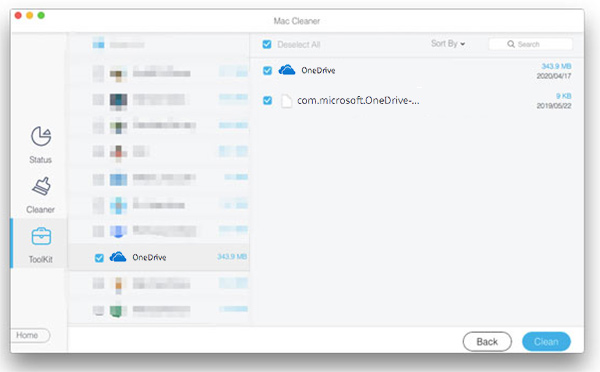
Lettura estesa:
Come accennato in precedenza, puoi disinstallare OneDrive su Mac senza un programma di disinstallazione di terze parti, ma il flusso di lavoro è un po' complicato. Se non desideri più utilizzare OneDrive, segui i passaggi seguenti per completarlo.
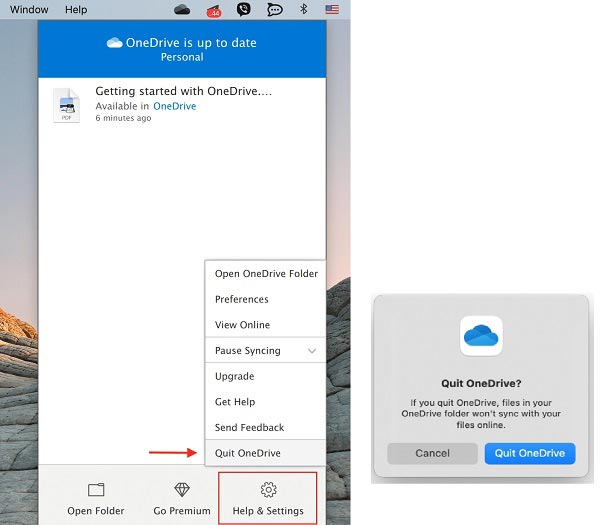
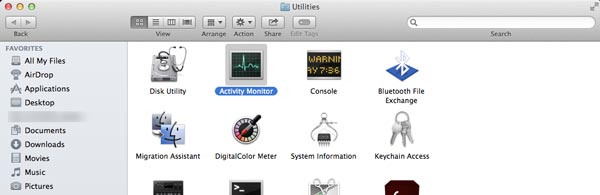
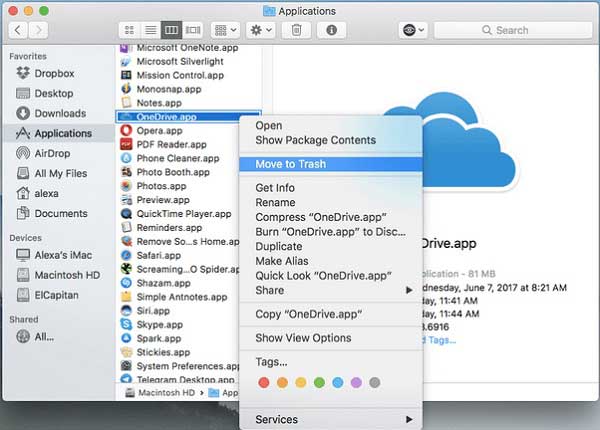
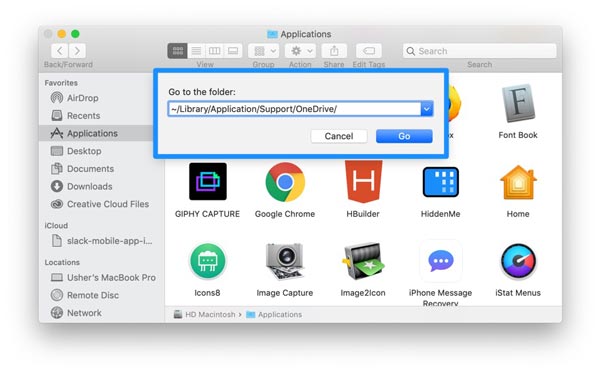
Prestare attenzione durante la disinstallazione manuale di OneDrive su Mac. Se elimini qualsiasi file di sistema, il tuo Mac potrebbe bloccarsi.
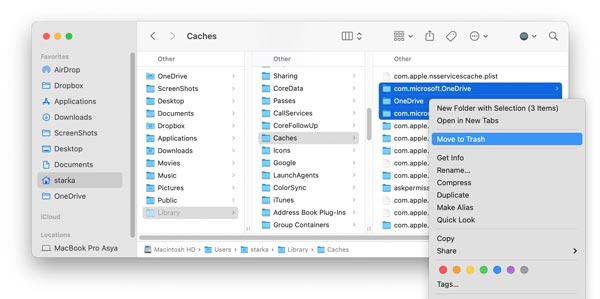
Perché non riesco a disinstallare OneDrive su Mac?
Prima di disinstallare OneDrive su Mac, è necessario interrompere i relativi processi nell'app Activity Monitor. Se non riesci ancora a disinstallare manualmente OneDrive sul Mac, puoi provare un'utilità di disinstallazione di app di terze parti.
Cosa succede se disinstalli OneDrive?
Se sposti semplicemente l'app OneDrive nella cartella Cestino, non perderai alcun file o dato. Se accedi a onedrive.com, puoi sempre accedere ai tuoi file. Significa che devi invece accedere ai tuoi file tramite un browser web.
Ho davvero bisogno di OneDrive?
La risposta dipende dalle tue esigenze. OneDrive è in grado di salvare file e dati per l'accesso su più dispositivi, ma non è l'app necessaria né su Windows 10 né su Mac. Se non ti serve, scollega il tuo account e disinstalla direttamente OneDrive.
Conclusione
Ora dovresti capire come disinstallare OneDrive su computer e laptop Mac. Come servizio di file hosting, Microsoft OneDrive è ampiamente utilizzato da studenti e dipendenti. Tuttavia, è difficile eliminare l'app dal disco. Fortunatamente, Aiseesoft Mac Cleaner può aiutarti a ripulire qualsiasi app, incluso OneDrive. Se hai altre domande, non esitare a lasciare il tuo messaggio sotto questo post e ti risponderemo il prima possibile.

Blu-ray Player è un potente lettore in grado di riprodurre dischi Blu-ray, cartelle Blu-ray, dischi DVD / cartelle / file ISO, fungendo da comune lettore multimediale per qualsiasi file video HD / SD.
Sicuro al 100%. Nessuna pubblicità.
Sicuro al 100%. Nessuna pubblicità.