"Come disinstallare completamente Steam sul mio MacBook Pro?" Quasi tutti gli appassionati di giochi conoscono la piattaforma di videogiochi, Steam. È un gigantesco hub di gioco aperto e famoso per il suo negozio di videogiochi, che include migliaia di titoli da AAA a indie. Tuttavia, alcuni giocatori credono che la loro attenzione sia troppo distratta. Questo tutorial ti spiegherà i modi efficaci per eliminare Steam su Mac insieme ai relativi file e dati.
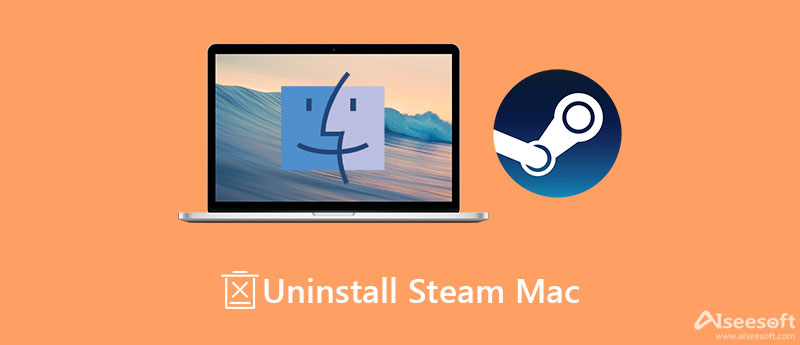
È noto che il sistema Mac non fornisce un programma di disinstallazione delle app integrato. Pertanto, è molto difficile per le persone normali disinstallare app, come Steam, su Mac. Per fortuna, Aiseesoft Mac Cleaner può aiutarti a semplificare il lavoro. Ancora più importante, non richiede alcuna competenza tecnica durante la disinstallazione di app dal Mac.

161,522 Scarica
Aiseesoft Mac: il miglior programma di disinstallazione di Steam per Mac
Sicuro al 100%. Nessuna pubblicità.
Assicurati di installare il miglior programma di disinstallazione di Steam sul tuo MacBook Pro/Air o iMac. Quando vuoi eliminare Steam su Mac, avvia il programma di disinstallazione. Scegli il Kit di strumenti pulsante e fare clic su Disinstallare opzione per passare alla schermata successiva. Clicca il Scannerizzare pulsante per avviare la ricerca delle app installate sul disco.

Al termine della scansione, fare clic su Visualizza pulsante per visualizzare tutte le app. Individua l'app Steam nel pannello centrale. Quindi controlla l'app e i file associati nel pannello di destra. Infine, fare clic su Pulizia pulsante nell'angolo in basso a destra per eliminare Steam su Mac. Bastano pochi secondi per completare il processo.
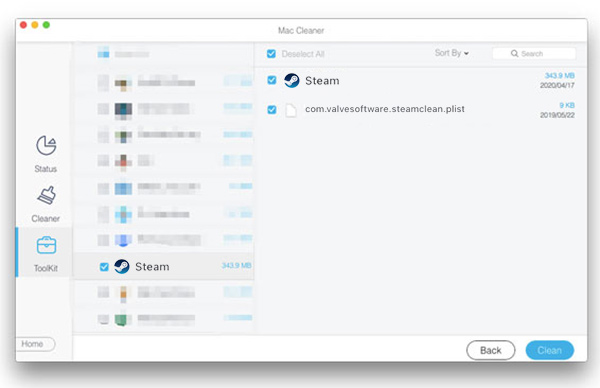
Nota: In questo modo cancella solo tutti i file sul tuo disco rigido. Non cancellerà il tuo account. Puoi comunque accedere al tuo account e ai file caricati sul server Steam in un browser web.
Lettura estesa:
Puoi disinstallare Steam su Mac senza utilità di disinstallazione di terze parti? La risposta è sì, ma devi eliminare manualmente l'app, le informazioni di accesso, i giochi scaricati, i file della cache e altro. Inoltre, questi file sono generalmente archiviati in cartelle diverse. Spieghiamo qui la procedura completa.
Elimina i giochi dallo spazio di archiviazione ma tienili nella tua libreria: passa a Biblioteca scheda e vai a Installato. Verranno visualizzati tutti i giochi installati sul tuo computer. Seleziona tutti i giochi se desideri disinstallare Steam su Mac e fai clic su Elimina contenuto locale pulsante.
Rimuovere i giochi dalla libreria e dallo spazio di archiviazione del Mac: apri Steam, vai a Biblioteca, scegli un gioco e fai clic su Assistenza opzione sul lato destro. Clic Voglio rimuovere definitivamente questo gioco dal mio account. Confermalo quando richiesto.
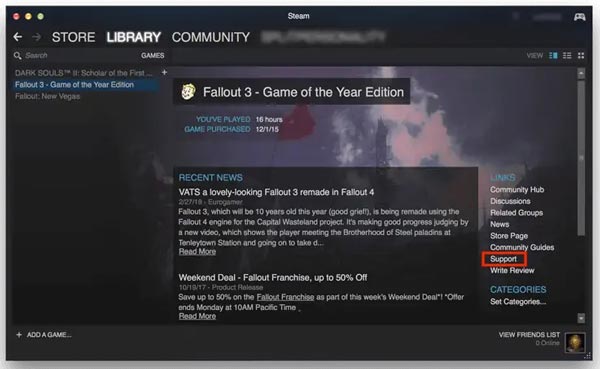
Avvia l'app Finder dalla barra Dock e inserisci il Applicazioni cartella. Trova l'app Steam e fai clic con il pulsante destro del mouse su di essa. Scegli il Sposta nel Cestino opzione nel menu contestuale per eliminare l'app. Quindi vai al Cestino cartella ed elimina definitivamente Steam su Mac.
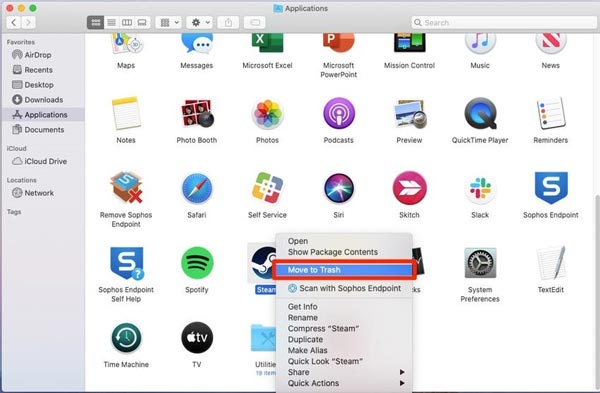
Mancia: Se desideri reinstallare l'app Steam, mantieni il file /app di vapore cartella.
Puoi digitare vapore nel Barra di ricerca in ciascuna cartella per individuare rapidamente i file associati.
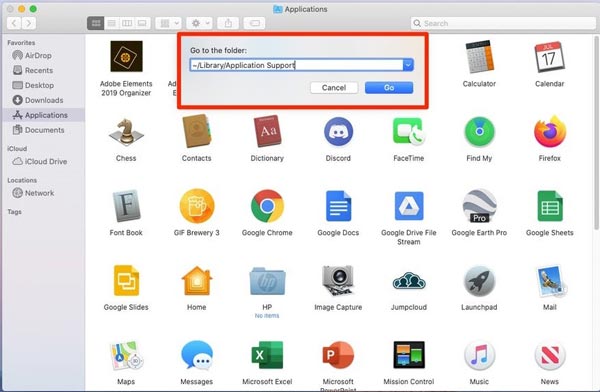
La disinstallazione di Steam su Mac è sicura?
Ad essere onesti, non è sicuro eliminare manualmente Steam o altre app su Mac. Ci sono molti file relativi al sistema archiviati sul tuo disco. Se elimini qualcuno di essi, il tuo computer andrà in crash.
Perché non riesco ad aprire i giochi Steam dal mio Mac?
Steam è un sistema complesso che collega milioni di persone. Pertanto, i suoi server potrebbero non far fronte al numero di richieste in arrivo. Di conseguenza, non puoi aprire i giochi Steam. Per verificarlo, puoi controllare lo stato di Steam online.
Come posso eliminare le cache di Steam su Mac?
L'eliminazione delle cache di Steam può aiutarti a risolvere molti problemi, come rimanere bloccati offline, bloccare i download e altro ancora. Apri l'app Steam, fai clic su Steam menu e scegliere Preferenze. Selezionare Scarica sul lato sinistro e colpisci il Svuota cache download.
Conclusione
Ora dovresti capire come disinstallare Steam su MacBook Pro/Air, iMac e altre macchine. Puoi eliminare l'icona dell'app, i giochi scaricati, i file della cache e altre informazioni uno per uno seguendo il nostro tutorial. Aiseesoft Mac Cleaner è un potente programma di disinstallazione di app per gli utenti Mac per sbarazzarsi rapidamente di Steam e dei giochi. Se riscontri altri problemi o hai suggerimenti migliori, faccelo sapere lasciando un messaggio sotto questo post.

Blu-ray Player è un potente lettore in grado di riprodurre dischi Blu-ray, cartelle Blu-ray, dischi DVD / cartelle / file ISO, fungendo da comune lettore multimediale per qualsiasi file video HD / SD.
Sicuro al 100%. Nessuna pubblicità.
Sicuro al 100%. Nessuna pubblicità.