Come disinstallare completamente Zoom su Mac a causa del problema di violazione della privacy? Oppure potresti semplicemente voler liberare spazio e scegliere di utilizzare la riunione Zoom online senza installazione. Tramite il programma di disinstallazione predefinito su Mac, puoi rimuovere direttamente l'app Zoom stessa. Ma i file correlati, incluso il server web, vengono lasciati sul tuo computer, che comunque accederà alle tue informazioni e occuperà la memoria. Quindi, continua a leggere questo articolo e impara il modo migliore per farlo disinstalla Zoom su Mac completamente senza alcun file residuo rimasto.
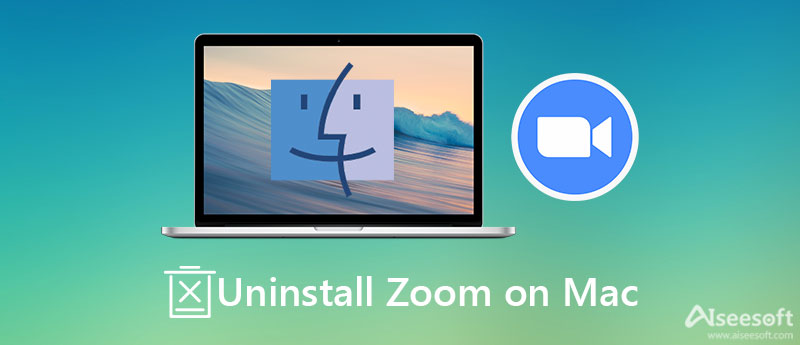
Poiché l'app Zoom installa un server Web in esecuzione in background, il modo normale non disinstalla completamente Zoom su Mac. Se sei preoccupato che i file rimasti riattivino l'app Zoom quando ricevi un invito, fai affidamento Aiseesoft Mac Cleaner adesso. Supporta la disinstallazione di Zoom e l'eliminazione completa di tutti i file correlati su Mac. Puoi anche prenderlo come monitor Mac per rilevare le prestazioni in ogni momento.

161,522 Scarica
Sicuro al 100%. Nessuna pubblicità.
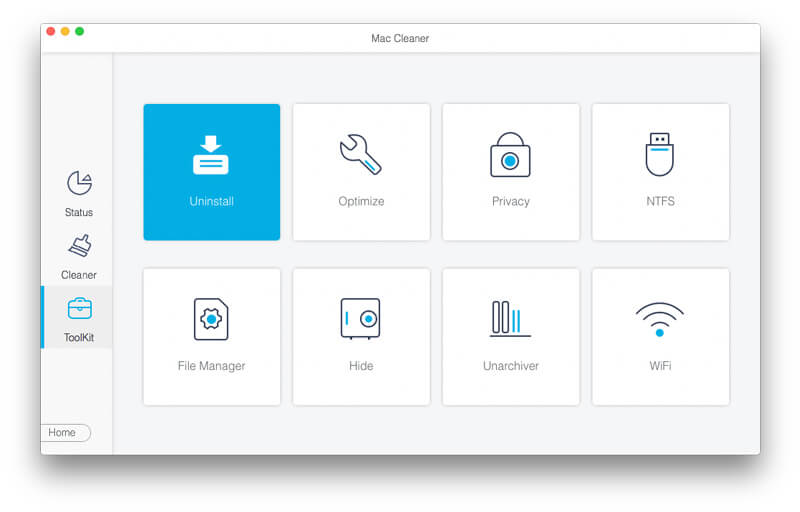

Come accennato in precedenza, l'utilizzo delle funzioni predefinite non è possibile disinstalla Zoom su Mac accuratamente, ma sono facili da usare. Si prega di leggere i seguenti passaggi in dettaglio:
Questa funzione è solo per computer Mac con versioni successive alla 4.4.53909.0617.
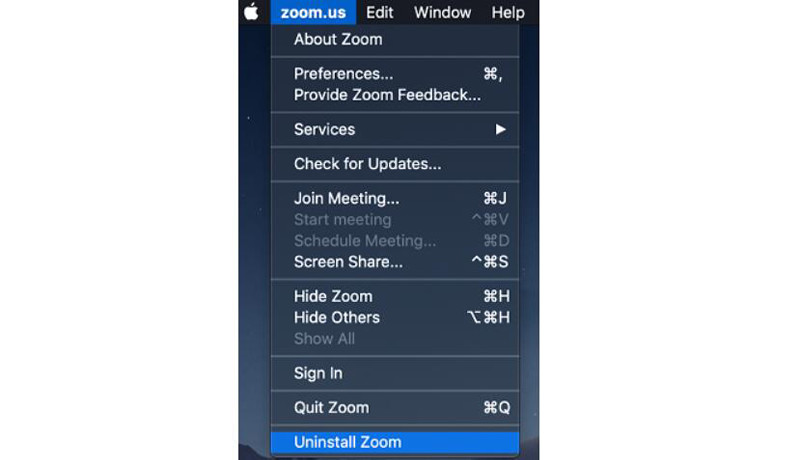
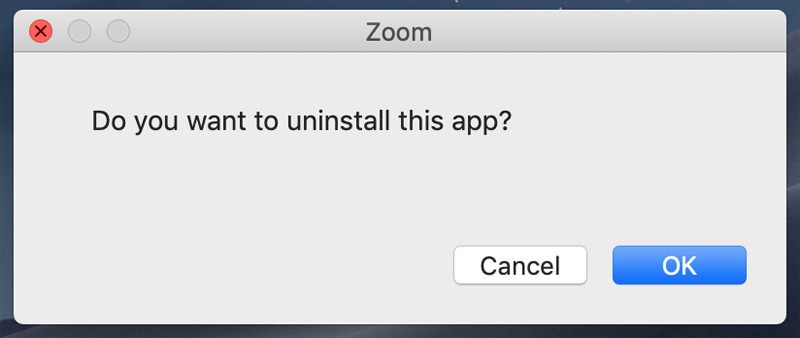
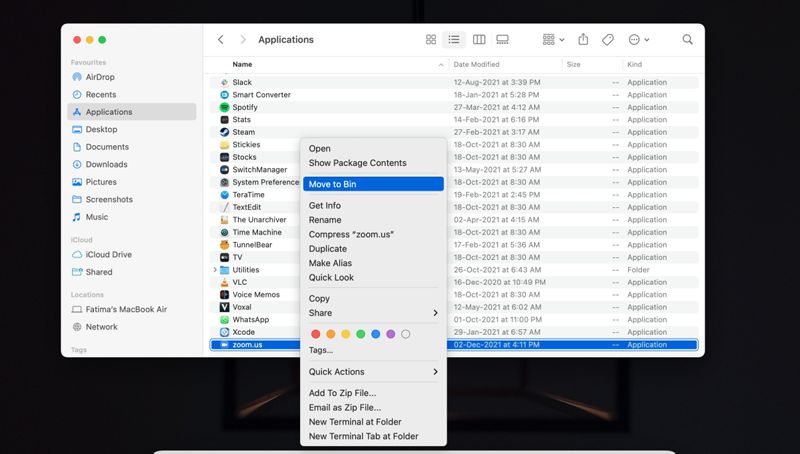
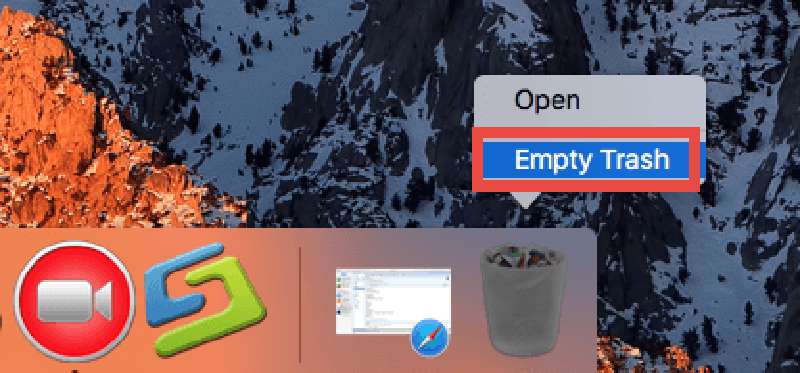
1. Come disattivare l'account Zoom prima di disinstallare Zoom su Mac?
Accedi al tuo account Zoom sul sito ufficiale. Quindi scegli il Gestione account opzione e fare clic su Profilo dell'account pulsante. Da lì, scegli il Chiudi il mio account opzione per eliminare il tuo profilo Zoom.
2. Come disinstallare il plug-in Zoom Outlook su Mac?
All'inizio, dovresti chiudere tutti i programmi sul tuo Mac. Quindi apri l'app Finder e fai clic sul pulsante Applicazione. Dovresti trovare il plug-in Zoom per Outlook invece di Zoom.us. Alla fine, trascinalo nel cestino e svuota il cestino.
3. Posso disinstallare il web server di Zoom tramite Terminal?
Si, puoi. Apri il terminal app nel Applicazioni cartella. Quindi esegui il comando: lsof -i :19421 per ottenere l'ID del processo di Zoom. Se si desidera eliminare il server Web, è possibile utilizzare il comando uccidere -9 14625.
Conclusione
Poiché Zoom non è sicuro da usare, puoi utilizzare i tre metodi precedenti per disinstalla Zoom su Mac completamente. Usando Aiseesoft Mac Cleaner cancellerà anche il server web e tutti i file correlati, che possono impedire l'accesso alla tua privacy. Se hai domande o suggerimenti, lascia i tuoi commenti qui sotto.

Mac Cleaner è uno strumento di gestione Mac professionale per rimuovere file spazzatura, disordine, file grandi / vecchi, eliminare file duplicati e monitorare le prestazioni del tuo Mac.
Sicuro al 100%. Nessuna pubblicità.