È possibile avere uno sfondo animato da cartone animato per Zoom? Sì. Se vuoi fare una videochiamata con tuo figlio per il suo compleanno, dovresti cambiare gli sfondi statici in Zoom. Ma il servizio di videoconferenza non supporta le GIF. Invece, supporta solo PNG, JPG e BMP. Quando ne hai bisogno usa le GIF animate come sfondi in Zoom, ecco la soluzione migliore che dovresti sapere.
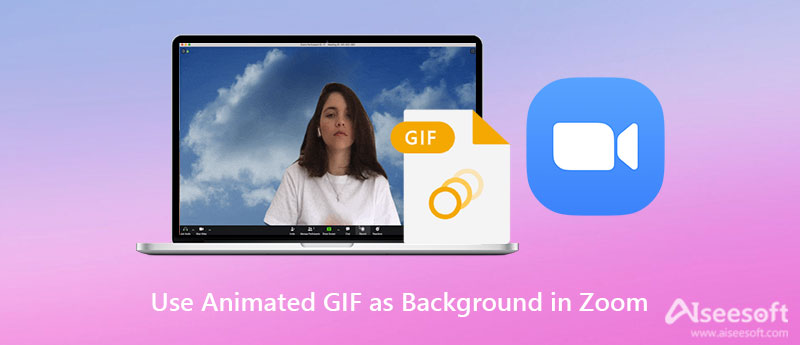
Oltre ai formati foto, Zoom accetta anche sfondi video. Significa che puoi trovare l'opzione per utilizzare uno sfondo video virtuale personalizzato. Basta trasformare la GIF animata in un formato video come sfondo Zoom, il che non è un compito difficile. Ecco alcuni requisiti di base per l'utilizzo di GIF animate come sfondi in Zoom.
1. Un video in MP4 o MOV con una risoluzione minima di 360P (480×360 pixel) e una risoluzione massima di 1080P (1920×1080 pixel).
2. Lo sfondo virtuale funziona al meglio con uno schermo verde fisico e un'illuminazione uniforme per consentire a Zoom di rilevare la differenza tra te e il tuo sfondo.
Se hai già trovato alcune GIF animate da GIPHY o altri siti Web, come fai a creare la GIF animata per Zoom con la migliore qualità? Zoom non ha restrizioni per le dimensioni del video. Aiseesoft Video Converter Ultimate è la soluzione all-in-one per creare file GIF. Ti consente di aumentare la risoluzione video dei file GIF, aggiungere file audio alla GIF anime, GIF inversa, e anche ritagliare solo la parte desiderata.

Scarica
Aiseesoft Video Converter Ultimate
Sicuro al 100%. Nessuna pubblicità.
Sicuro al 100%. Nessuna pubblicità.

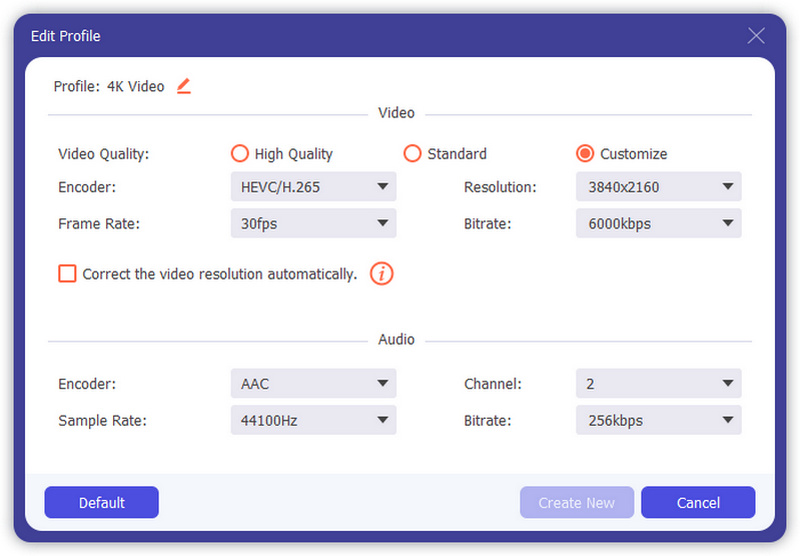

Per aumentare la risoluzione del video, puoi anche andare al menu Casella degli strumenti e selezionare l'icona Video Enhancer opzione per ottenere un video migliore.
Dopo aver scaricato un video già pronto dalla GIF, puoi semplicemente seguire i passaggi per cambiare la GIF animata in Zoom sfondo virtuale. Ma devi assicurarti di avere il permesso in anticipo. Inoltre, puoi registra gli incontri Zoom dopo.
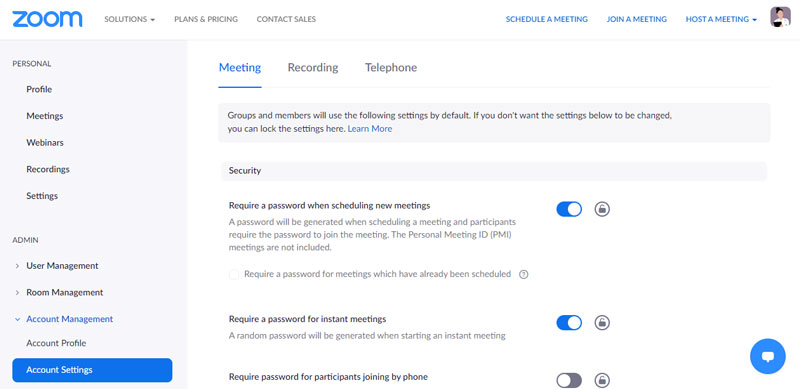
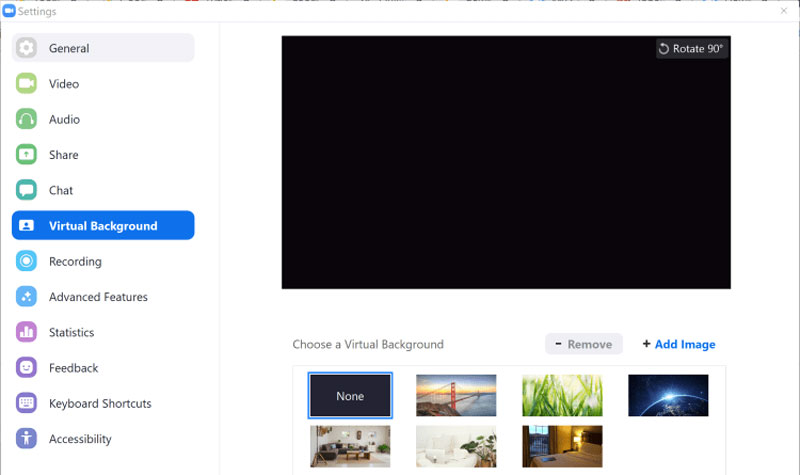
Perché non posso abilitare direttamente lo sfondo virtuale dello zoom GIF?
È possibile abilitare gli sfondi virtuali durante le videoconferenze a livello di account, gruppo e singolo utente. Ma devi uscire dal client desktop Zoom e accedere nuovamente per gli sfondi virtuali del programma Zoom per avere effetto per la GIF animata.
Dove posso trovare le GIF animate per gli sfondi Zoom?
Esistono molti siti Web che forniscono GIF animate, che puoi utilizzare come sfondi Zoom, come Giphy, Tenor, Gfycat, Tumblr e Reddit. Se hai già scaricato alcuni file, segui la procedura sopra descritta per utilizzare le GIF anime come sfondi virtuali di Zoom.
Come avere uno sfondo virtuale Zoom migliore con GIF animate?
Per ottenere il miglior effetto di sfondo virtuale con GIF, Zoom consiglia di utilizzare uno sfondo a tinta unita, preferibilmente verde. L'utilizzo di fotocamere di qualità superiore consente di ottenere uno sfondo virtuale migliore e non indossare abiti dello stesso colore dello sfondo virtuale.
Conclusione
Quando è necessario usa una GIF animata come sfondo virtuale di Zoom, devi prima convertire la GIF in MOV o MP4. Aiseesoft Video Converter Ultimate è la soluzione desiderata per ottenere il video ottimale dai file GIF. Inoltre, puoi imparare di più sul processo per cambiare lo sfondo virtuale di Zoom, così come i migliori consigli.

Video Converter Ultimate è un eccellente convertitore video, editor e potenziatore per convertire, migliorare e modificare video e musica in 1000 formati e altro ancora.
Sicuro al 100%. Nessuna pubblicità.
Sicuro al 100%. Nessuna pubblicità.