CapCut è un'app di editing video mobile ampiamente utilizzata che consente agli utenti di creare immagini accattivanti. Un aspetto chiave della produzione video di grande impatto è lo sfondo e CapCut offre varie opzioni per manipolarlo, permettendoti di aggiungerlo, sfocarlo, modificarlo e persino rimuoverlo del tutto. Questo post approfondisce questi Sfondo CapCut funzionalità, guidandoti a sfruttare gli strumenti di modifica in background di CapCut.

CapCut offre due modi principali per aggiungere sfondi ai tuoi video. Questa parte spiega come aggiungere uno sfondo in CapCut utilizzando questi due metodi.
Apri CapCut e tocca Nuovo progetto. Esplora l'ampia libreria di modelli video nella scheda Modelli. Questi modelli sono precaricati con immagini accattivanti, inclusi elementi di sfondo. Puoi selezionare un modello che sia in linea con il tema o lo stile del tuo video.
Sostituisci i clip video esistenti nel modello con i tuoi filmati toccando Modifica su ciascun clip e selezionando il video desiderato dalla tua galleria. Regola le dimensioni e la posizione del filmato per adattarlo allo sfondo del modello. Quindi, esporta il video modificato.
Importa il tuo video clip su CapCut. Tocca il pulsante + sulla timeline e seleziona Overlay. Scegli Foto o Video in base al tipo di sfondo desiderato. Seleziona l'immagine o il video che desideri utilizzare come sfondo dalla tua galleria.
Lo sfondo importato apparirà come un livello separato sopra il clip video principale. Utilizza gli strumenti di modifica disponibili per regolare lo sfondo a tuo piacimento. Puoi anche tagliare la durata dello sfondo per adattarla al tuo video clip.
Sfocare lo sfondo CapCut è una tecnica popolare per attirare l'attenzione sul soggetto principale e migliorare l'estetica generale del tuo video.
CapCut offre un modo semplice e conveniente per eliminare gli sfondi video, consentendoti di aggiungere nuovi sfondi, creare sovrapposizioni o ottenere un effetto trasparente per ulteriori modifiche.
Apri CapCut, avvia un nuovo progetto o scegli un progetto esistente in cui desideri modificare il video. Tocca Importa e seleziona il video dalla galleria o dalla memoria del dispositivo.
Tocca il video clip per aprire le opzioni di modifica. Cerca la scheda Ritaglio nell'angolo in alto a destra dell'interfaccia di modifica. Scegli l'opzione Rimuovi sfondo e rimuovi lo sfondo utilizzando la sua tecnologia AI. Questo processo potrebbe richiedere alcuni secondi, a seconda della durata del video.
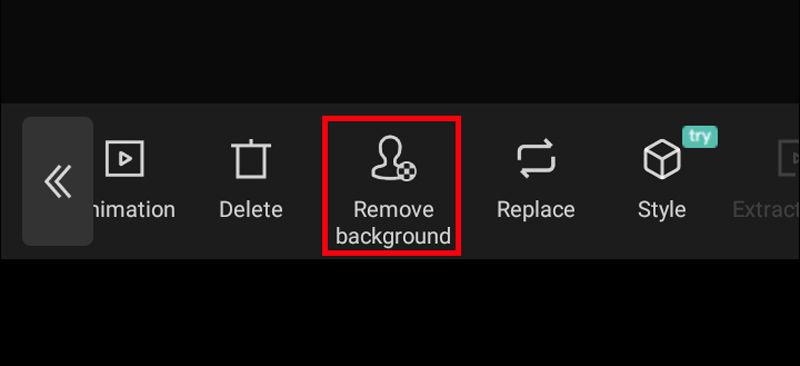
Dopo il processo di rimozione dello sfondo CapCut, potresti vedere alcune aree indesiderate ancora incluse o parti del soggetto rimosse accidentalmente.
CapCut ti consente di sostituire lo sfondo esistente nel tuo video con un'immagine o un video completamente diverso. Inoltre, puoi facilmente cambiare lo sfondo del video CapCut in bianco, blu, nero o un altro colore che desideri.
Apri il tuo video in CapCut e vai alla scheda Ritaglio nell'angolo in alto a destra. Tocca l'opzione Rimuovi sfondo e CapCut utilizzerà l'intelligenza artificiale per rimuovere automaticamente lo sfondo esistente. Quindi, puoi toccare il pulsante + per aggiungere un nuovo livello.
Seleziona la scheda Overlay nella parte inferiore dello schermo. Scegli Colore e scegli un colore bianco puro. Sposta il livello di colore bianco sotto il video clip nella timeline. Questa operazione posiziona il colore bianco come sfondo.
Sebbene CapCut sia un'opzione comoda e intuitiva per attività di editing video di base, potrebbe non essere sempre lo strumento più adatto per l'editing in background complesso, in particolare per dettagli intricati o scene video impegnative. Se stai cercando un'alternativa più solida con funzionalità avanzate di modifica in background, puoi prenderla in considerazione Aiseesoft Video Converter Ultimate.
Sicuro al 100%. Nessuna pubblicità.
Sicuro al 100%. Nessuna pubblicità.
Aiseesoft fornisce una rimozione avanzata dello sfondo basata sull'intelligenza artificiale, consentendo una rimozione precisa e pulita anche in scenari complessi. Puoi anche sostituire lo sfondo con un colore a tinta unita, un'immagine o un altro clip video. Inoltre, offre vari strumenti di modifica come ritagliare, tagliare, ruotare, fusione, aggiungendo testo, transizioni ed effetti. Puoi esportare i video modificati in vari formati compatibili con diversi dispositivi e piattaforme.

Per l'editing video occasionale con rimozione dello sfondo di base, CapCut può essere una buona scelta. Se hai bisogno di funzionalità avanzate di modifica in background, funzionalità di modifica estese e la capacità di gestire progetti video complessi, Aiseesoft potrebbe essere un'opzione migliore nonostante richieda un abbonamento a pagamento.
CapCut dispone di una funzione di rimozione dello sfondo?
Sì, CapCut ha un dispositivo di rimozione dello sfondo integrato basato sull'intelligenza artificiale. Può cancellare facilmente lo sfondo dai tuoi video e dalle tue immagini senza la necessità di uno schermo verde o tecniche di editing complesse.
È possibile rimuovere lo sfondo da un video?
SÌ. Tre metodi comuni dipendono dal livello di complessità desiderato e dal software specifico che stai utilizzando. Innanzitutto, puoi utilizzare uno schermo verde per acquisire un video e quindi rimuovere il colore. Molti strumenti online e avanzati software di editing video ora offrono la rimozione dello sfondo basata sull'intelligenza artificiale. Questi strumenti analizzano il tuo video e tentano automaticamente di rimuovere lo sfondo, spesso con risultati impressionanti. Inoltre, puoi scegliere di selezionare e mascherare manualmente l'area di sfondo che desideri rimuovere, fotogramma per fotogramma.
Come si utilizza lo sfondo AI in CapCut?
CapCut offre due modi per utilizzare l'intelligenza artificiale per gli sfondi video: rimozione dello sfondo e generazione dello sfondo. Puoi utilizzare la rimozione dello sfondo AI o il ritaglio automatico per rimuovere lo sfondo del video in base ai suoi algoritmi AI. Inoltre, puoi fare affidamento sul generatore di sfondo AI per selezionare un nuovo sfondo adatto al tema o allo stile del tuo video. Le funzionalità AI di CapCut sono in continua evoluzione, quindi esplorare l'app e controllare gli aggiornamenti può rivelare ancora più opzioni e funzionalità.
Conclusione
Questo post ti offre una semplice guida su come farlo usa lo sfondo CapCut. Utilizzando le funzionalità di manipolazione dello sfondo di CapCut, puoi migliorare il tuo editing video, creare contenuti visivamente accattivanti e coinvolgere il tuo pubblico con immagini accattivanti.

Video Converter Ultimate è un eccellente convertitore video, editor e potenziatore per convertire, migliorare e modificare video e musica in 1000 formati e altro ancora.
Sicuro al 100%. Nessuna pubblicità.
Sicuro al 100%. Nessuna pubblicità.