Lo schermo verde è una tecnica visiva prevalente nei film e in televisione. La ragazza del tempo, ad esempio, si trova dietro lo schermo verde e puoi vedere la mappa del tempo animata invece dello schermo verde. In realtà, la gente comune potrebbe usare uno schermo verde per creare film fantastici anche da soli. Ma come utilizzare uno schermo verde nella realizzazione dei nostri film è ancora una sfida per molte persone. Per aiutarti a realizzare video dall'aspetto professionale, parleremo di come utilizzare uno schermo verde in Photoshop, Premiere, Windows Movie Maker, iMovie e OBS.
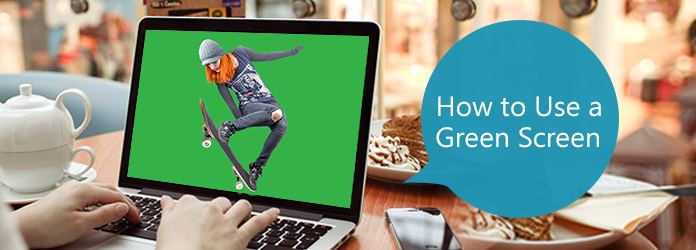
Usa schermo verde
Lo schermo verde è uno sfondo di colore verde. Puoi sovrapporre i tuoi soggetti sullo sfondo verde e catturare alcuni movimenti. Quindi il software di editor video è in grado di aiutarti a separare lo schermo verde dai soggetti e sostituire quegli sfondi con praticamente qualsiasi cosa, dal paesaggio reale alle scene virtuali.
È vero che i redattori video potrebbero scolorire qualsiasi colore dallo sfondo, rosso, giallo, viola o blu. Quindi, perché lo schermo è verde? Il fattore più importante è il contrasto. Se si desidera isolare i soggetti dallo sfondo, il colore di sfondo deve essere nettamente diverso. Il verde brillante è la prima scelta.
Quando usi uno schermo verde, c'è una cosa che dovresti notare: non usare il colore verde sui soggetti che vuoi isolare.
In questa parte, puoi imparare come utilizzare uno schermo verde nel miglior software di editor video.
Aiseesoft Video Editor è un editor video facile da usare. E semplifica il processo di utilizzo di uno schermo verde nella realizzazione di filmati.
Passo 1 Importa il file video non elaborato nell'editor video
Scarica e installa l'editor video sul tuo PC Windows. Esiste una versione dedicata per Mac. Avviare l'editor video e importare il video non elaborato con lo sfondo verde nella libreria multimediale.
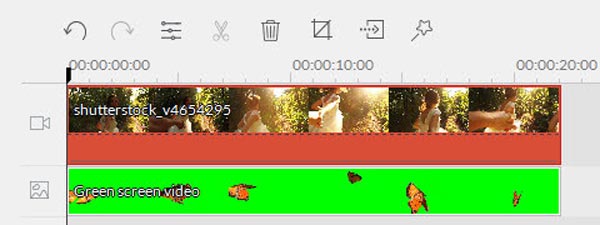
Passo 2 Rimuovi lo sfondo dello schermo verde con un clic
Fare doppio clic sul file video non elaborato per aprire la finestra delle impostazioni. Vai alla scheda "Avanzate" e quindi fai clic su "Effetto" nella barra multifunzione in alto. Seleziona la casella di controllo davanti all'opzione "Rendi trasparenti parti di questo video" e seleziona verde nel pannello "Colore corrente". Regola il "Livello di intensità", quindi fai clic su "OK" per rimuovere lo sfondo verde.
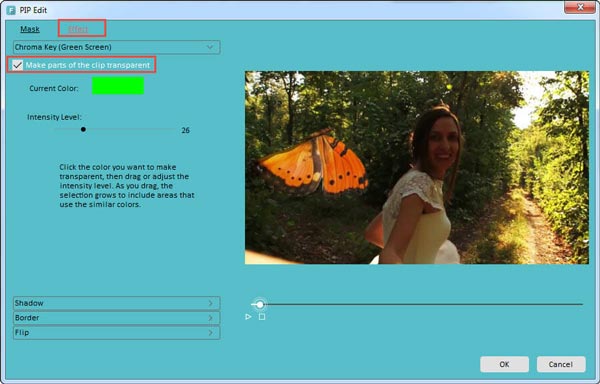
Passo 3 Aggiungi lo sfondo desiderato al tuo video
Posiziona lo sfondo desiderato sulla sequenza temporale e si sovrappone al video trasparente di sfondo. Regola la posizione e le dimensioni fino a quando non sei soddisfatto.
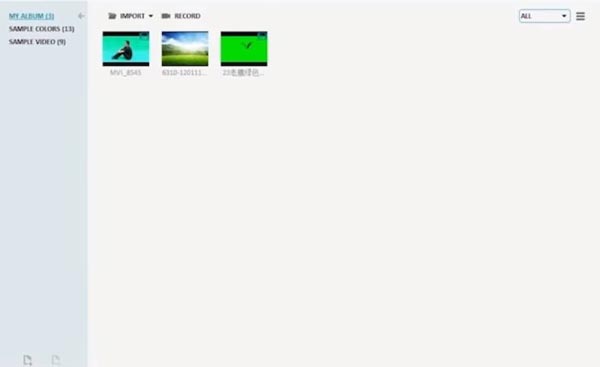
Passo 4 Salva il fantastico video sul tuo PC
Infine, vai alla finestra delle impostazioni di output. Qui puoi nominare il video risultante, rilasciare un percorso per salvarlo, ripristinare la risoluzione e altri parametri. Fai clic sul pulsante "Esporta" per salvare il video sul tuo PC o condividerlo sui social media.
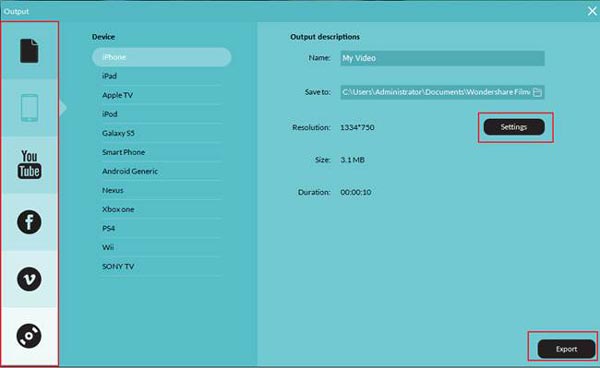
Passo 1 Apri il progetto usando uno schermo verde in Photoshop. Scegli "Gamma colori" nel menu Seleziona per aprire la finestra di dialogo Gamma colori. Quindi seleziona "Colori campione" dall'elenco a discesa "Seleziona", scegli il pulsante di opzione "Selezione" sotto l'area di anteprima dell'immagine e seleziona "Maschera veloce" dall'elenco "Anteprima selezione".
Passo 2 Usa lo strumento "Bacchetta magica" per selezionare il colore di sfondo e puoi regolare il valore delle opzioni Sfocatura e Tolleranza per selezionare esattamente il colore verde. Fare clic sul pulsante "OK" per confermare la selezione.
Suggerimento: se hai più di un colore da rimuovere, puoi usare lo strumento "Bacchetta magica" contrassegnato dall'icona "più".
Passo 3 Utilizzare lo strumento "Migliora bordo" nel menu "Seleziona" per ammorbidire il bordo di selezione. Quindi premere il tasto "Elimina" sulla tastiera per rimuovere immediatamente lo sfondo verde.
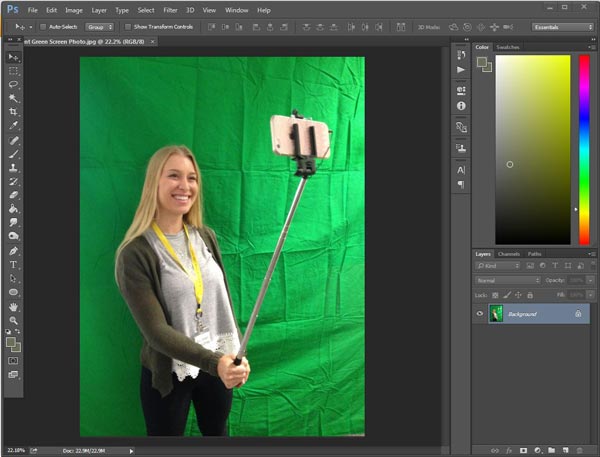
Passo 1 Metti il video usando uno schermo verde sulla linea temporale in Premiere. Vai alla scheda "Effetti" accanto al pannello della timeline e vai su "Effetti video"> "keying"> "ultra keying". Trascinalo sul video.
Passo 2 Individua il riquadro accanto al giocatore e seleziona "verde" nell'opzione "colore chiave". Apri il menu a tendina "output" e scegli "Alpha Channel". Quindi impostare l'area da rimuovere sul nero e l'area da mantenere sul bianco. Cambia "output" in "Composite".
Passo 3 Posiziona il video di sfondo su una traccia separata della sequenza temporale. E regola la scala e la posizione dello sfondo.
Passo 4 Infine, vai su "File"> "Salva con nome" per esportare il video risultante sul disco rigido.

Passo 1 Installa il plug-in Shader per Windows Movie Maker. Importa sia il video usando uno schermo verde che il video sostitutivo nell'editor video.
Passo 2 Fai clic su Transizioni nella barra laterale di sinistra e seleziona "Chiave cromatica" dalla raccolta delle transizioni.
Passo 3 Inserisci il video sostitutivo davanti al video dello schermo verde sulla sequenza temporale. Trascina la transizione verde "Chroma Key" e rilasciala tra i due video. Estendi la transizione finché il video utilizza uno schermo verde.
Passo 4 Infine, salva l'output. Lo schermo verde sarà Chroma Keyed.
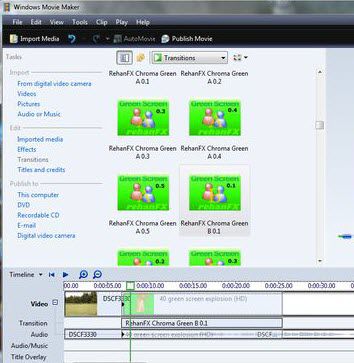
Passo 1 Crea un nuovo progetto in iMovie e importa il video di sfondo e il video usando una schermata verde nel progetto. Vai su Preferenze e attiva l'opzione "Mostra strumenti avanzati".
Passo 2 Seleziona tutti i fotogrammi del video usando una schermata verde nel browser del progetto e fai clic sull'icona "Più" per aprire la casella degli strumenti. Quindi seleziona "Schermo verde" nella casella degli strumenti, ti verrà presentato lo strumento di selezione nel video. Trascina i punti di controllo per regolare le aree per applicare l'effetto schermo verde.
Passo 3 Al termine delle impostazioni, fare clic sul pulsante "Fine" per confermare.
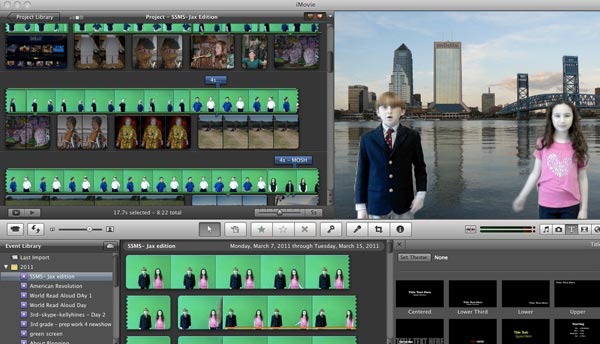
Passo 1 Per utilizzare uno schermo verde per lo streaming live, Open Broadcaster Software è uno strumento potente. Avvia OBS e aggiungi la tua sorgente video.
Passo 2 Fare clic con il tasto destro sulla sorgente video e selezionare "Filtro". Premi l'icona "Più" nell'area "Filtri effetti", quindi seleziona "Chroma Key". Assegna un nome al livello effetto e OBS verrà preimpostato automaticamente in base alle tue situazioni.
Passo 3 Dopo aver confermato le impostazioni, aggiungere il livello di sfondo sostitutivo sotto il livello della fotocamera con chiave cromatica.
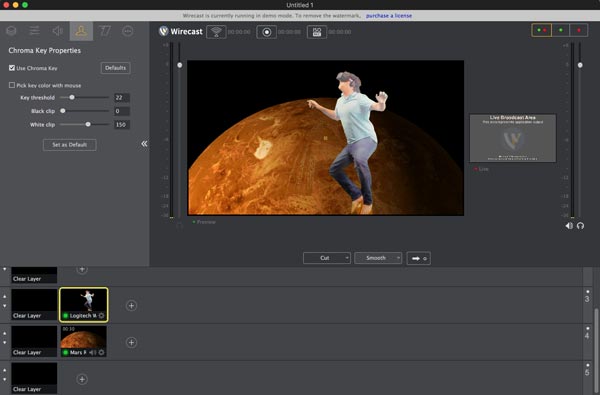
Sulla base del tutorial sopra, potresti capire come usare uno schermo verde in Photoshop, Premiere, iMovie, Windows Movie Maker, OBS e altri editor video. Come puoi vedere, non è molto difficile creare un video usando uno schermo verde e modificarlo con i popolari editor di video con le nostre guide.