- "Qualcuno può aiutarmi con Sony Vegas? Come posso spostare una clip in Sony Vegas Pro 13 senza spostare tutte le altre clip dopo di essa? Questo problema mi sta facendo impazzire!"
È vero che Sony Vegas Pro è uno dei più popolari editor di video. Puoi ottenere molti filtri per l'editing audio e video. Tuttavia, non è abbastanza amichevole per i principianti. Quindi, se sei nuovo e non hai idea di come utilizzare Sony Vegas Pro 13, puoi leggere questo articolo per ottenere utili suggerimenti di modifica.
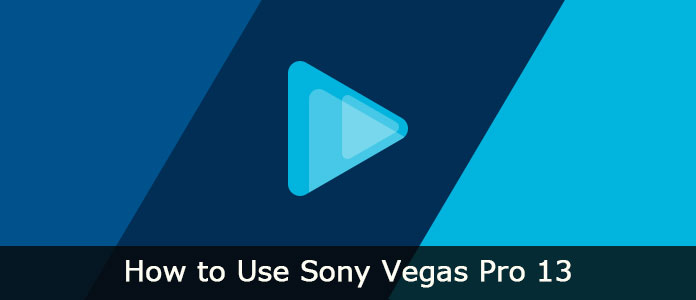
1. Avvia Sony Vegas Pro 13 sul tuo PC Windows.
2. Scegli "File" nell'angolo in alto a sinistra dello schermo.
3. Quindi è possibile selezionare "Importa" dal suo elenco a discesa.
4. Fai clic su "Media ..." dal menu laterale.
5. Prima puoi scegliere quale video clip importare con il browser dei file.
6. Successivamente, fare clic su "OK" per confermare.
7. Pochi secondi dopo, puoi vedere il video apparire nell'interfaccia principale.

Puoi vedere tutte le tracce video e audio nella finestra della sequenza temporale. Bene, le clip audio contengono tutti gli effetti sonori, mentre le tracce video offrono testi, video, foto e altri si aspettano tracce audio.
In realtà, puoi aggiungere o rimuovere qualsiasi clip audio o video attraverso la timeline liberamente. Basta fare clic con il tasto destro su uno spazio vuoto nella timeline e quindi scegliere "Aggiungi traccia video". Forse è per questo che così tanti YouTuber e professionisti preferiscono utilizzare Sony Vegas Pro 13 per l'editing e il gioco.

1. Per quanto riguarda l'unione dei videoclip, è possibile tenere premuti i tasti "Ctrl" e "A".
2. Fai clic su "File" per visualizzare una nuova finestra pop-up.
3. Scegli "Rendering come ..." dal suo elenco.
4. Successivamente, è possibile impostare manualmente il formato di output, la risoluzione e il nome del file.
5. Scegliere "Rendering" per completare il processo.

1. Per aggiungere un effetto al tuo file multimediale, scegli "Effetti" nel pannello di sinistra. Di conseguenza, è possibile visualizzare vari tipi di effetti in un menu.
2. Scegli quale ti piace dal menu "Effetti".
3. Quindi trascina e rilascia l'effetto selezionato sul clip video.
4. Verrà richiesto di modificare i rapporti di tale effetto. Quindi adattalo alla situazione migliore, quindi disattiva il modificatore.
5. Puoi scoprire che l'effetto modificato entrerà rapidamente in azione.

Utilizzando la funzione di mascheramento, non è più necessario utilizzare lo schermo verde Sony Vegas Pro 13.
1. Trova il video che desideri mascherare, quindi fai clic destro su di esso.
2. Scegliere "Panoramica / Ritaglio evento".
3. Fare clic sulla casella con il nome di "Maschera".
4. Quando si ottiene una barra degli strumenti, fare clic su "Strumento di creazione dell'ancora" e disegnare il punto da mascherare.
5. Dopo aver disegnato l'intero oggetto, Sony Vegas Pro 13 può rilevarlo automaticamente.
6. Successivamente, è possibile manipolarlo e scegliere "Applica" per salvare le modifiche. Inoltre, ci sono anche molte funzionalità avanzate.
7. Infine, selezionare "Avanti" per esportare il video.

Dopo la personalizzazione, puoi esportare il video modificato sul tuo computer o su qualsiasi sito Web.
1. Basta scegliere "Esporta" dal menu a discesa "File" in alto.
2. Seleziona il formato di output desiderato tra varie opzioni, come .mp4, .mov, .avi, ecc.
3. Attendere qualche istante per eseguire il rendering del video. Successivamente, è possibile ottenere questo file sul desktop.

In realtà, puoi ottenere la maggior parte delle funzionalità in Convertitore video Aiseesoft Ultimate anche. È un editor video facile da usare ma potente. Puoi convertire, scaricare, migliorare e modificare video e musica in alta qualità con un'interfaccia intuitiva. E tutte le attività di editing video possono essere completate senza sforzo.
Passo 1 Aggiungi file video
Download gratuito e installazione di Video Converter Ultimate. Avvia questo programma per utilizzare l'alternativa Sony Vegas Pro 13 per l'editing. Scegli "Aggiungi file" in alto per importare il tuo video.

Passo 2 Applica effetto video
Fai clic su "Modifica" per visualizzare una nuova finestra. È possibile ruotare, ritagliare, abilitare le impostazioni 3D, applicare effetti, aggiungere filigrana e migliorare liberamente la qualità video. Basta scegliere la determinata opzione per accedere alla sua pagina. Quindi fare clic su "Applica" o "Applica a tutto" per salvare le modifiche e uscire dalla finestra.

Passo 3 Memorizza il video modificato
Scegli "Profilo" e seleziona il profilo predefinito specifico dal suo elenco. Se vuoi regolare le impostazioni del profilo, puoi anche scegliere l'opzione "Impostazioni". Alla fine, fai clic su "Converti" per esportare il tuo video in alta qualità.

Questo è tutto per come utilizzare Sony Vegas Pro 13 e le sue alternative. Pertanto, sia i principianti che i professionisti possono risparmiare tempo nella modifica dei video. Non esitare a lasciare messaggi di seguito in caso di difficoltà con Sony Vegas Pro.