Visualizza la password WiFi su iPhone, Android, Windows e Mac
Per impedire ad altri di connettersi alla tua rete wireless, devi impostare una password WiFi, solitamente complessa, per proteggerla. Dopo esserti connesso a una rete WiFi, la sua password verrà salvata sul tuo iPhone, iPad, telefono Android, PC Windows o Mac. La prossima volta il tuo dispositivo si connetterà automaticamente alla rete. Sai come vedere la password Wi-Fi?
Di solito, non riesci a ricordare alcune password WiFi, comprese le password della rete wireless per la tua azienda o casa. A volte, devi conoscere le password per connetterti a un altro dispositivo o condividerlo con altri. Questo post ti guiderà a visualizzare le password Wi-Fi salvate sul tuo iPhone, telefono Android, Mac e PC Windows.
Parte 1. Come vedere la password WiFi su iPhone e iPad
Non puoi vedere o condividere direttamente queste password WiFi salvate sul tuo iPhone/iPad in iOS 15 o versioni precedenti senza limitazioni. La cosa buona è che ora puoi visualizzare e copiare le password WiFi utilizzando Face ID in iOS 17, iPadOS 17.1 e versioni successive. Questa parte ti mostrerà come visualizzare il WiFi salvato in iOS 17/16/15 e altre versioni precedenti.
Vedi le password Wi-Fi di iPhone in iOS 17 e iPadOS 17.1
Passo 1:
Se utilizzi un iPhone 8 o un modello più recente con iOS 17, puoi accedere all'app Impostazioni per trovare, rivelare e copiare le password WiFi salvate. Rubinetto Wi-Fi or WLAN nell'app Impostazioni e scegli la rete Wi-Fi di cui desideri visualizzare la password. Clicca il Info pulsante per andare avanti.
Passo 2:
Tocca la password Wi-Fi nascosta e utilizza Face ID o Touch ID per visualizzare la password Wi-Fi. Ora puoi vedere la password WiFi sul tuo iPhone. Puoi toccare il Copia pulsante per condividerlo con altri.
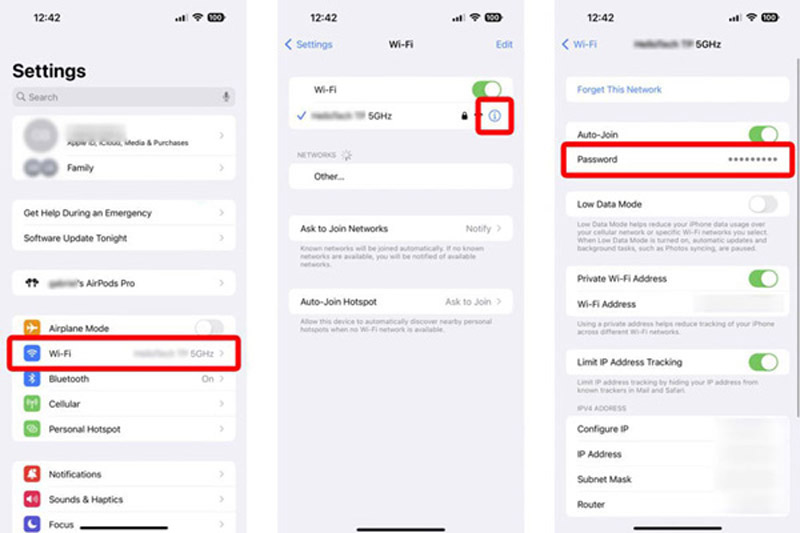
Visualizza le password WiFi iPhone salvate in iOS 15 e versioni precedenti
Apple non offre un modo ufficiale per vedere le password WiFi in iOS 15 e versioni precedenti. Quindi, sarebbe utile se ti affidassi a un visualizzatore di password per iPhone di terze parti per trovare, visualizzare e condividere le tue password WiFi salvate. Consigliamo vivamente la facilità d'uso Gestore password iPhone per controllare ed esportare facilmente le password WiFi sul tuo iPhone e iPad.

Scarica
Gestore password iPhone
- Trova, visualizza ed esporta le password WiFi salvate su iPhone e iPad.
- Gestisci le password Wi-Fi, le password del portachiavi iCloud e altri passcode.
- Seleziona le informazioni sulla password dell'iPhone ed esportale come file CSV
- Supporta tutte le versioni di iOS e i modelli di iPhone e 100% sicuro da usare.
Passo 1:
Scarica gratuitamente ed esegui questo gestore di password per iPhone sul tuo computer. Collega il tuo iPhone e fai clic su Inizio pulsante per eseguire rapidamente la scansione di tutte le password Wi-Fi salvate su questo dispositivo iOS.

Passo 2:
Al termine della scansione, tutti i tipi di password verranno elencati in categorie nel pannello di sinistra, come Account WiFi, Web e APP, ID Apple, Account e-mail, Tempo di utilizzo e altro. Puoi fare clic Conto Wi-Fi per vedere le relative password WiFi.

Passo 3:
Clicca su
occhio icona accanto alla tua password Wi-Fi per mostrarla. È possibile selezionare tutte le password di cui si desidera eseguire il backup e fare clic su
Esportare pulsante per memorizzarli in un file CSV. Puoi anche usare questo strumento per
esportare le password dai browser.
Parte 2. Come visualizzare la password WiFi su Android senza root
Puoi vedere le tue password WiFi salvate direttamente in Android 10 e versioni successive senza root. Se il tuo telefono Android esegue Android 9 o versioni precedenti, devi eseguire il root per visualizzare la password WiFi. Questa parte spiega come visualizzare le password WiFi su Android 11 e Android 10.
Passo 1:
Aprire il Impostazioni profilo app sul tuo telefono Android. Scorri verso il basso per toccare il Rete e Internet opzione, quindi scegliere Internet or WiFi.
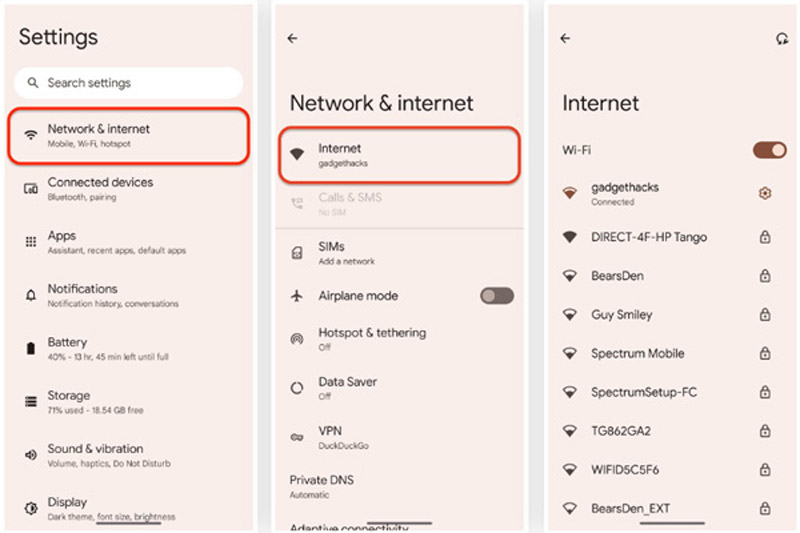
Passo 2:
Quando si accede all'interfaccia Wi-Fi o Internet, individuare la rete wireless a cui si è attualmente connessi e toccare il impostazioni icona accanto ad essa. Inoltre, puoi scorrere verso il basso per selezionare il file Reti salvate opzione.
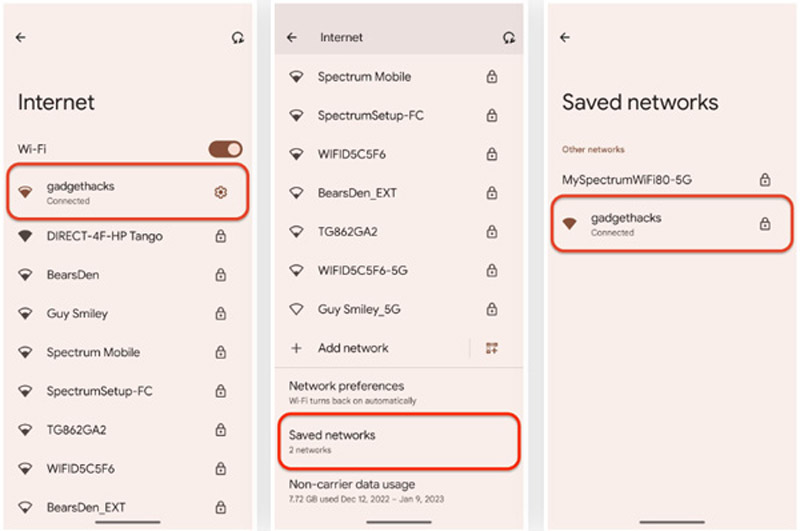
Passo 3:
Nel Dettagli della rete interfaccia, tocca tap Condividi pulsante. Ora ti viene richiesto di scansionare il tuo viso / impronta digitale, inserire un PIN o inserire una password per effettuare l'identificazione. Successivamente, vedrai un codice QR che memorizza le credenziali WiFi. Puoi visualizzare le password WiFi salvate sul tuo telefono Android senza eseguire il root.
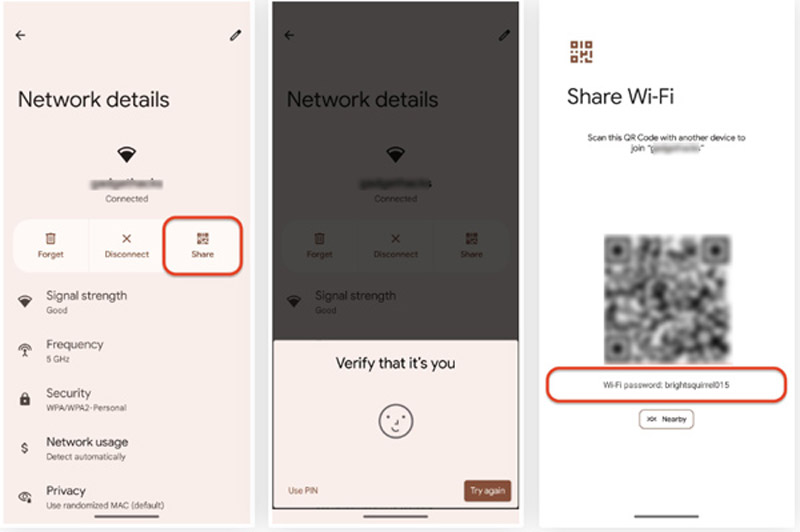
Parte 3. Come visualizzare la password WiFi su Windows 10 e Windows 11
Windows offre un modo semplice per trovare la password WiFi che hai connesso. Sia che utilizzi un computer Windows 11, Windows 10, Windows 8.1 o Windows 7, puoi accedere alle Impostazioni WiFi per vedere la password WiFi salvata.
Passo 1:
Su Windows 10 o 11, puoi fare clic sul pulsante Start, andare su Impostazioni o Pannello di controllo, accedere Rete e Internete quindi scegliere Rete e condivisione. Su un PC Windows 8.1 o 7, cerca Rete, quindi vai a Centro connessioni di rete e condivisione dall'elenco.
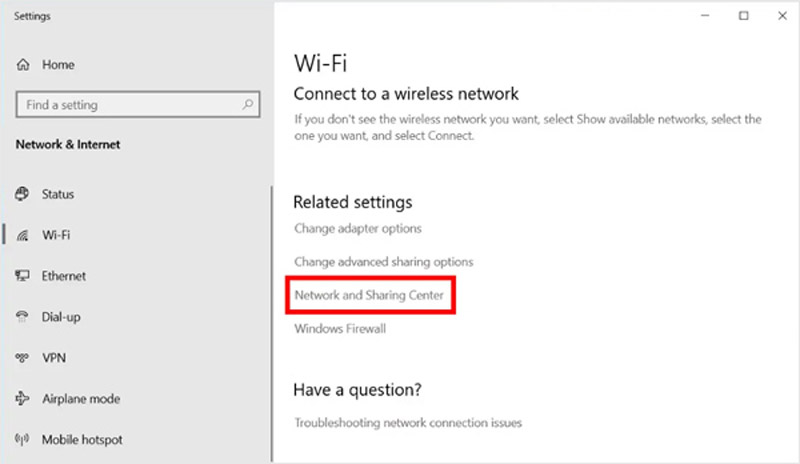
Passo 2:
Fai clic sul nome della rete Wi-Fi accanto a Connessioni. Verrà visualizzato un file Wi-Fi Stato finestra.
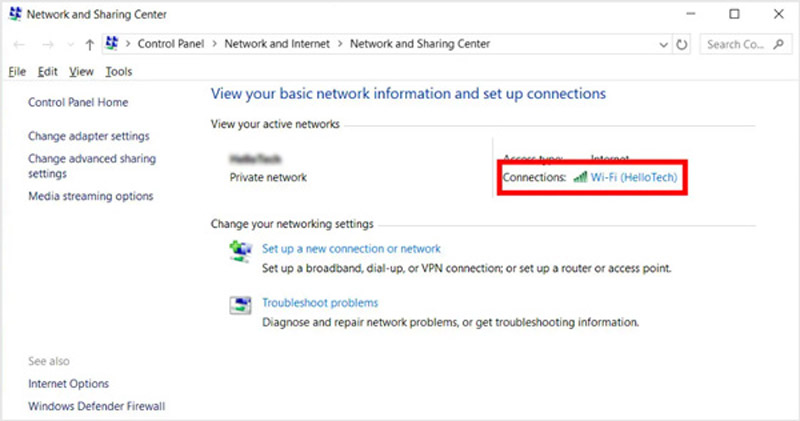
Passo 3:
Clicca su
Proprietà senza fili pulsante e quindi fare clic su
Sicurezza scheda. Ora puoi spuntare il
Mostra caratteri casella per visualizzare la password WiFi. Clicca qui per sapere come
gestire le password su Windows e Mac.
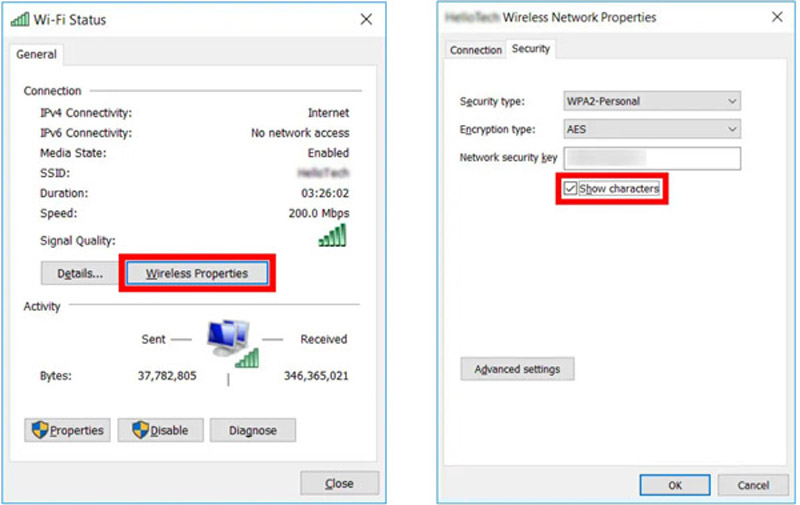
Parte 4. Come visualizzare la password WiFi salvata su Mac
Se il tuo Mac è connesso alla stessa rete WiFi del tuo iPhone o iPad, puoi visualizzare o condividere facilmente la password sul tuo dispositivo iOS. Puoi anche visualizzare la password WiFi su un Mac con macOS Sonoma o versioni successive seguendo i passaggi seguenti.
Passo 1:
Avviare il Portachiavi app sul tuo Mac tramite Spotlight Search. Clic Sistema nel pannello di sinistra e quindi scegliere Le password sotto Categorie. Verranno visualizzate tutte le reti WiFi memorizzate su questo Mac.
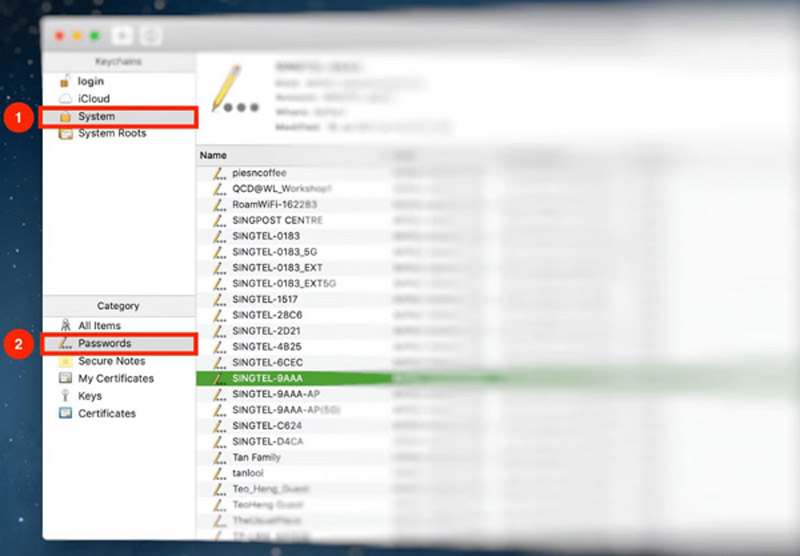
Passo 2:
Individua il nome del WiFi di cui vuoi controllare la password ed evidenzialo. Clicca il i icona nella parte superiore della finestra per far apparire una nuova finestra di informazioni WiFi. Spunta il Mostra password casella per visualizzare la password WiFi.
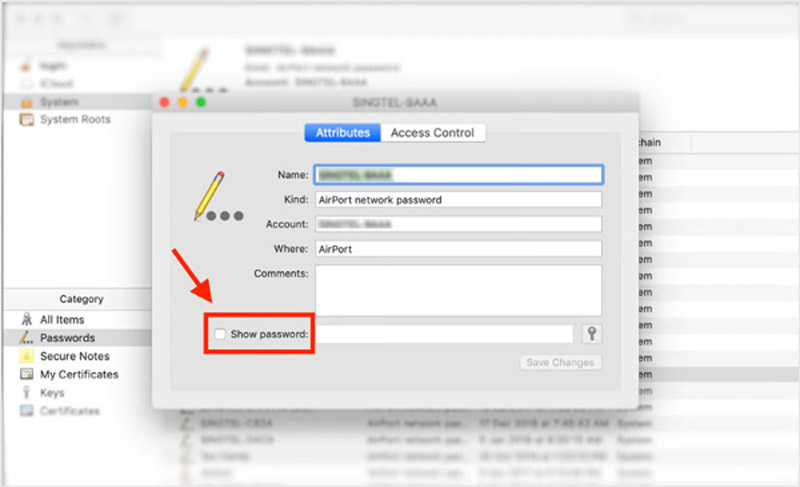
Parte 5. Domande frequenti su come visualizzare la password WiFi salvata
Come vedere la password WiFi per il tuo hotspot personale iPhone?
Apri l'app Impostazioni, scorri verso il basso per scegliere l'opzione Cellulare e vai a Hotspot personale. Nell'interfaccia dell'hotspot personale è possibile visualizzare la password dell'hotspot personale in Password Wi-Fi. Puoi toccarlo per modificare o copiare la password.
Dove abilitare il portachiavi iCloud su un iPhone?
Tocca il tuo nome nell'app Impostazioni e vai su iCloud. Tocca Password e portachiavi, quindi attiva Portachiavi iCloud. Devi inserire il passcode o la password dell'ID Apple per abilitare questa funzione.
Come vedere una password WiFi su un telefono Android con il codice QR?
Con il metodo sopra, puoi facilmente ottenere un codice QR contenente la tua password WiFi da Rete e Internet. Per controllare i dettagli del WiFi, è necessario scansionare il codice QR.
Conclusione
Questo post ti offre una guida definitiva su vedere le password WiFi su iPhone, Android, Mac e PC Windows. Puoi seguire la guida per visualizzare facilmente le password WiFi salvate.
Cosa pensi di questo post?
Ottimo
Valutazione: 4.9 / 5 (in base ai voti 262)Seguici su
 Lascia il tuo commento e unisciti alla nostra discussione
Lascia il tuo commento e unisciti alla nostra discussione
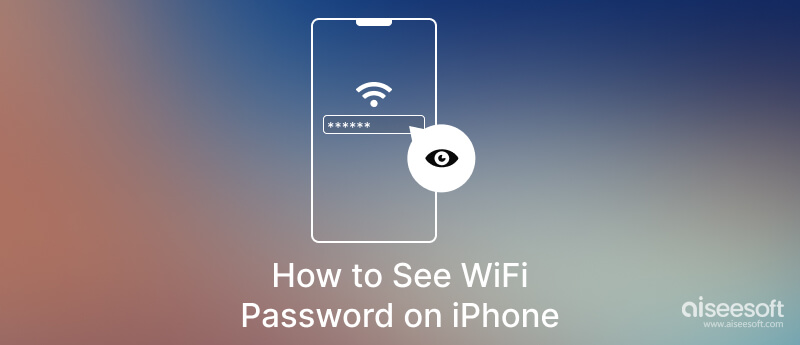
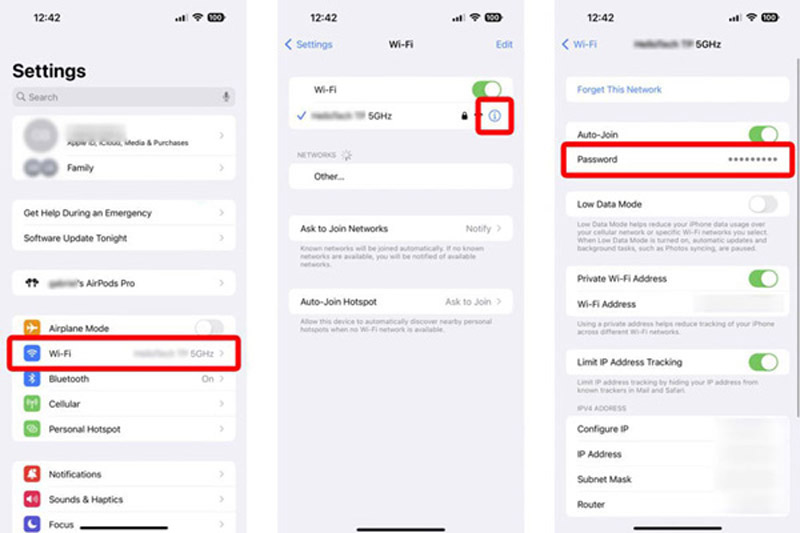

Sicuro al 100%. Nessuna pubblicità.
Sicuro al 100%. Nessuna pubblicità.


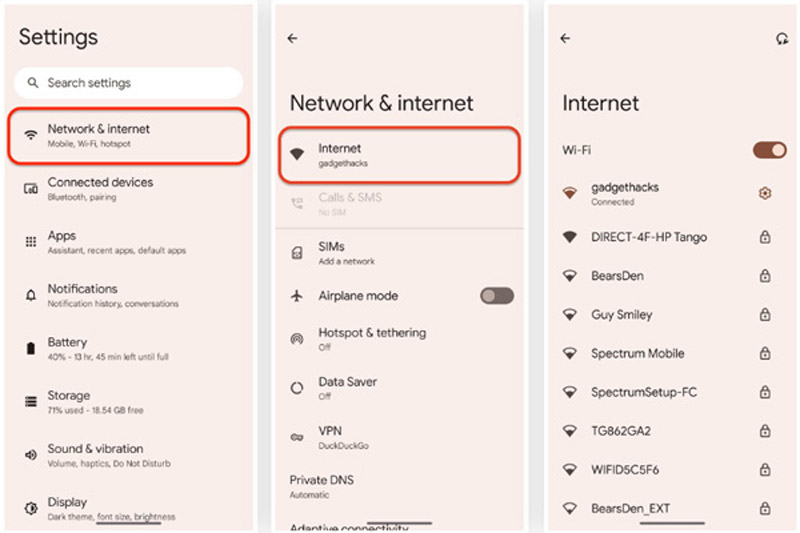
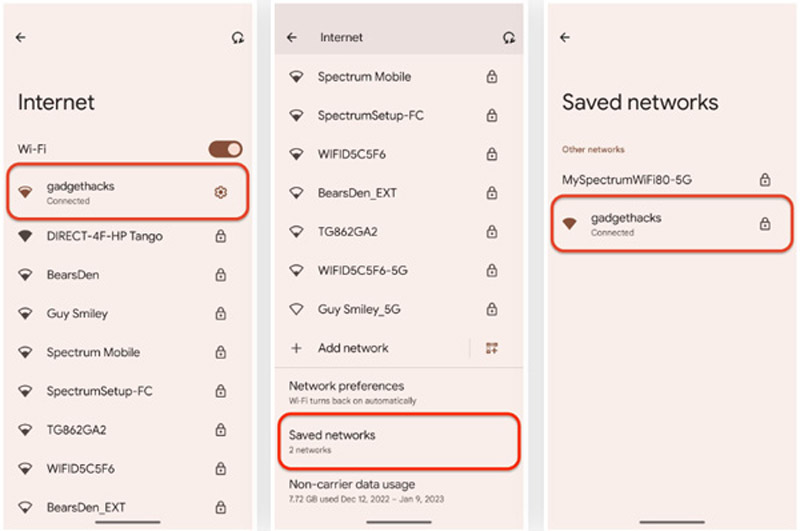
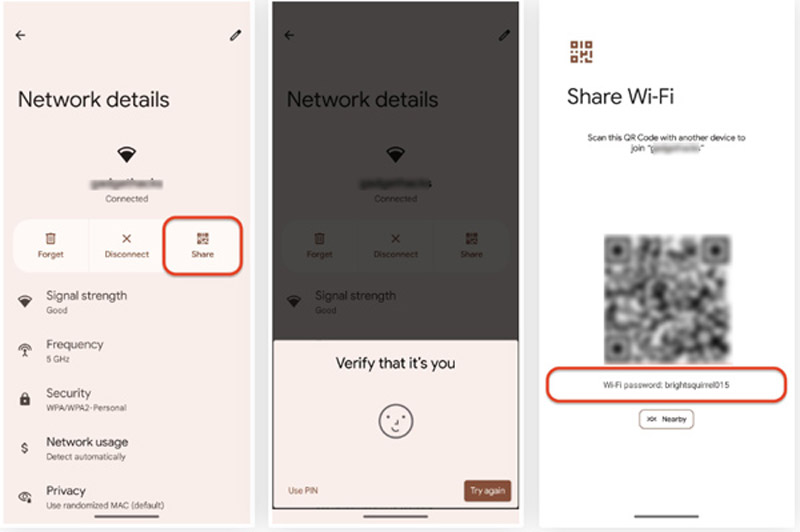
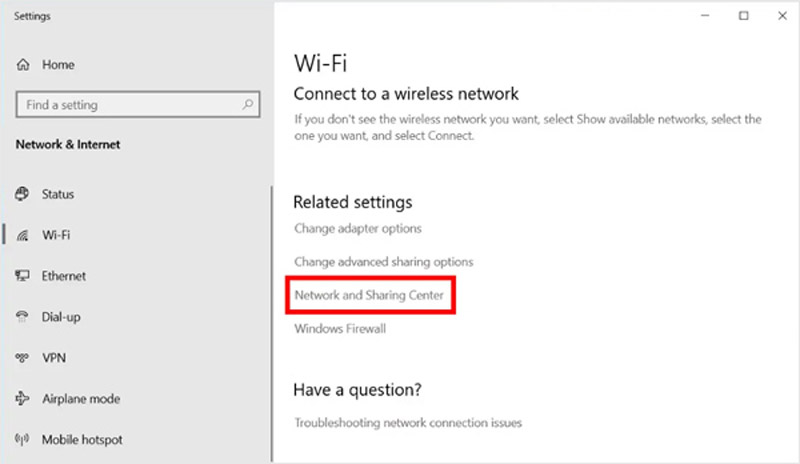
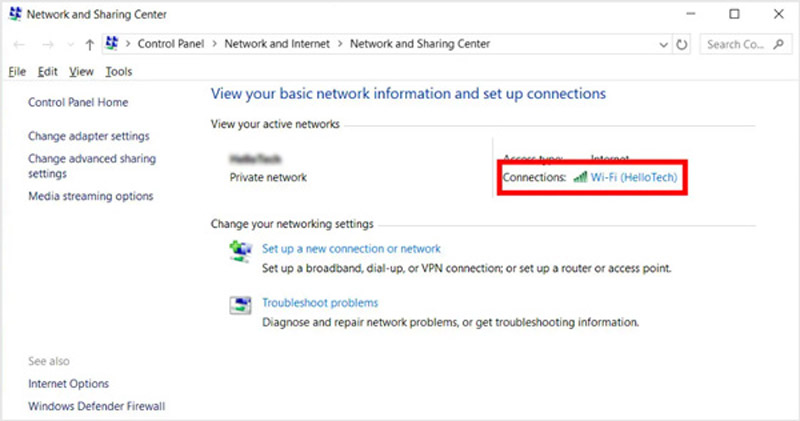
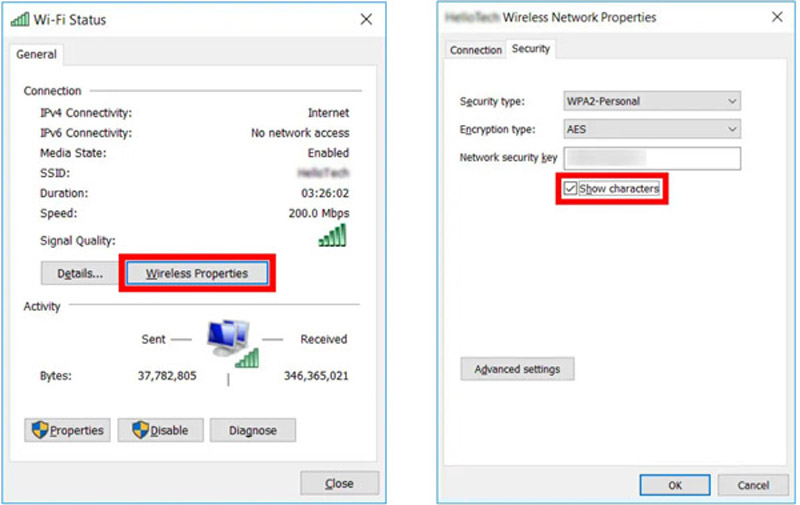
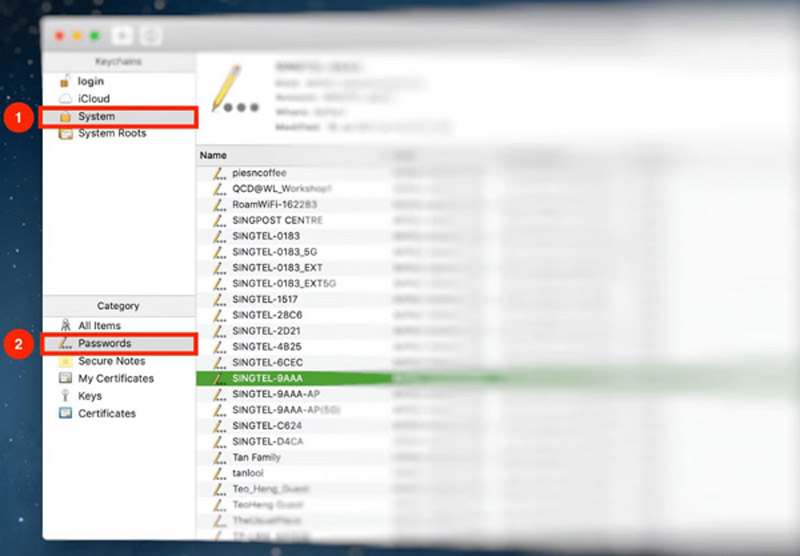
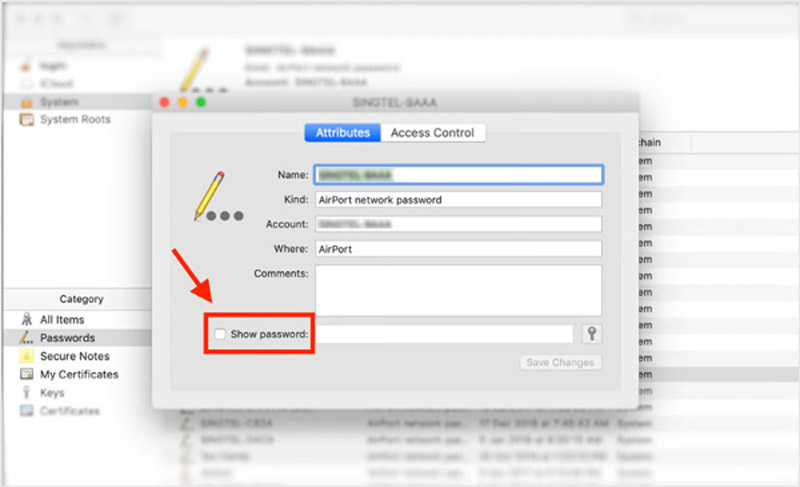

Sicuro al 100%. Nessuna pubblicità.
Sicuro al 100%. Nessuna pubblicità.