VLC è un lettore multimediale molto popolare e open source che può aiutarti a riprodurre facilmente tutti i tipi di file video e audio sul tuo computer. Più che un semplice lettore multimediale, VLC ha anche alcune funzioni nascoste come cattura dello schermo e download di video.

Se hai installato VLC sul tuo PC Windows o Mac, puoi fare affidamento su di esso per catturare facilmente lo schermo del tuo computer. Lo sai come registrare video con VLC? Qui in questo post, ci piace mostrarti come usare VLC per registrare lo schermo con passaggi dettagliati.
Innanzitutto, devi scaricare e installare VLC media player sul tuo computer. Quindi puoi prendere la seguente guida per registrare lo schermo del tuo computer con VLC.
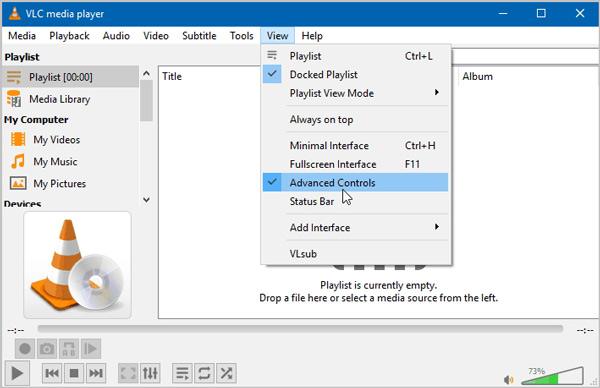
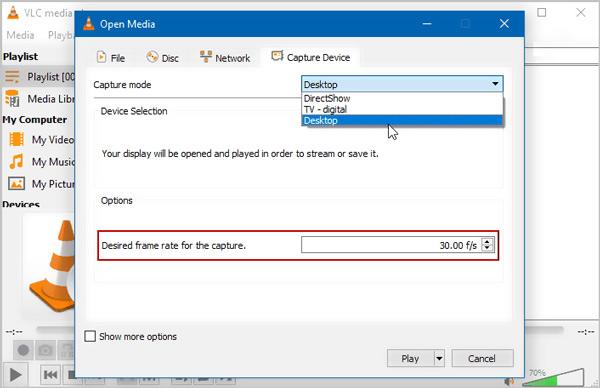
Durante questo passaggio, è possibile regolare la qualità della registrazione video. Qui puoi impostare il Frequenza fotogrammi desiderata per l'acquisizione a 30 f / s o una qualità superiore in base alle tue necessità. Clicca il Play pulsante per confermare l'operazione.
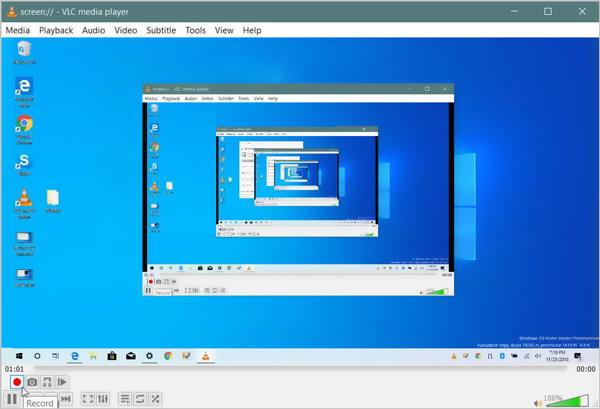
È possibile ottenere il pieno controllo della registrazione dello schermo. Durante il processo di acquisizione video VLC, sei autorizzato a farlo Fai uno screenshot per salvare la schermata specifica come file immagine. È possibile fare clic su Fermare per interrompere la registrazione. Il video registrato verrà automaticamente salvato in AVI formato di default.
Puoi fare affidamento su VLC per registrare qualsiasi video sul tuo computer. Ma potresti sentirti un po 'complesso per catturare il video VLC. Quel che è peggio, il file di registrazione di output potrebbe offrire una bassa qualità video. Considerando questo, ci piace condividere un professionista Screen Recorder per poter registrare qualsiasi video, audio e altre attività sul tuo computer.

Scarica
Sicuro al 100%. Nessuna pubblicità.
Sicuro al 100%. Nessuna pubblicità.



Domanda 1. Che cos'è il dispositivo di acquisizione in VLC?
Per registrare video dallo schermo del computer o dalla webcam con VLC, è necessario utilizzare la funzione Dispositivo di acquisizione. Questa funzione consente di effettuare l'acquisizione dello schermo VLC.
Domanda 2. Windows 10 ha uno screen recorder integrato?
Windows 10 ha il suo registratore dello schermo incorporato chiamato Xbox Game Bar. È progettato principalmente per acquisire il tuo gameplay video su computer Windows 10. È possibile aprire la barra di gioco e quindi fare clic su Avvia registrazione per acquisire la schermata. Il video registrato verrà salvato in formato MP4.
Domanda 3. Come posso salvare un file VLC?
Quando si desidera salvare una registrazione VLC, è possibile fare clic su Media nella barra dei menu e quindi scegliere l'opzione Converti / Salva per salvarla. È possibile aggiungere il file VLC ad esso e convertirlo in un formato di output adatto.
Abbiamo parlato principalmente di Schermata di registrazione VLC in questo post. Ti forniamo una guida dettagliata per registrare video sul tuo computer utilizzando VLC media player. Inoltre, ti presentiamo uno screen recorder migliore per catturare lo schermo del tuo computer. Lasciaci un messaggio se hai ancora domande sull'acquisizione di video VLC.
Registrazione VLC
Registra audio con VLC 5 modi per ruotare un video su Windows 10/8/7 e Mac Schermata VLC Schermata di registrazione VLC VLC non in registrazione
Aiseesoft Screen Recorder è il miglior software di registrazione dello schermo per catturare qualsiasi attività come video online, chiamate in webcam, giochi su Windows / Mac.
Sicuro al 100%. Nessuna pubblicità.
Sicuro al 100%. Nessuna pubblicità.