VLC è molto più di un semplice lettore multimediale gratuito e open source che può aiutarti a riprodurre vari file video e audio. Presenta anche alcune funzioni nascoste come la schermata di registrazione e lo scatto di istantanee. Durante la riproduzione del video, VLC ti consente di fare screenshot per salvare direttamente la scena del tuo film preferito come immagine. Sai come prendere Schermata VLC?

In effetti, è abbastanza facile scattare un'istantanea VLC del video che stai guardando. Qui in questo post, ti forniremo una guida dettagliata su come fare istantanee in VLC media player. Inoltre, ci piace condividere un altro modo semplice per aiutarti a catturare qualsiasi area dello schermo del tuo computer.
VLC media player offre un modo semplice per fare uno screenshot del video che stai riproducendo e salvarlo come file immagine. È possibile utilizzare i 3 metodi seguenti per acquisire istantanee in VLC.
Metodo XNUMX:
Quando stai riproducendo un video con VLC, puoi fare clic Video nella barra dei menu in alto e quindi scegliere Istantanea or Prendere Snapshot opzione per catturare l'immagine corrente.
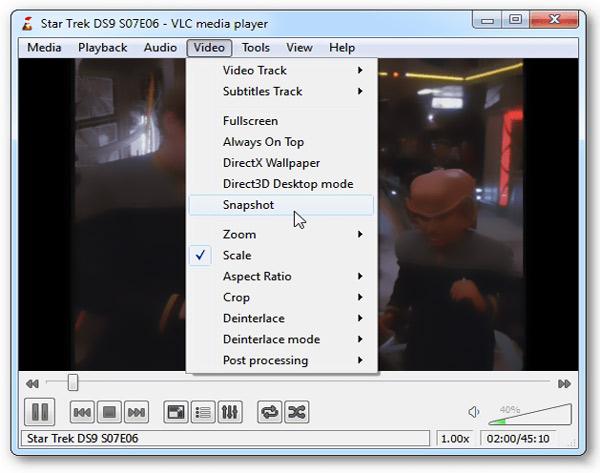
Dopo lo screenshot di VLC, puoi vedere una piccola anteprima della cattura nell'angolo in alto a sinistra della finestra. Ciò significa che hai fatto uno screenshot con successo. Lo screenshot di VLC verrà salvato in formato PNG per impostazione predefinita.
Metodo due:
Puoi anche creare un'icona di un'istantanea rapida per acquisire schermate in VLC. Durante la riproduzione del video, fai clic su Visualizza sulla barra dei menu e quindi selezionare Controlli avanzati opzione dall'elenco a discesa. In questo modo, puoi aggiungere alcune icone aggiuntive tra cui un'icona di schermata rapida nell'area di controllo della riproduzione. Quando hai bisogno di fare uno screenshot di VLC, puoi semplicemente fare clic sull'icona dello snapshot.
Metodo tre:
Oltre ai 2 metodi sopra, VLC offre anche scorciatoie per scattare un'istantanea. È possibile premere i tasti specifici per scattare rapidamente istantanee in VLC.
Se si utilizza una versione di Windows e si desidera eseguire lo screenshot dell'immagine corrente, è possibile premere MAIUSC + S. Se stai usando un Mac, puoi premere Comando + ALT + S. VLC media player fornisce anche una scorciatoia per screenshot per Linux, CTRL+ALT+S.
Come modificare la posizione dell'istantanea VLC e il formato di output:
Come accennato in precedenza, lo screenshot di VLC verrà automaticamente salvato come file PNG. Se si desidera modificare il formato di output o la posizione dell'istantanea, è possibile fare clic su Strumenti sulla barra dei menu e quindi selezionare Preferenze opzione.
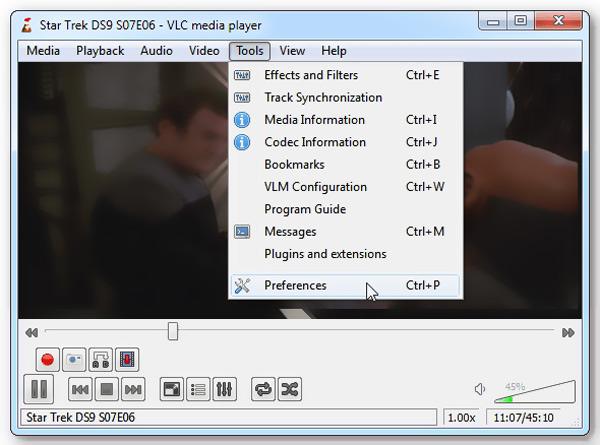
Ora potete cliccare Video sul pannello di sinistra, quindi modificare il formato di output e la posizione dell'istantanea VLC in base alle proprie esigenze.
Per acquisire liberamente screenshot sullo schermo del tuo computer, puoi anche fare affidamento su alcuni strumenti professionali di acquisizione dello schermo. Qui consigliamo vivamente il software di snapshot gratuito, Screen Recorder per aiutarti a catturare qualsiasi area dello schermo del tuo computer e salvarlo come un'immagine di alta qualità.

Scarica
Sicuro al 100%. Nessuna pubblicità.
Sicuro al 100%. Nessuna pubblicità.



Questa acquisizione dello schermo gratuita fornisce un modo semplice per acquisire schermate sul tuo computer. Puoi anche fare affidamento su di esso cattura videochiamate Skype, e altro ancora. Basta scaricarlo gratuitamente e provare.
Domanda 1. Come si fa uno screenshot su Windows Media Player?
Windows Media Player non offre una funzione di screenshot rapido per aiutarti a catturare uno screenshot del video che stai guardando. Ma puoi fare affidamento su Print Screen per catturare uno screenshot. Puoi riprodurre il video a schermo intero e quindi premere il tasto PrtSc sulla tastiera. Successivamente, devi incollare lo screenshot su Paint o Photoshop per il salvataggio.
Domanda 2. Dove vengono salvati gli screenshot di VLC?
Le schermate VLC verranno salvate nella cartella Immagini predefinita sul tuo computer Windows. Puoi accedere facilmente a tutti i tuoi screenshot VLC nella cartella C: / users / username / pictures. Se stai usando VLC su Mac, puoi controllare questi screenshot in Mac> Utenti> il tuo nome utente> cartella Immagini. Imparare come fare uno screenshot su Mac
Domanda 3. Come aumentare la dimensione / risoluzione degli screenshot di VLC?
Quando vuoi migliorare la qualità dello screenshot di VLC, puoi andare su Strumenti> Preferenze e quindi regolare la larghezza e l'altezza dell'istantanea video.
Abbiamo parlato principalmente di Schermata VLC in questo post. Abbiamo condiviso 3 modi regolari per aiutarti a scattare istantanee in VLC. Inoltre, ti presentiamo un'ottima cattura dello schermo per acquisire schermate sul tuo computer. Se hai ancora domande sull'istantanea VLC, puoi lasciarci un messaggio nella parte dei commenti.
Dopo aver letto questo post, puoi sapere esattamente dove streamlabs OBS salva le registrazioni. Se si desidera modificare la posizione di OBS, è anche possibile seguire il metodo sopra per modificare il percorso del file di registrazione OBS. È inoltre possibile utilizzare l'alternativa OBS consigliata per acquisire lo schermo del computer.
Registrazione VLC
Registra audio con VLC 5 modi per ruotare un video su Windows 10/8/7 e Mac Schermata VLC Schermata di registrazione VLC VLC non in registrazione
Aiseesoft Screen Recorder è il miglior software di registrazione dello schermo per catturare qualsiasi attività come video online, chiamate in webcam, giochi su Windows / Mac.
Sicuro al 100%. Nessuna pubblicità.
Sicuro al 100%. Nessuna pubblicità.