NTFS (New Technology File System) è un file system NT equivalente a Windows 95 FAT e HFPS. NTFS è utilizzato sul sistema operativo Windows NT. È possibile archiviare e recuperare file su un disco rigido utilizzando NTFS. In generale, è possibile sfruttare appieno le unità NTFS su Windows. Tuttavia, NTFS non è compatibile con Mac. Puoi leggere ma non scrivere su NTFS su Mac.
Per essere più specifici, tutto va bene quando si collega un disco al computer Mac. Puoi leggere l'unità NTFS su Mac. Tuttavia, non è possibile salvare, eliminare o apportare modifiche ai file memorizzati. È perché l'unità connessa è stata formattata con NTFS prima.
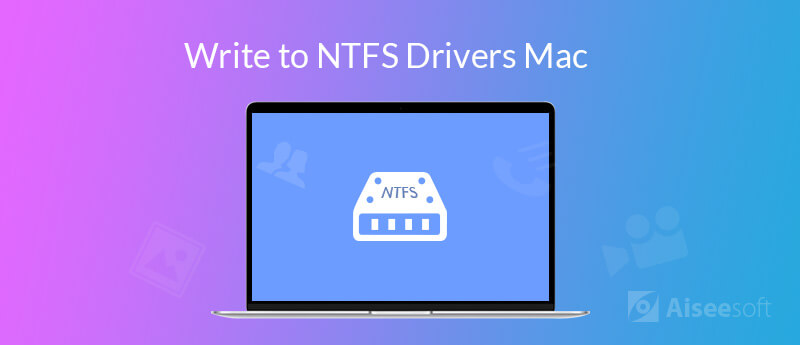
Sebbene Apple abbia il supporto per la lettura di NTFS e altri formati di Windows, il supporto per la scrittura è disabilitato. Non è ancora disponibile per scrivere su NTFS su Mac. Non è possibile scrivere direttamente su un'unità formattata per Windows su Mac.
Se vuoi davvero scrivere su un'unità NTFS su Mac, puoi formattare i formati da NTFS a Macoppure puoi usare un Driver NTFS per Mac anziché. Facendo come mostrano i seguenti paragrafi, è possibile leggere e scrivere unità su piattaforme con facilità.
L'unità Windows NTFS non è formattata. Ma puoi comunque abilitare la scrittura NTFS su Mac. È Aiseesoft Mac Cleaner che può funzionare come il miglior driver NTFS per Mac. Puoi leggere e scrivere Microsoft NTFS su Mac senza cambiare nulla. Il programma consente inoltre agli utenti di nascondere file, eliminare cookie, elimina i file duplicati, disinstallare app, distruggere file, analizzare il Wi-Fi, ottimizzare le prestazioni del Mac e altro ancora. Puoi mantenere il tuo computer Mac in buone condizioni usando Mac Cleaner.

Scarica
Sicuro al 100%. Nessuna pubblicità.
Passo 1.
Download gratuito, installazione e avvio di Aiseesoft Mac Cleaner. Clic Kit di strumenti nell'interfaccia principale.
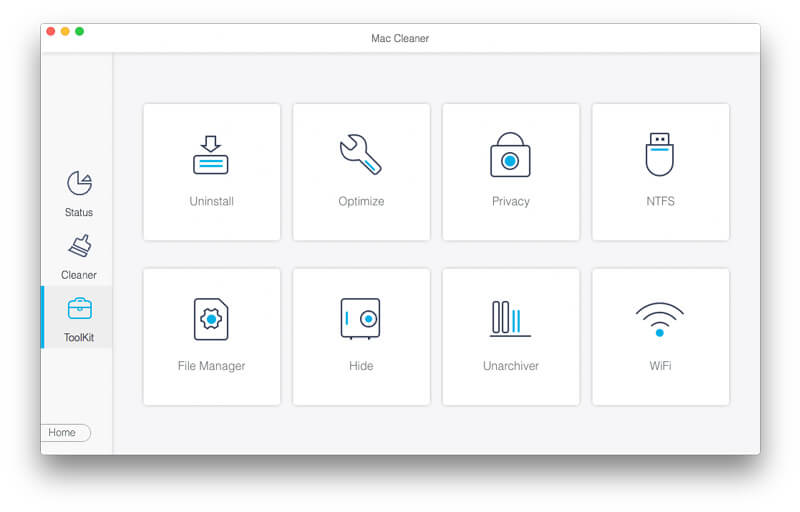
Passo 2.
Clicchi NTFS per accedere al driver NTFS per Mac. Collega l'unità NTFS alla porta USB. Clic Scrivi per ottenere una finestra pop-up.
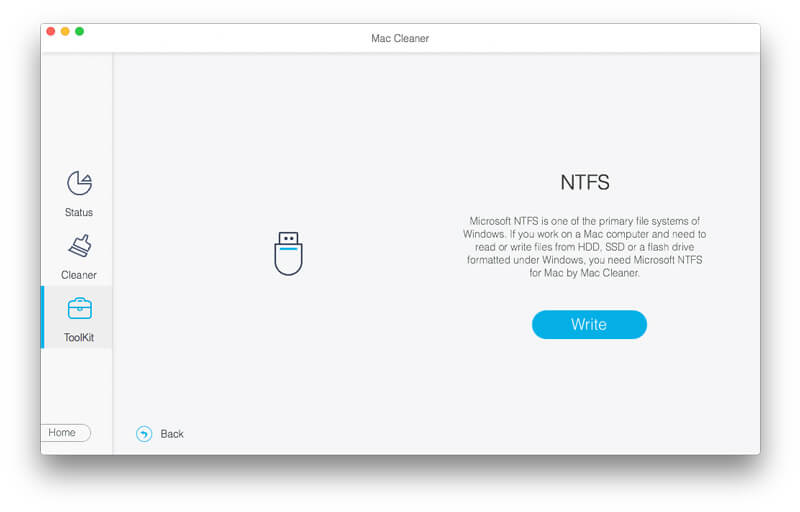
Passo 3.
Qui puoi vedere l'unità connessa. Lo stato di scrittura è Sì. Successivamente, è possibile scrivere correttamente su NTFS su Mac. Quindi fare clic Espellere dopo aver scritto l'unità NTFS su Mac.
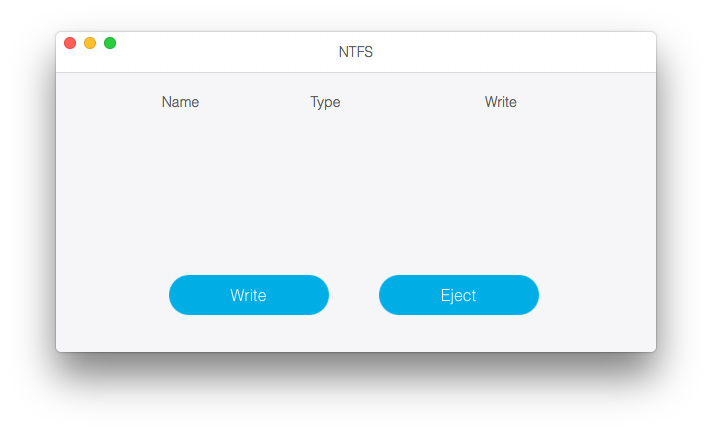
FUSE per macOS è un driver NTFS open source e gratuito che può aiutarti a scrivere su un'unità formattata NTFS su Mac. Puoi montare la partizione NTFS in modalità lettura-scrittura con il driver FUSE NTFS su Mac gratuitamente. Suona abbastanza bene, vero? Tuttavia, il processo di configurazione di FUSE è piuttosto complicato. Ci sono anche alcuni problemi di sicurezza che devi considerare.
Passo 1. Correre Finder. Apri il Applicazioni cartella. Scegliere Utilità. Devi aprire il file terminal finestra per incollare xcode-select - - installa. Fare clic su Installa quando richiesto. Pertanto, è possibile installare correttamente Xcode e gli strumenti di sviluppo della riga di comando dall'App Store su Mac.
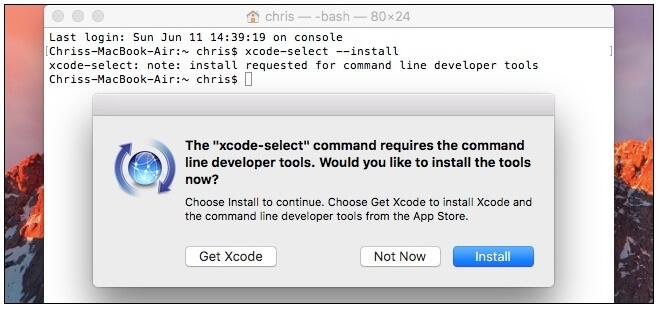
Passo 2. Ora devi installare Fatto in casa su Mac. Fatto in casa è un gestore di pacchetti essenziale per Mac OS X e macOS, soprattutto quando si fa scrivere Mac su unità NTFS con FUSE.
Passo 3. Dopo aver scaricato Homebrew, copia e incolla /usr/bin/ruby -e "$(curl -fsSLhttps://raw.githubusercontent.com/Homebrew/install/master/install)" nel Terminale. premi il entrare tasto sulla tastiera. Quindi immettere la password dell'amministratore per continuare il processo. Di conseguenza, lo script scaricherà e installerà automaticamente Homebrew.
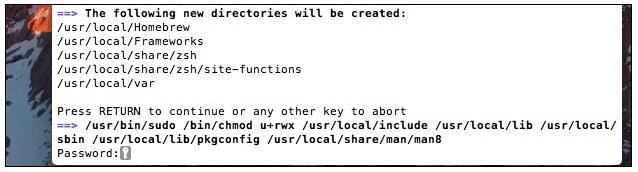
Passo 4. Digitare brew install ntfs-3g nel Terminale per installare FUSE. Ora puoi ottenere un'unità NTFS per Mac. Va bene leggere e scrivere unità NTFS su Mac.
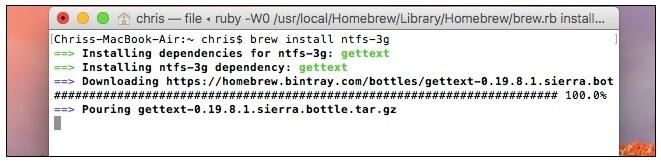
Passo 5. Collega un'unità esterna al tuo computer Mac. Copia e incolla sudo mkdir / Volumes / NTFS nella finestra Terminale. È possibile incollare l'elenco diskutil per elencare qualsiasi partizione del disco NTFS per Mac.
È inoltre possibile riformattare l'unità NTFS in FAT32 per risolvere il problema di incompatibilità. Di conseguenza, l'unità esterna e il disco USB sono leggibili e scrivibili su computer Windows e Mac. Tenere presente che i file esistenti verranno cancellati durante la riformattazione di NTFS in FAT32. Devi fare una copia in anticipo. Un'altra cosa è che l'unità FAT32 accetta la dimensione massima del file fino a 4 GB. (Trova il modo migliore per riformatta il tuo iPod)
Passo 1. Puoi usare Riflettore cercare Utility disco rapidamente.
Passo 2. Collega l'unità NTFS al computer Mac. È possibile visualizzare l'unità NTFS rilevata nel riquadro sinistro della finestra Utility Disco.
Passo 3. Passare alla Cancellare sezione. Scegliere FAT MS-DOS per Formato. È possibile modificare il nome dell'unità esterna, se necessario.
Passo 4. Clicchi Cancellare ancora. L'unità NTFS verrà cancellata e formattata nel formato Mac. Successivamente, è possibile scrivere sull'unità NTFS su Mac.
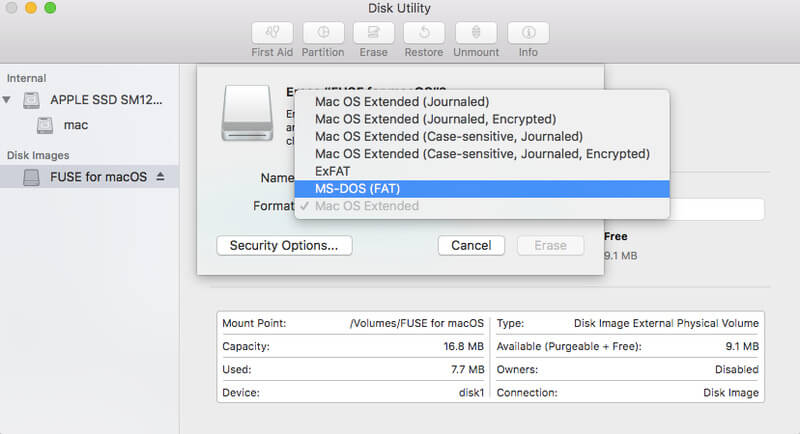
Potresti aver bisogno: Come formattare la scheda SD in modo sicuro e rapido
Puoi provare il suo supporto per la scrittura NTFS per scrivere unità NTFS su Mac. Tuttavia, questa soluzione NTFS per Mac non è stabile per macOS 10.12 Sierra. È possibile che non si riesca a utilizzare NTFS su Mac di tanto in tanto. Per cominciare, è necessario assicurarsi che l'unità NTFS abbia solo un'etichetta a parola singola.
Passo 1. Apri Finder e trovare il Applicazioni cartella. Scegliere Utilità per ottenere il terminale.
Passo 2. Copia e incolla la riga di comando sudo nano / etc / fstab nella finestra Terminale.
Passo 3. Immettere LABEL = NAME none ntfs rw, auto, nobrowse to nano. Non dimenticare di sostituire NOME con il nome dell'unità NTFS.
Passo 4. Rassegna Stampa Control ed O tasti sulla tastiera. Successivamente, premere Control ed X chiavi per chiudere nano.
Passo 5. Collegare l'unità NTFS al Mac. Apri Finder per trovare l'unità NTFS in Volumi. Ora puoi ottenere unità Microsoft NTFS per Mac per leggere e scrivere file.
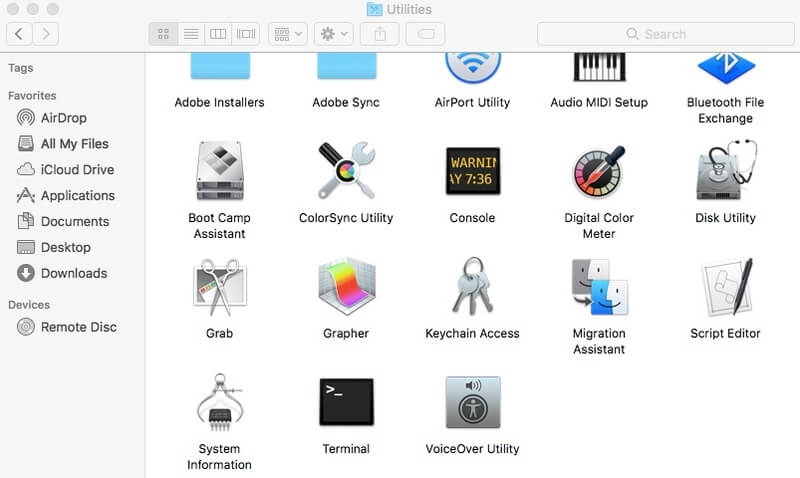
Conclusione
Il Mac può leggere il disco rigido esterno formattato NTFS. L'unità NTFS è di sola lettura su Mac. Se vuoi leggere e scrivere unità NTFS su Mac, puoi usare qualsiasi metodo sopra menzionato. Esistono 4 modi diversi per abilitare la lettura e la scrittura NTFS su Mac. Puoi usare Aiseesoft Mac Cleaner come driver NTFS di terze parti per Mac per leggere e scrivere unità Windows. Non essere confuso sul suo nome. Puoi scrivere su unità NTFS su Mac e mantenere pulito il tuo computer Mac all'interno del programma.
Per quanto riguarda i FUSE per macOS programma, è vero che è possibile montare unità NTFS in lettura e scrittura su Mac. Ma devi passare molto tempo sulle righe di comando del Terminale. Se non si ha familiarità con Terminal, non è un driver NTFS consigliato per Mac. Il terzo metodo è utilizzando il file system FAT32 per formattare l'unità NTFS. Se non esegui prima il backup dell'unità NTFS, potresti riscontrare il secondo problema di perdita di dati. Quel che è peggio, non puoi salvare video HD sul tuo disco più di 4 GB. L'ultimo metodo è quello di abilitare il supporto di scrittura NTFS su Mac. Questa funzione non è ancora affidabile. Onestamente, questi sono ancora molti problemi che devi risolvere durante l'utilizzo di unità NTFS su Mac.
L'approccio più sicuro e più semplice è l'utilizzo di un'applicazione driver NTFS di terze parti. Puoi scaricare gratuitamente il programma per leggere e scrivere unità NTFS su Mac con facilità.

Mac Cleaner è uno strumento di gestione Mac professionale per rimuovere file spazzatura, disordine, file grandi / vecchi, eliminare file duplicati e monitorare le prestazioni del tuo Mac.
Sicuro al 100%. Nessuna pubblicità.