
Sommario: C'è un modo semplice per ingrandire i video? Questo post mostra 3 metodi gratuiti per ingrandire/ridurre i social media. Se hai la stessa esigenza, puoi continuare a leggere per trovare il tuo modo preferito per ingrandire i video.
In alcune situazioni, lo zoom dei video può essere molto utile, soprattutto quando vuoi dare un'occhiata più da vicino a qualcosa che sta riproducendo sullo schermo.
Come ingrandire i video?
Questo articolo ti mostrerà 3 modi gratuiti per ingrandire/rimpicciolire un video.
Più facilmente, puoi anche imparare rapidamente dal video tutorial zoom.
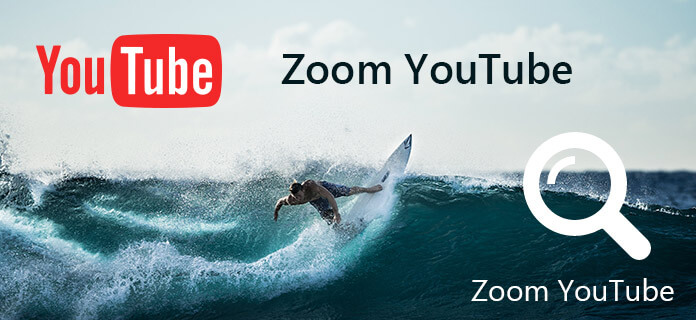
Quando vuoi ingrandire i video, la modalità gratuita sarà sempre la tua prima scelta. Video Editor Free viene presentato qui. Questo freeware di editing video è in grado di consentirti di ritagliare i file video in quelli che ti piacciono senza problemi. Oltre allo zoom video, puoi anche utilizzare questo programma per modificare i video.
Passo 1 Scegli la funzione di ritaglio
Scarica e installa Free Video Editor. Premi il pulsante "Ritaglia" nell'interfaccia principale ed entra nella finestra di ritaglio del video.

Passo 2 Zoom video
Fai clic sul pulsante "Aggiungi file" per aggiungere il video che desideri ingrandire. Oppure puoi trascinare e rilasciare direttamente il file video nell'interfaccia. Da qui, puoi regolare le dimensioni dell'area di ritaglio. Inoltre, puoi scegliere di ritagliare il video mantenendo le proporzioni. Per la posizione dell'area di ritaglio, è possibile personalizzare il margine sinistro e il margine superiore.
Quando si desidera modificare le dimensioni del rettangolo, trascinare uno degli angoli del rettangolo all'interno per diminuire le dimensioni e all'esterno per aumentare le dimensioni. Scegli la modalità zoon dal lato sinistro.

Passo 3 Salva il video ritagliato
Quando l'impostazione dello zoom è finita, premi la casella "Profilo" per scegliere un formato compatibile come FLV, ecc. Infine, fai clic sul pulsante "Salva" per ritagliare il video. Successivamente, fai clic sul pulsante "Apri cartella di output" per controllare il file video ritagliato.

Guarda il video qui sotto per saperne di più su come ingrandire i video:


La modifica diretta dei video semplifica l'utilizzo della piattaforma social Video Editor. Questo strumento di editing video ha un'interfaccia intuitiva, rispetto ad altri servizi di editor video online. Utilizzando l'editor video, puoi ingrandire facilmente un video senza problemi. Inoltre, fornisce anche altre funzionalità di modifica come il ritaglio video, l'aggiunta di musica o testo al video, ecc. La seguente guida mostra come ingrandire un video passo dopo passo.
>Passo 1 Importa i file video che desideri ingrandire. Dalla piattaforma social, puoi fare clic sul pulsante "Importa" e aggiungere video. Per i video sulla tua piattaforma social, puoi trascinare e rilasciare direttamente i video dal pool di video alla timeline.
Passo 2 Quando i file video vengono inseriti nella timeline, puoi fare doppio clic sul file video e premere il pulsante "Ritaglia". Quando fai clic su di esso, verrà visualizzata una finestra di modifica e potrai trovare le funzioni di zoom su di essa. Con esso, puoi ingrandire il video quando hai ritagliato parti video non necessarie.
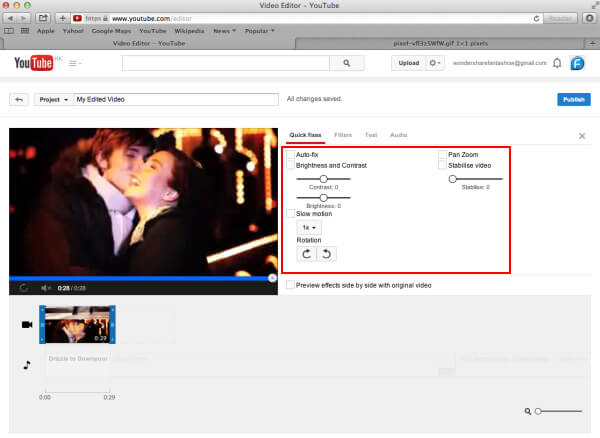
Passo 3 Visualizza l'anteprima del video dopo averlo ingrandito. Se il video è soddisfacente, puoi fare clic sul pulsante "Crea" ed esportare il video zoom nel formato che preferisci. L'editor video supporta numerosi formati video.
Quando vuoi ingrandire un video, puoi usare iMovie. iMovie ha la capacità di ingrandire un video indipendentemente dal formato video che stai utilizzando. Con iMovie, puoi ingrandire il video finché il video viene importato nella sua timeline. Inoltre, puoi utilizzare questo programma anche per ridurre un video. Ora ti mostreremo come ingrandire un video con iMovie.
Passo 1 Avvia il programma iMovie sul tuo Mac. E importa i file video nella sua sequenza temporale.
Passo 2 Sul luogo di lavoro del progetto, vedrai un pulsante "ritaglia" in alto e fai clic sul pulsante. Dovresti scegliere "ken burns" dopo di che vedrai due rettangoli con i colori rosso e verde.
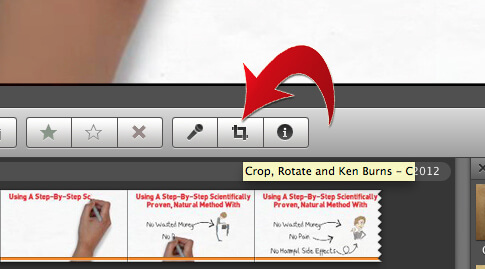
Passo 3 Uno dei rettangoli verrà posizionato nel punto iniziale dello zoom e l'altro nel punto finale. Assicurati di averlo corretto in modo da non ingrandire le sezioni non specificate. Quando si desidera modificare le dimensioni dei rettangoli, trascinare uno degli angoli all'interno per ridurne le dimensioni e all'esterno per aumentarle.
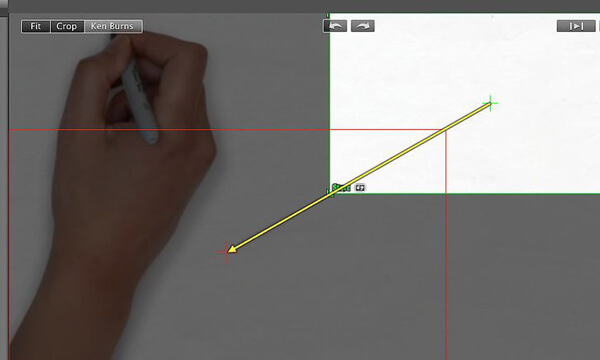
Passo 4 Fare clic sul pulsante "play" per visualizzare l'anteprima del video. Quando è soddisfacente, fai clic sul pulsante "Fatto" una volta che sei soddisfatto, va bene. L'effetto zoom video verrà applicato automaticamente al video.
Vuoi saperne di più su zoomare video su iMovie, visita qui.
Ora devi trovare la soluzione adatta per ingrandire i video. Spero che tu possa facilmente ingrandire i video dopo aver letto questo post. Se hai ancora qualche domanda o hai un metodo migliore per ingrandire un video, puoi lasciarci un messaggio.