Molte persone non hanno idea di come creare, gestire e importare i contatti CSV su iPhone. Fortunatamente, questo articolo raccoglie domande frequenti sui contatti CSV. E puoi le soluzioni passo-passo dai seguenti paragrafi.

Quindi leggi e segui i passaggi seguenti per creare e importare contatti CSV su iPhone. E spero che questo articolo possa fare qualcosa di diverso per te.
CSV è l'abbreviazione di valori separati da virgola, che consente di salvare i dati in un formato strutturato a tabella. E i file CSV sono ampiamente utilizzati in qualsiasi programma di fogli di calcolo, come Microsoft Excel e altri. Tutti i tuoi testi e numeri vengono salvati in un file CSV. Pertanto, è possibile importare ed esportare contatti CSV tra due o più programmi o servizi di contatto con facilità.
È possibile utilizzare Hotmail, Outlook 2003/2007/2010, Yahoo, Outlook Express e altri programmi per creare il file CSV. E questo articolo prenderà Outlook come esempio. In altre parole, puoi imparare come creare un file CSV con Outlook qui.
Passo 1 Accedi ai contatti con Outlook
Scegli "File" nella barra degli strumenti in alto di Outlook, quindi seleziona "Importa ed esporta" dal suo elenco. Evidenzia l'opzione "Esporta in un file". Quindi fare clic su "Avanti" per andare avanti. Successivamente, fai clic su "Valori separati da virgola" e "Avanti" in ordine. Contrassegna la cartella "Contatti" e scegli "Avanti" per salvare le modifiche.
Passo 2 Crea file CSV per contatti mobili
Fai clic su "Sfoglia" per modificare una nuova cartella di destinazione, se lo desideri. E puoi rinominare questo file CSV che conteneva i tuoi contatti esportati. Scegli "Avanti", quindi fai clic su "Fine" per completare il processo di creazione del file CSV.
Se stai utilizzando Outlook 2013 o Outlook 2016 su PC Windows, puoi provare i seguenti passaggi per importare rapidamente i contatti in Outlook da Excel.
Passo 1 Salva la cartella di lavoro di Excel con estensione .csv
Individua il foglio di lavoro che desideri importare. Scegli "File", quindi seleziona "Salva con nome". Imposta una nuova cartella di destinazione. Quindi seleziona "CSV (delimitato da virgole) (* .csv)" dal menu "Salva come tipo".
Successivamente, fai clic su "Salva" per salvare le modifiche. Successivamente, fai clic su "OK" quando viene visualizzato il messaggio "Alcune funzionalità della cartella di lavoro potrebbero andare perse se lo salvi come CSV (delimitato da virgole)". Scegli "Sì" per creare contatti CSV con Outlook 2013 o 2016.
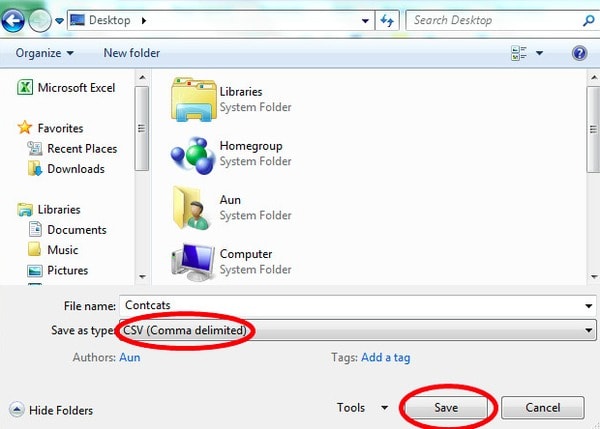
Passo 2 Importa i contatti in Outlook 2016/2013
Fai clic su "File" nella barra dei menu in alto. Scegli "Apri ed esporta" nel riquadro di sinistra. Successivamente, fai clic su "Importa / Esporta" per visualizzare una nuova finestra a comparsa con il nome di "Procedura guidata di importazione ed esportazione".
Scorri verso il basso e scegli "Importa da un altro programma o file" nella categoria "Scegli un'azione da eseguire". Quindi fare clic su "Avanti" per andare avanti. Scegli "Comma Separated Values" e "Next" in ordine. Inoltre, puoi sostituire i duplicati, creare contatti duplicati invece di importare anche i contatti CSV.
Fai clic su "Avanti" e sfoglia la cartella di destinazione. Quindi fare clic su un altro pulsante "Avanti" e selezionare l'opzione "Importa 'MyContacts.csv'". Ricorda che non dovresti ancora fare clic su "Fine".
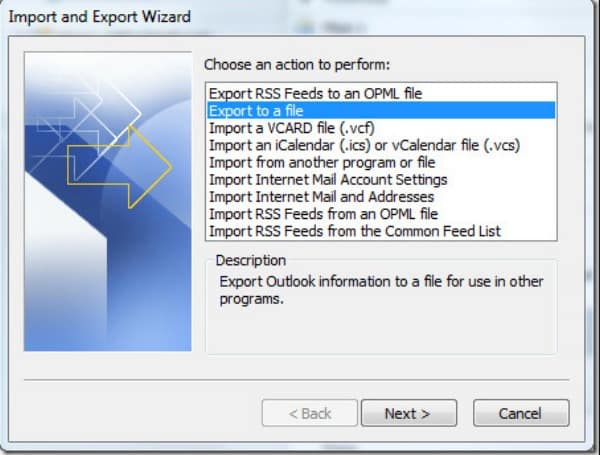
Passo 3 Mappare le colonne del file CSV sui campi di contatto di Outlook
Fai clic su "Mappa campi personalizzati" per visualizzare una nuova finestra di dialogo. Ora puoi modificare il file CSV con nome, indirizzo, telefono cellulare e altre categorie. Alla fine, scegli "Fine" per salvare le modifiche. Successivamente, puoi scegliere l'icona "Persone" in basso per importare correttamente i contatti CSV in Outlook 2016.
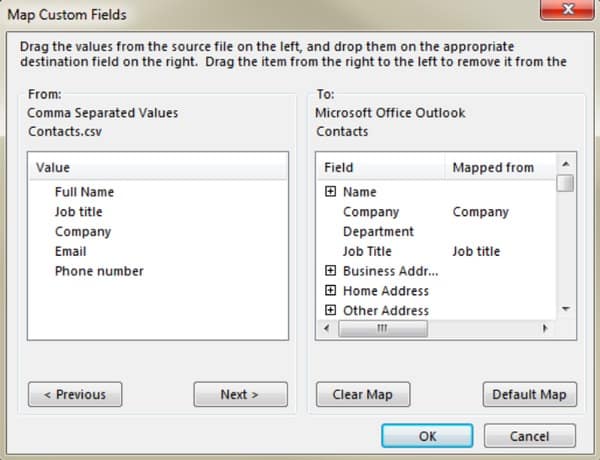
Puoi eseguire Aiseesoft FoneTrans per importare contatti dal file CSV o esportare i contatti selezionati nel file CSV in modo semplice e rapido. Di conseguenza, è possibile eliminare le operazioni di cui sopra. E le cose saranno molto più facili di prima di importare i contatti Apple CSV.
Passo 1 Collega iPhone / iPad / iPod al PC
Scarica e installa Aiseesoft FoneTrans gratuitamente sul tuo PC Windows o Mac. Quindi avvia questo programma e collega il dispositivo Apple al computer. Pochi secondi dopo, puoi vedere automaticamente tutte le informazioni del tuo dispositivo visualizzate nella sua interfaccia principale.
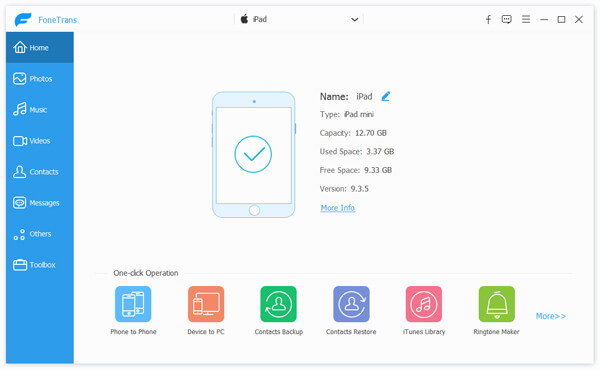
Passo 2 Importa contatti CSV su iPhone
Fai clic su "Contatti" nel pannello di sinistra per andare alla sua pagina. Scegli "Importa / Esporta" nella barra degli strumenti in alto. Successivamente, seleziona "Importa contatti" e scegli "Da file CSV". Controlla i contatti di origine nella finestra di dialogo a comparsa, quindi puoi iniziare a importare i contatti CSV senza sforzo.
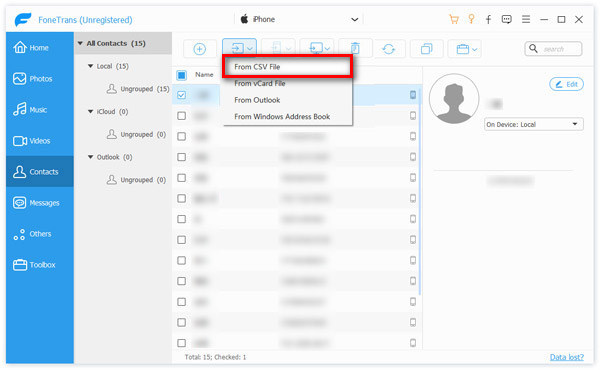
Passo 3 Esporta i contatti iPhone come file CSV (opzionale)
Individua la pagina "Contatti". Puoi vedere tutti i contatti disponibili in categorie. Basta scegliere e visualizzare in anteprima qualsiasi contatto iPhone di cui hai bisogno. Successivamente, seleziona la casella piccola prima del determinato contatto. Fai clic su "Importa / Esporta" in alto, quindi scegli "Esporta contatti selezionati" o "Esporta tutti i contatti". Durante questo periodo, puoi impostare l'esportazione dei contatti iPhone in file CSV o altri formati.
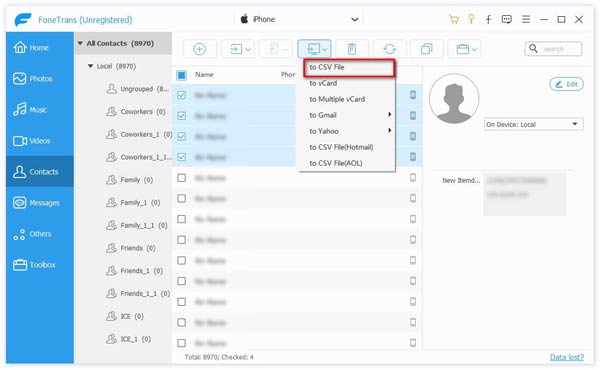
Ovviamente, puoi risparmiare molto tempo per importare i contatti CSV utilizzando Aiseesoft FoneTrans. E puoi anche trasferire altri file da iPhone a iPhone, iPhone al computer o iTunes senza problemi. Quindi, se non vuoi passare molto tempo sui file CSV, non dovresti perdere questo potente programma.
In una parola, FoneTrans offre una soluzione completa per la gestione di tutti i dati iOS, inclusi i contatti CSV. Basta scaricarlo gratuitamente per provare.