Intel Quick Sync Video è la tecnologia di codifica e decodifica hardware video Intel, integrata in alcune CPU Intel con la grafica HD integrata. Intel ha inserito i circuiti del processore grafico per codificare e decodificare rapidamente i video digitali anziché affidarsi al processore del computer.
Questa tecnologia è estremamente utile per coloro che hanno bisogno di creare DVD o dischi Blu-ray, creare e modificare video 3D, convertire file video 2D in 3D e convertire video per il lettore multimediale portatile e caricarli sui siti di social network preferiti in quanto può risparmiare un bel po 'di tempo

Quick Sync, come altre tecnologie di codifica video con accelerazione hardware, offre risultati di qualità inferiore rispetto agli encoder con solo CPU. La velocità è prioritaria rispetto alla qualità.
Testato dai nostri programmatori, la velocità di conversione del software con la tecnologia Intel Quick Sync Video è 2.5X più veloce del vecchio software. Il grafico sottostante mostra tutti i dati in dettaglio.
| Durata (sec) | Senza Intel Quick Sync Video (sec) | Intel Quick Sync Video (sec) | |
|---|---|---|---|
| Da AVI a HD MP4 | 290 | 272 | 90 |
| M2TS su HD MP4 | 148 | 148 | 59 |
| MKV a HD MP4 | 452 | 405 | 162 |
| TS a HD MP4 | 1382 | 1335 | 512 |
Per i computer desktop con processori Intel┬ «che supportano la tecnologia Intel┬« Quick Sync Video e con scheda grafica NVIDIA o AMD PCI-E aggiuntiva installata, questo tutorial mostra come configurare Intel┬ «Quick Sync Video su PC desktop senza la necessità di collegare un monitor alla scheda grafica Intel HD.
Controlla il manuale d'uso del tuo PC BIOS o le istruzioni per vedere come abilitare la grafica integrata Intel (iGPU). Abilita la grafica Intel e salva le modifiche del BIOS.
Installa i driver grafici Intel più recenti disponibili per il tuo modello di scheda grafica Intel HD.
Per Windows 7, 8:
Fare clic con il tasto destro nello spazio vuoto del desktop per mostrare il menu e selezionare Risoluzione dello schermo.
Clicchi Individuare pulsante per rilevare le uscite video inattive.
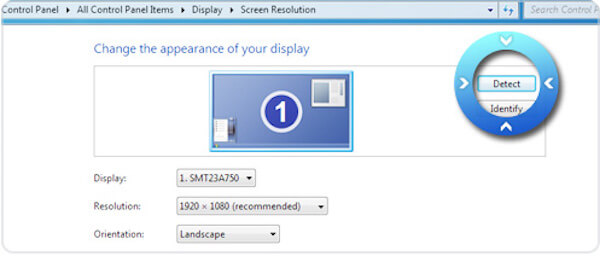
Per Windows 10:
Passa al desktop e fai clic con il pulsante destro del mouse per andare a Impostazioni di visualizzazione.
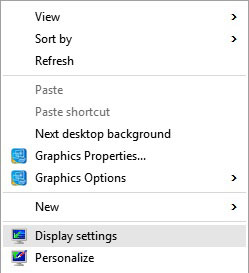
Dal nuovo pannello, fare clic su Impostazioni avanzate del display. E qui puoi trovare altre opzioni sulla risoluzione dello schermo.
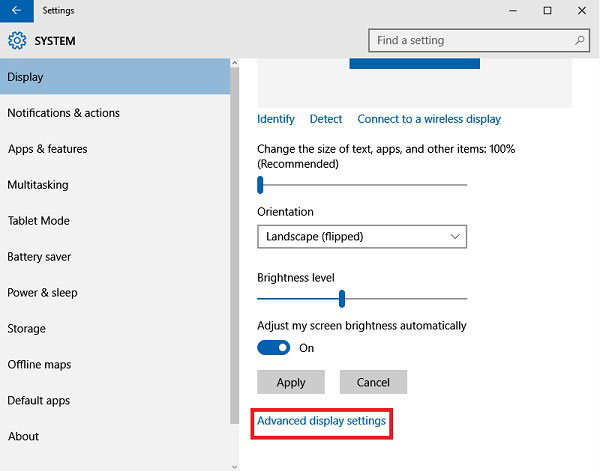
Fai clic sull'opzione di Individuare sopra.
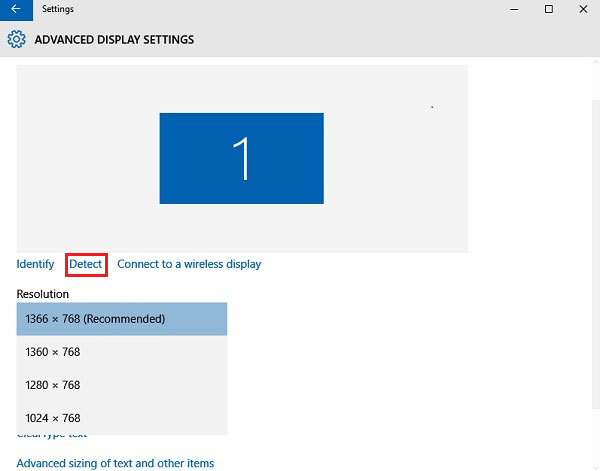
Prendendo ad esempio Windows 7, selezionare l'output di visualizzazione rilevato per Grafica Intel® HD Output Grafica e seleziona "Prova a connetterti comunque su VGA"Da Più display cadere in picchiata.
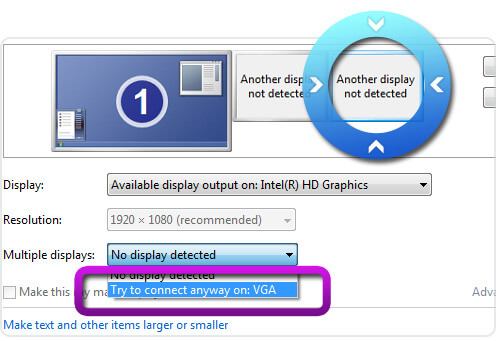
Clicchi APPLICA pulsante prima di apportare ulteriori modifiche.
Seleziona il tuo schermo principale e seleziona Estendi questi display dal menu a discesa Multiple displays.
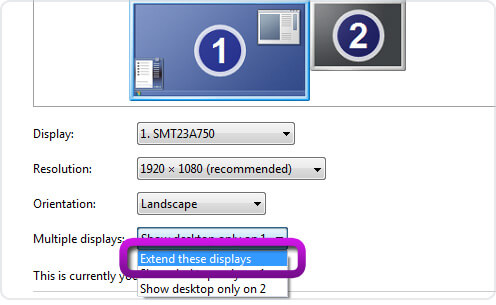
Clicchi APPLICA pulsante e Mantieni le modifiche.
La configurazione dello schermo dovrebbe essere simile a quella dell'immagine qui sotto. Clic OK pulsante per chiudere Risoluzione dello schermo e socievole.
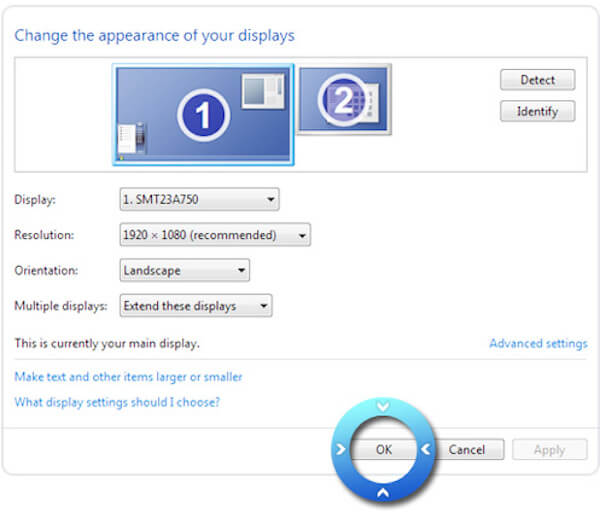
Ora avvia il nostro programma e puoi applicare l'accelerazione Intel.