Iniziamo
Introduzione
"Trasferisci tutti i dati di iPhone con un clic", che è ciò che FoneTrans può fare per te. Se desideri eseguire il backup di iPhone o sincronizzare iPad su iTunes o trasferire file dal vecchio iPod al nuovo iPod, FoneTrans può aiutarti a farlo.
FoneTrans ti consente di trasferire comodamente file multimediali, SMS, contatti e altri file senza iTunes. Puoi usarlo per importare file locali su iPhone, iPad e iPod, o esportare file iPhone su PC, o persino trasferire file tra diversi iDevice.
Oltre alla funzione di trasferimento di base, può gestire facilmente i dati su iPhone, iPad e iPod. In questo tutorial, ti diremo come utilizzare FoneTrans in tre parti.
Scaldi le punte:
1. L'aggiornamento di iOS 13 e versioni successive ha rafforzato la sicurezza dei dati per i dispositivi iOS. Quando si desidera utilizzare questo software per eseguire la scansione e accedere ai dati dai dispositivi iOS, verrà visualizzata una finestra pop-up che richiede di inserire il passcode dell'iPhone per confermarlo. Durante l'intero processo di scansione, potrebbe essere necessario inserire la password per 2 volte sul dispositivo.
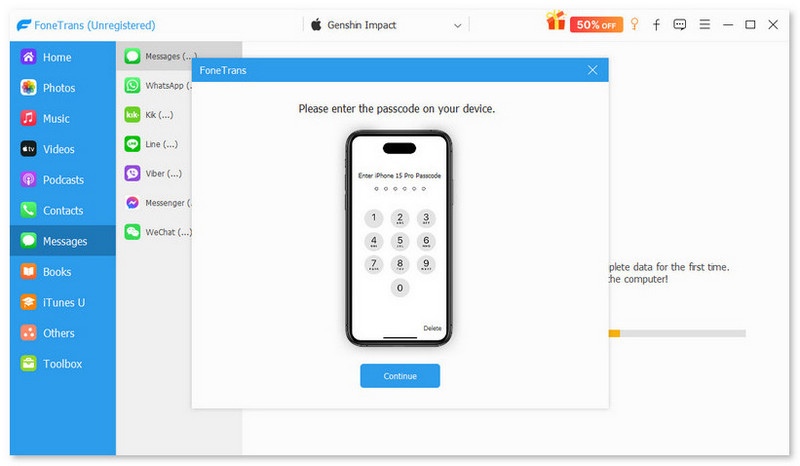
2. Se hai creato un backup utilizzando iTunes per il dispositivo iOS con password crittografata, dovresti anche inserire la password di crittografia iTunes in questo software per sbloccarlo e inserire la password del tuo iPhone sul dispositivo iOS per confermarlo.
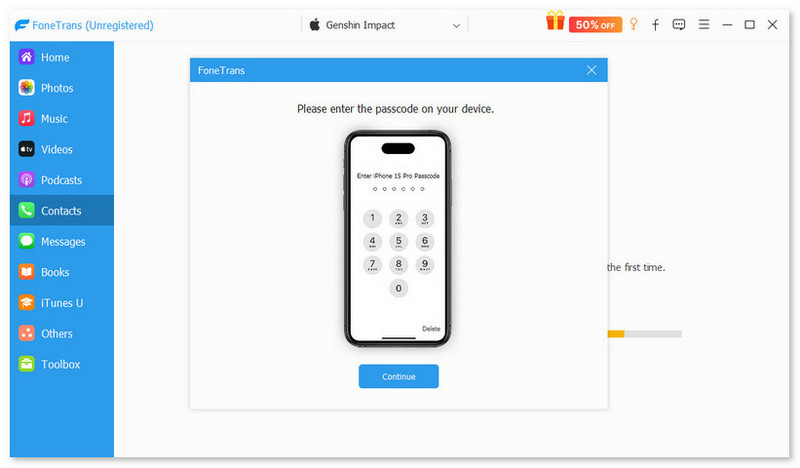
Parte 1. Come importare file multimediali su iDevice?
Passo 1 Scarica e installa FoneTrans sul tuo computer. Collega il tuo dispositivo al computer tramite cavo USB.

Passo 2 Clicchi Foto a sinistra dell'interfaccia principale. Attendi qualche secondo e tutte le foto verranno mostrate sul programma. Nella parte superiore dell'interfaccia, puoi vedere che tutte le foto sono state classificate in gruppi diversi.

Passo 3 Clicchi Musica a sinistra dell'interfaccia principale, in attesa di secondi e tutti i file musicali verranno caricati sul programma. Nella parte superiore dell'interfaccia, puoi vedere che tutta la musica è stata classificata in diversi gruppi.

Passo 4 Clicchi Video a sinistra dell'interfaccia principale. Attendere alcuni secondi e tutti i file multimediali verranno caricati nel programma. Nella parte superiore dell'interfaccia, puoi vedere che tutti i file multimediali sono stati classificati in diversi gruppi.

Passo 5 Clicca su Aggiungi e trova il file che vuoi importare. Controllalo e fai clic Apri. (Come limitazione del sistema iOS, il Rullino fotografico non supporta l'aggiunta di immagini. Tutte le immagini possono essere importate solo nella Libreria foto.)

In questo modo, puoi trasferire musica, film, video musicali, programmi TV, foto e altri file multimediali sul tuo iPhone, iPad o iPod. Per musica e foto, puoi aggiungerli a playlist e album per gestirli meglio.
Parte 2. Come esportare file sul tuo iDevice su PC, iTunes e un altro iDevice
Passo 1 Nell'interfaccia principale, fai clic sul nome del dispositivo da cui desideri esportare i file. Quindi scegli e fai clic sul tipo di file a sinistra.
Passo 2 Dopo aver fatto clic sul tipo di file, tutti i file di questo tipo verranno visualizzati sulla destra. Seleziona il file o i file e fai clic sul menu a discesa Esporta in. Per i contatti, fare clic su Import / Export pulsante.

Passo 3 Scegli la destinazione e la cartella di destinazione in cui verrà esportato il file.
Attendi qualche secondo e i tuoi file verranno esportati correttamente.
Parte 3. Come esportare i file con un clic
Passo 1 Clicchi Strumenti sull'interfaccia a sinistra, scegli Telefono a telefono, o Da dispositivo a PC.

Passo 2 File come foto, musica, video, contatti, SMS, libri sono stati selezionati, seleziona quello che desideri esportare.

Passo 3 Scegli la destinazione e la cartella di destinazione in cui verrà esportato il file.
Passo 4 Premere il tasto Inizio pulsante per esportare tutti questi file.
Attendi qualche secondo e i tuoi file verranno esportati correttamente.
Parte 4. Come gestire i contatti sul tuo iPhone
Passo 1 Scarica e installa FoneTrans, collega il tuo iPhone al PC.
Passo 2 Clicchi Contatti. Aspetta qualche secondo e tutti i contatti verranno caricati.
Passo 3 Se ce ne sono alcuni duplicati nel tuo iPhone, puoi fare clic su Elimina duplicati e nella finestra pop-up, scegli il tipo di corrispondenza e fai clic su Unire.

Passo 4 Per modificare le informazioni del contatto, controllare il contatto e fare clic Modifica. Nell'interfaccia di modifica è possibile aggiungere foto, raggruppare, modificare, eliminare o aggiungere informazioni di contatto al contatto. Dopo la modifica, fare clic su Risparmi.
Passo 5 Per esportare i contatti sul computer o trasferirli su un altro iDevice, selezionare e selezionare i contatti e fare clic Import / Export e scegli la destinazione.
Parte 5. Come eseguire il backup e il ripristino dei contatti
Passo 1 Scarica e installa FoneTrans. Collega l'iDevice al computer.
Passo 2 Clicchi Strumenti sull'interfaccia di sinistra e selezionare il Contatti Backup pulsante.
Passo 3 Clicca su Eseguire il backup ora pulsante.

Passo 4 Attendi qualche secondo e il backup dei tuoi contatti verrà eseguito correttamente. Clicca il Chiudi pulsante.
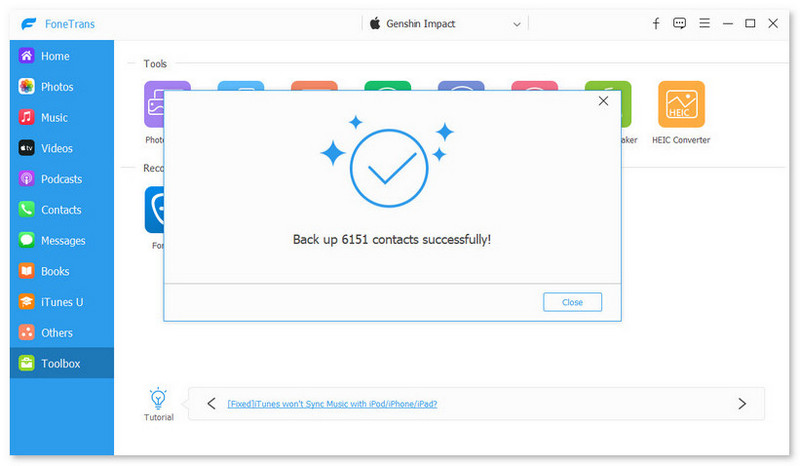
Passo 5 Dopo aver eseguito il backup dei contatti, fare clic su Ripristino contatti pulsante.
Passo 6 Seleziona i contatti di cui hai eseguito il backup e fai clic su Ripristinare pulsante.
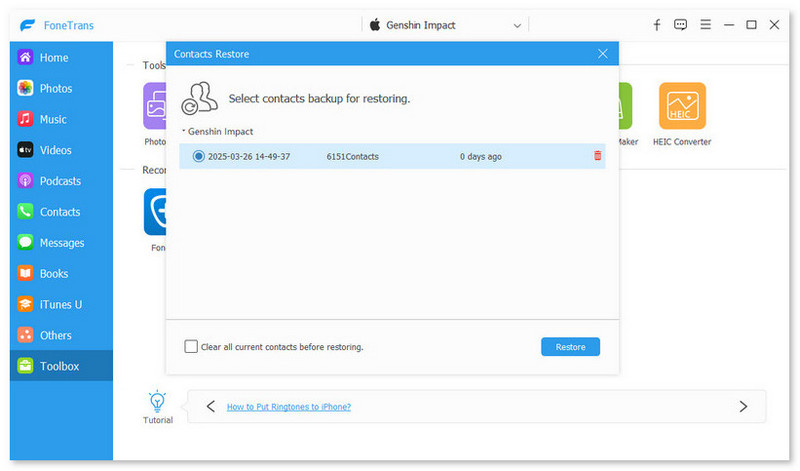
Parte 6. Come creare e sincronizzare suonerie su dispositivi iOS
Passo 1 Scarica e installa FoneTrans. Collega l'iDevice al computer.
Passo 2 Clicchi Strumenti a sinistra e scegli Ringtones Maker sulla destra.
Passo 3 Due opzioni per creare suonerie, Aggiungi file dal dispositivo or Aggiungi file dal PC. Scegli la musica desiderata dall'elenco e fai clic su Seleziona pulsante.
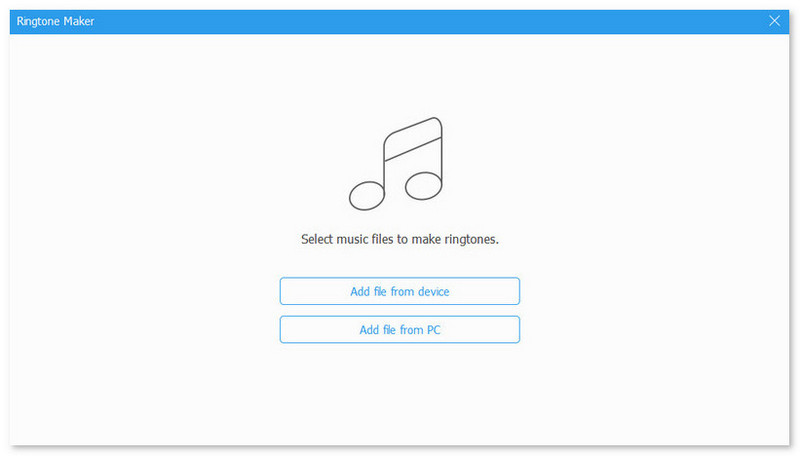
Passo 4 Modifica la tua suoneria e salva le parti necessarie. Imposta il punto di inizio e il punto di fine, riproduci la musica e regola il volume.

Passo 5 Scegli la destinazione e la cartella di destinazione in cui verrà salvata la suoneria.
Attendi qualche secondo e la suoneria verrà generata correttamente.
-
Crea e gestisci gruppi di contatti iPhone sul tuo computer
Per creare, modificare, unire, eliminare i gruppi di contatti iPhone sul tuo computer, puoi utilizzare Gestione contatti iPhone per completarli facilmente.
 Pubblicato da Luisa Bianca | 27.06.2018
Pubblicato da Luisa Bianca | 27.06.2018 -
Come sincronizzare i contatti di Facebook con iPhone e Android Phone
Questo articolo si concentra sui modi per sincronizzare i contatti di Facebook con iPhone e telefono Android.
 Pubblicato da Luisa Bianca | 03.04.2018
Pubblicato da Luisa Bianca | 03.04.2018 -
Tre modi per scaricare foto, immagini o immagini di Instagram
Vuoi scaricare le foto di Instagram? Come salvare le foto di Instagram? Questo articolo è preparato su come salvare le immagini di Instagram.
 Pubblicato da Amanda Brown | 06.06.2018
Pubblicato da Amanda Brown | 06.06.2018 -
Come trasformare un memo vocale in suoneria su iPhone
Posso avere una registrazione come suoneria sul mio iPhone? La risposta è si. Segui questo post per trasformare un memo vocale in suoneria sul tuo iPhone 15/14/13/12/11/XS/XR/X/8/7 e altro ancora.
 Pubblicato da Luisa Bianca | 23.11.2017
Pubblicato da Luisa Bianca | 23.11.2017 -
5 semplici modi per trasferire foto da iPhone a PC senza iTunes
Come trasferire foto da iPhone a PC Windows? Questo articolo ti mostrerà i modi migliori su come passare da iPhone X / 8/7/6/5 a PC (Windows 10/8/7 incluso) con facilità.
 Pubblicato da Luisa Bianca | 20.04.2017
Pubblicato da Luisa Bianca | 20.04.2017 -
Come trasferire video iPhone su PC in 5 semplici modi
Prova a trasferire i tuoi video da iPhone a PC? Leggi questo articolo e scopri i modi migliori per importare video su PC da iPhone 15/14/13/12/11/XS/XR/X/8/7/6/5/4.
 Pubblicato da Luisa Bianca | 19.10.2017
Pubblicato da Luisa Bianca | 19.10.2017 -
3 semplici modi per scaricare foto da Instagram con alta qualità Instagram
Vuoi scaricare le foto di Instagram? Come salvare le foto di Instagram? Questo articolo è preparato su come salvare le immagini di Instagram.
 Pubblicato da Amanda Brown | 25.05.2018
Pubblicato da Amanda Brown | 25.05.2018 -
3 metodi per trasferire video da iPhone a computer (PC / Mac)
Come trasferire video da iPhone a computer? Puoi imparare come trasferire video da iPhone a computer con 3 metodi qui.
 Pubblicato da Luisa Bianca | 19.10.2017
Pubblicato da Luisa Bianca | 19.10.2017 -
3 semplici modi per scaricare foto da Instagram con alta qualità Instagram
Vuoi scaricare le foto di Instagram? Come salvare le foto di Instagram? Questo articolo è preparato su come salvare le immagini di Instagram.
 Pubblicato da Amanda Brown | 25.05.2018
Pubblicato da Amanda Brown | 25.05.2018 -
3 modi rapidi per trasferire memo vocali da iPhone a computer
Come trasferire memo vocali da iPhone X / 8/7/6/5/4 al computer? Leggi questo post e ottieni 3 metodi per scaricare memo vocali da iPhone a PC.
 Pubblicato da Luisa Bianca | 20.10.2017
Pubblicato da Luisa Bianca | 20.10.2017 -
Come trasferire dati da iPhone a iPhone X / 8/7/6/5/4
Come trasferire tutti i dati da iPhone a iPhone X / 8/7/6/5/4? Questa pagina raccoglie 4 modi per spostare tutto da iPhone a un altro con / senza iTunes / iCloud.
 Pubblicato da Luisa Bianca | 16.11.2017
Pubblicato da Luisa Bianca | 16.11.2017 -
Come trasferire facilmente i contatti da iPhone a iPhone
Vuoi trasferire i contatti dal vecchio iPhone al nuovo iPhone? Questo articolo ti mostrerà come esportare i contatti da iPhone a un altro iPhone in 4 modi.
 Pubblicato da Luisa Bianca | 11.05.2015
Pubblicato da Luisa Bianca | 11.05.2015 -
Come trasferire messaggi da iPhone a iPhone
Ottieni un nuovo iPhone 15/14/13/12/11 e vuoi trasferire alcuni messaggi importanti sul nuovo iPhone? Puoi imparare come trasferire messaggi da iPhone a iPhone in questo post.
 Pubblicato da Luisa Bianca | 06.06.2017
Pubblicato da Luisa Bianca | 06.06.2017 -
[Facilmente] Come trasferire messaggi vocali da iPhone a iPhone
Posso salvare messaggi vocali dal mio iPhone? Come trasferire i messaggi vocali da iPhone a iPhone? Leggi questo post per ottenere facilmente il trasferimento dei messaggi vocali da iPhone a iPhone.
 Pubblicato da Luisa Bianca | 17.11.2017
Pubblicato da Luisa Bianca | 17.11.2017 -
I 5 modi migliori per trasferire i messaggi WhatsApp da iPhone a iPhone
Vuoi trasferire i tuoi messaggi WhatsApp dal tuo vecchio iPhone a uno nuovo? Vieni a scoprire come trasferire i dati di WhatsApp tra dispositivi iOS da questa pagina.
 Pubblicato da Luisa Bianca | 17.11.2017
Pubblicato da Luisa Bianca | 17.11.2017 -
Come trasferire video da iPhone a iPhone
Vuoi trasferire video da iPhone? In questa pagina puoi imparare come copiare video da iPhone a iPhone / iPad / PC / Mac.
 Pubblicato da Luisa Bianca | 17.11.2017
Pubblicato da Luisa Bianca | 17.11.2017 -
Cosa sono gli audiolibri su iPhone e come si usano
Questo articolo spiega cos'è l'audiolibro su iPhone. E ti dice come ascoltare direttamente gli audiolibri e 2 metodi per aggiungere audiolibri al tuo iPhone.
 Pubblicato da Ashley Mae | 06.05.2023
Pubblicato da Ashley Mae | 06.05.2023 -
Inserisci o rimuovi facilmente la scheda SIM su iPhone con suggerimenti e trucchi
Per inserire o rimuovere una scheda SIM su iPhone, dovrai prima identificare il tipo di SIM, gli strumenti da utilizzare e i modi per evitare la perdita di dati durante la modifica qui.
 Pubblicato da Ashley Mae | 02.06.2023
Pubblicato da Ashley Mae | 02.06.2023

