Se sei un fan di BlackBerry o hai mai usato BlackBerry Passport, devi averne familiarità Lavora in largo app. Questa fantastica app può creare nativamente un versatile contenitore a schermo diviso su BlackBerry 10 e mostrare due diverse finestre sullo schermo. Puoi scegliere il tipo di contenuto che desideri visualizzare su ciascun lato. Inoltre, sei libero di regolare la larghezza di ciascun lato. Ma oggi non ne discuteremo ulteriormente in questo articolo. Invece, parleremo principalmente di un'altra funzione di schermo diviso introdotta dalla società Apple.
Potresti aver già saputo come dividere lo schermo su Mac se hai molta familiarità con Mac OS X El Capitan10.11. Il nuovo iOS 10 offre anche questa fantastica funzione Split View agli utenti iPad. La vista divisa rende molto comodo l'apertura di due schede Safari affiancate. Sebbene sia abbastanza simile a Work Wide e ad altre app separate, ci sono ancora molte differenze da considerare. Se vuoi sapere come usare Split View in Safari su iPad Pro / Air 2 / mini4, continua a leggere per trovare la risposta.
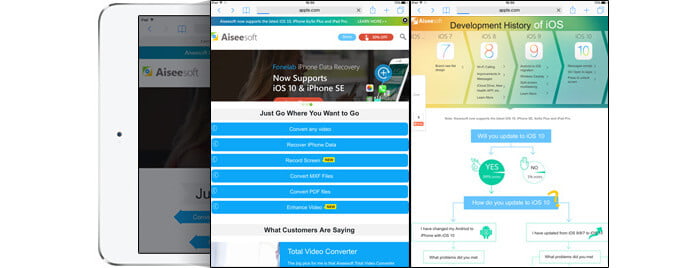
Passo 1 Sblocca il tuo iPad
Passo 2 Clicchi Safari icona
Passo 3 Tocca e tieni premuto su Linguetta pulsante nell'elenco in alto
Passo 4 Clicchi Apri vista divisa nella finestra pop-up
Quindi sei in grado di aprire due diverse pagine affiancate sul tuo iPad.
Passo 1 Avvia Safari su iPad e apri i siti Web uno per uno.
Passo 2 Trascina una delle pagine all'estrema sinistra o all'estrema destra dello schermo.
Passo 3 Rilascia il dito quando viene visualizzata la barra nera.
Ora sei in modalità Vista divisa e sei libero di controllare due finestre aperte.
Se stai navigando e ti imbatti in un link che vuoi aprire in Split View. Puoi direttamente scheda e tenere premuto sul collegamento Quindi Seleziona Apri in Vista divisa nella finestra pop-up.
Inoltre, puoi usare tasti di scelta rapida per invocare Split View. stampa Comando ed N sulla tastiera allo stesso tempo. Quindi puoi vedere un'altra pagina aperta accanto a quella originale.
Nota:
Apple ha affermato che iOS 9 aveva caratterizzato Split View in Safari su iPad. Tuttavia, per molti utenti iPad, si sentono ancora confusi perché non possono utilizzare la funzione di schermo diviso su iOS 9. Perché iOS 9 Split View può essere utilizzato solo su iPad Air 2. Devi aggiornare la tua versione iOS a iOS 10 se stai usando iPad Air, iPad mini 3/2, iPad 4, ecc.
Non come Work Wide o altre app professionali con visualizzazione divisa, Split View in Safari non ti consente di regolare liberamente le dimensioni di due finestre aperte. Ogni pagina Web occupa esattamente la metà dello schermo e non è possibile modificare il rapporto in base alle proprie esigenze. Inoltre, sei limitato a utilizzare questa funzione in Safari su iPad.
La funzione schermo diviso iOS 10 per iPad può essere utilizzata solo in modalità orizzontale. Se cambi l'iPad in modalità verticale, iPad mostrerà automaticamente una scheda sullo schermo.
Ogni pagina Safari conterrà la sua barra degli indirizzi, Tab, Condividi, Segnalibro e altro separatamente nella Vista divisa. È molto conveniente eseguire varie operazioni su finestre diverse.
In questo articolo, parliamo principalmente di come utilizzare Split View in Safari e alcune differenze di base rispetto ad altre app a schermo diviso. Spero che tu possa avere un'ulteriore comprensione della funzione dello schermo diviso iOS 10 per iPad dopo aver letto questo.