Molte persone sono alla ricerca di soluzioni facili e veloci per il trasferimento di file tra dispositivi e computer Apple. È vero che ci sono molti pacchetti software per iPad che possono trasferire file da iPad a computer o dal computer all'iPad, ma otterrai queste o quelle limitazioni.
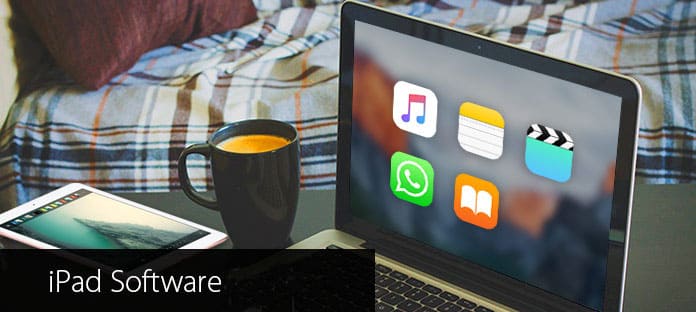
Pacchetto software iPad
Considerando i diversi requisiti per il trasferimento di iPad, puoi utilizzare i metodi seguenti per inviare file con facilità. Di conseguenza, è possibile eseguire il backup di file importanti da iPad al computer. E puoi anche trasferire foto e video scaricati dal tuo computer su iPad per un ulteriore utilizzo.
FoneTrans - Trasferimento iOS è un software di trasferimento iOS definitivo in grado di trasferire file tra Windows / Mac con iPhone / iPad / iPod. Pertanto, è possibile trasferire contatti, video, messaggi, foto e molti altri tipi di file senza iTunes. Inoltre, puoi farlo eseguire il backup dei dati iOS sul computer convenientemente. Ecco tre diverse modalità di trasferimento dei dati che puoi seguire. Per essere più specifici, è possibile trasferire file da iPad a computer, da computer a iPad e da iPad a iTunes. Pertanto, FoneTrans è il miglior trasferimento di file su iPad per gestire i file.
Passo 1 Avvia il trasferimento di file iPad
Download gratuito del software di trasferimento iPad. Avviarlo e utilizzare un cavo USB per collegare iPad al computer. Attendi che FoneTrans rilevi il tuo dispositivo Apple.
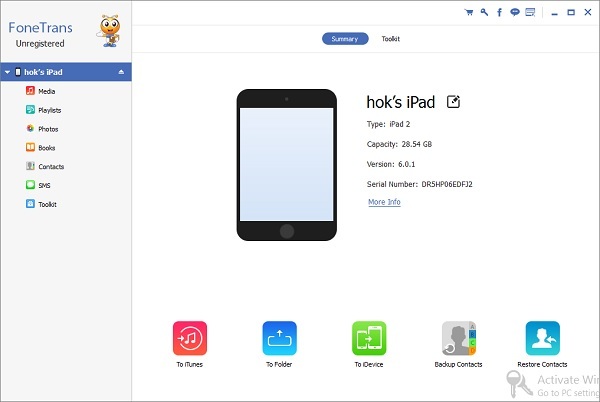
Passo 2 Scegli il tipo di file che desideri produrre
Scegli il tipo di file che desideri produrre nel pannello di sinistra. Quindi puoi vedere tutti gli articoli con le sue dimensioni esatte del file e altre informazioni di base. Ad esempio, se si desidera trasferire foto da iPad al computer, è possibile selezionare "Rullino fotografico", "Libreria foto" e altre sottocartelle per trovare il determinato file.
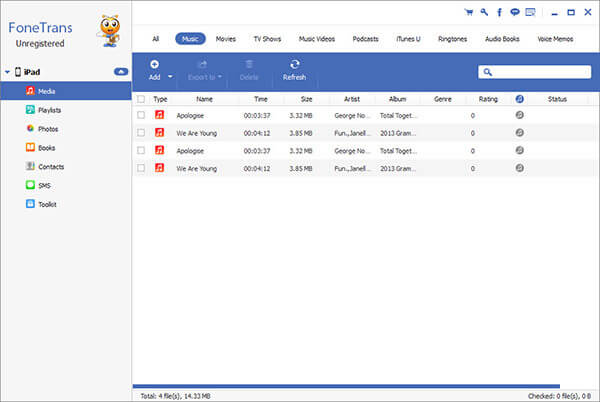
Passo 3 Trasferisci i file selezionati da iPad al computer
FoneTrans offre strumenti di editing video di base. Pertanto, è possibile modificare ogni file liberamente. Successivamente, fai clic sull'opzione "Esporta" nella parte superiore, quindi scegli "Esporta su PC" dal menu a discesa.
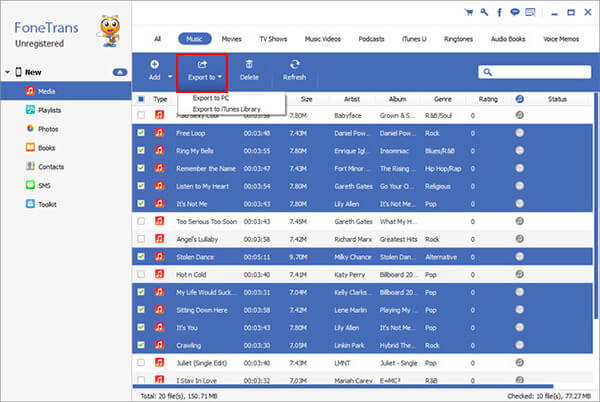
Nota: puoi seguire le stesse operazioni per trasferire facilmente i file iPad su altri dispositivi iOS e iTunes Library.
Ecco altre soluzioni che puoi seguire per trasferire i file iPad sul tuo computer. Tuttavia, ci sono alcune limitazioni che potresti subire durante il processo di trasferimento dei file iPad.
AirDrop può trasferire file solo tra i dispositivi Apple. Quindi non puoi trasferire file da iPad sul tuo computer Windows. Inoltre, AirDrop può trasferire file musicali solo una volta alla volta. Quindi non è conveniente se è necessario trasferire vari brani con AirDrop.
Passo 1 Esegui AirDrop su entrambi i dispositivi Apple
Connettiti prima a una rete wireless potente. Esegui AirDrop sul tuo dispositivo iOS e sul tuo computer Mac, se necessario. Per le persone che trasferiscono file sul dispositivo che non si trova nei contatti, è necessario innanzitutto attivare "Consenti di essere scoperto da".
Passo 2 Trasferisci i file iPad con AirDrop
Puoi utilizzare la funzione "Condividi" per trasferire i file iPad. Altrimenti, puoi anche trascinare i file direttamente nell'interfaccia principale di AirDrop.
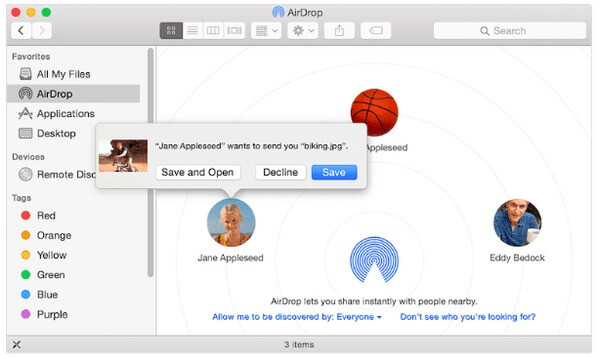
Ogni utente Apple può ottenere 5 GB di spazio libero gratuito. Quindi puoi utilizzare iCloud Drive come software di trasferimento dati iPad per archiviare e trasferire i dati iOS. Inoltre, puoi abilitare iCloud Photo Library per sincronizzare automaticamente le nuove foto.
Passo 1 Accedi a iCloud su PC Windows o Mac
Scarica iCloud dal sito Web ufficiale di Apple iCloud se non lo installi sul tuo computer. Accedi al tuo account iCloud con l'ID Apple e la password.
Passo 2 Trasferisci i file iPad utilizzando iCloud Drive
Successivamente, trova una cartella con il nome di "iCloud Drive". Successivamente, puoi inviare liberamente file tra iPad e il tuo computer. In realtà, iCloud Drive è più simile a una piattaforma, con la quale è possibile archiviare, leggere o modificare file.
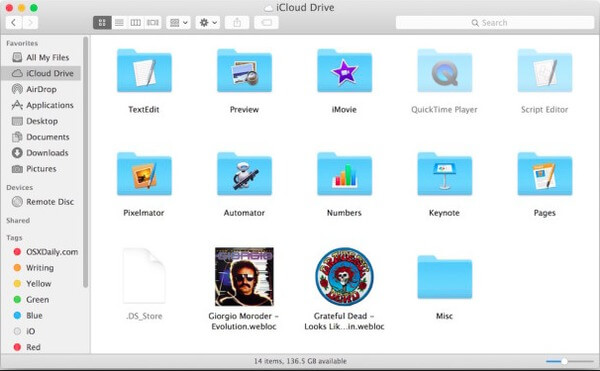
A volte le foto potrebbero non essere sincronizzate con iCloud, puoi ottenere modi per risolvere il problema qui.
Puoi utilizzare altre unità cloud online per trasferire determinati file dal computer su iPad, iPhone e iPod. Ad esempio, molte persone scelgono Google Drive e Dropbox per inviare file in modalità wireless, sebbene il programma di trasferimento online di iPad si basi principalmente sulla velocità della rete wireless.
Passo 1 Esegui Google Drive su iPad e computer
Apri prima l'archivio cloud online come Google Drive sul tuo computer. Quindi puoi eseguire questa app anche sul tuo iPad.
Passo 2 Trasferisci file iPad tramite Google Drive
Carica file dal tuo desktop. Quindi puoi scaricare direttamente alcuni file sul tuo iDevice. Inoltre, puoi condividere anche i file iPad tramite URL.
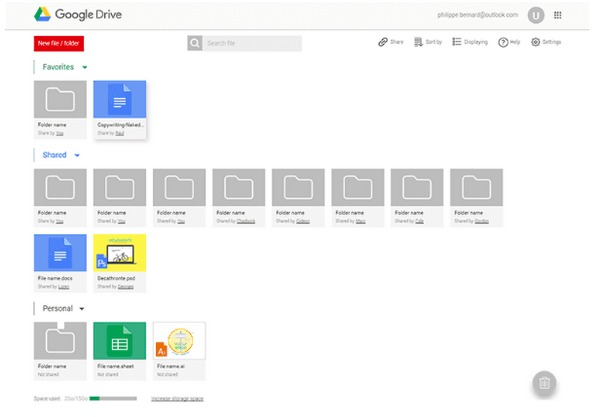
Per le persone che hanno bisogno di trasferire pochi documenti, foto o video, usare le e-mail è un buon modo. Non costa troppo tempo per il trasferimento dei file. Tutto quello che devi fare è caricare i file iPad come allegati. Quindi puoi ricevere l'e-mail e scaricare i file sul tuo computer o iPad direttamente. Inoltre, puoi inviare messaggi a te stesso per trasferire anche una foto o un documento.
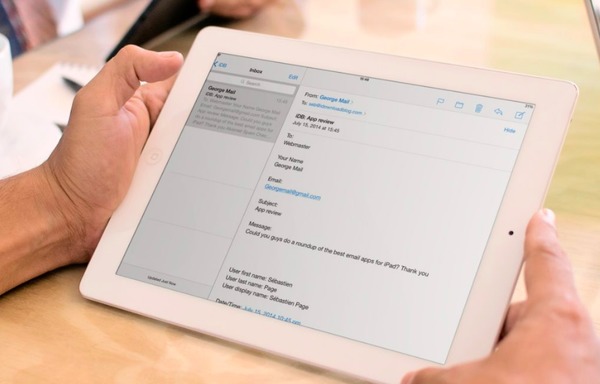
Con i 5 programmi di trasferimento file iPad sopra elencati, puoi trasferire e gestire i file liberamente tra iPad e computer. La prossima volta che devi trasferire file iPad, puoi provare più soluzioni invece di utilizzare solo iTunes. Basta leggere e trovare il metodo di trasferimento iPad più semplice in base ai file specifici che si desidera trasferire.