Quando entrambi possiedi iPad e computer, puoi salvare una parte dei tuoi file sul tuo iPad mentre altri sul computer. È più conveniente per te lavorare o studiare se puoi sincronizzare i file dall'iPad al computer, in modo da poter avere tutti i tuoi file sul tuo computer. Ma sai come sincronizzare i file dall'iPad al computer? Va bene se non conosci i buoni modi. E fortunatamente, in questo articolo, abbiamo elencato tre buoni modi, inclusi due modi di base e il modo più semplice per risolvere un simile problema. Quello che devi fare è continuare a leggere questo articolo e imparare questi metodi.
Fai clic qui per ulteriori informazioni su Trasferisci le foto dell'iPad sul computer.

iTunes è un software completo che può essere utilizzato come lettore multimediale, software di backup e altri software. Ora consente agli utenti di trasferire direttamente vari file dai tuoi dispositivi iOS, inclusi iPhone, iPod, iPad e PC. Ad esempio, puoi fare causa a iTunes trasferire musica iPad su PC. Si può dire il modo di base per sincronizzare i file da iPad a PC. Puoi semplicemente seguire i passaggi successivi per imparare a sincronizzare facilmente i file da iPad a PC con iTunes.
Passo 1 Scarica iTunes sul tuo PC in primo luogo se non hai installato questo software. Quindi avvialo sul tuo computer. Non dimenticare di collegare il tuo iPad al PC tramite un cavo USB.
Passo 2 Fai clic sul tuo dispositivo e quindi seleziona l'opzione App sul lato sinistro. Successivamente puoi scorrere fino a Condivisione file e selezionare l'app sul tuo dispositivo che contiene i file che desideri sincronizzare, dall'elenco che si trova sulla parte sinistra.
Passo 3 Ora seleziona i file che desideri sincronizzare dalla parte destra e fai clic sul pulsante Salva in. Quindi puoi vedere la finestra pop-up che ti chiede di scegliere la cartella di destinazione in cui vuoi salvare il file. Basta fare clic sul pulsante Apri e i tuoi file iPad verranno sincronizzati con il computer.
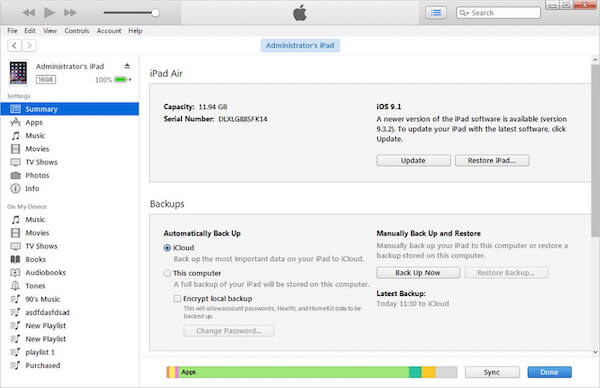
Puoi facilmente usare iCloud per eseguire il backup del tuo dispositivo iOS con il tuo ID Apple. Ed è molto facile sincronizzare i file da iPad a PC con l'aiuto di iCloud Drive. Ma dovresti sapere che lo spazio di archiviazione gratuito che puoi utilizzare in iCloud è di 5 GB. E una volta esaurito lo spazio di archiviazione gratuito, devi pagare per ulteriore spazio di archiviazione. Per informazioni su come sincronizzare i file da iPad a PC con iCloud Drive, puoi leggere i passaggi successivi e seguire la guida per farlo da solo.
Passo 1 Apri l'app File del tuo iPad, che è una cartella blu su sfondo bianco. Quindi tocca la scheda Browser che si trova nell'angolo in basso a destra dello schermo.
Passo 2 Tocca su iCloud Drive e quindi puoi toccare il pulsante Seleziona che si trova nell'angolo in alto a destra dello schermo per selezionare i tuoi file.
Passo 3 Tocca l'icona Aggiungi file per aggiungere la nuova cartella e caricare i file che desideri sincronizzare da iPad al computer.
Passo 4 Ora puoi andare su https://www.icloud.com/ nel tuo browser. Questo aprirà la pagina di accesso di iCloud. Accedi con il tuo ID Apple e la password.
Passo 5 Dopo aver effettuato correttamente l'accesso a iCloud, devi fare clic su iCloud Drive, che è un'app blu con nuvole bianche su di essa.
Passo 6 Quindi puoi scegliere il file che vuoi scaricare sul tuo computer e quindi fare clic sull'icona di download per salvarli sul tuo computer. E dopo aver aggiunto alcuni nuovi file sull'app File del tuo iPad, puoi sincronizzare gli stessi file da iPad al PC con iCloud Drive.
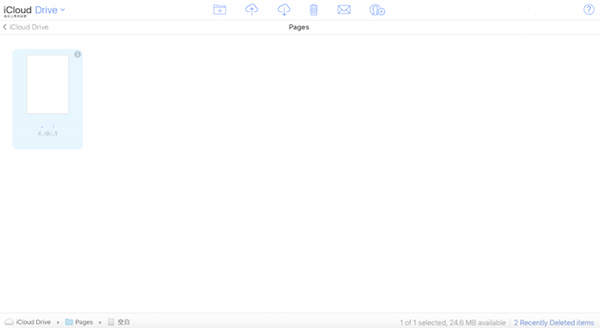
Non hai ancora trovato uno strumento soddisfacente per sincronizzare tutti i tuoi file da iPad a PC senza alcun danno o mancante? E quella preoccupazione finirà, nel momento in cui entri in questa pagina, perché questo Aiseesoft FoneTrans è in realtà sviluppato per rimuovere il problema. Può essere utilizzato per trasferire foto, musica, film, playlist, suonerie, rullino fotografico, iTunes, ePub, PDF, audiolibri, memo vocali, ripresa di foto, SMS (MMS) e contatti dall'iPad al PC in qualsiasi modo di cui hai bisogno . Inoltre, non è necessario dubitare della sua capacità perché il software supporta completamente tutte le versioni di iPad. Non è solo un'alternativa a iTunes. Con esso non devi fare affidamento su iTunes per trasferire tutti i tipi di file. Inoltre, la funzionalità di facile utilizzo sarà un altro motivo per sceglierla. E i seguenti passaggi possono mostrare quanto sia facile operare!
Passo 1 Scarica Aiseesoft FoneTrans
Prima di tutto, devi visitare il sito Web ufficiale di Aiseesoft per trovare Aiseesoft FoneTrans. Quindi scarica questo software sul tuo computer e completa l'installazione seguendo la guida che ti dà. Quindi avviarlo e registrarsi con il proprio codice di registrazione. Oppure puoi utilizzare la versione di prova con alcune limitazioni.
Passo 2 Collega l'iPad al computer
Ora puoi vedere l'interfaccia principale che ti chiede di connettere i tuoi dispositivi iOS tramite cavo USB. Basta collegare il tuo iPad al computer tramite un cavo USB. Dopo che questo software riconosce e rileva automaticamente il tuo iPad, puoi vedere il tuo iPad e alcune informazioni di base mostrate nell'interfaccia.

Passo 3 Scegli i file da sincronizzare
Come puoi vedere di seguito, tutti i file sono classificati nella parte sinistra di questo programma. Fai clic sul file che desideri trasferire dal tuo iPad al computer. Qui prendiamo Media come esempio. Dopo aver fatto clic su Media, puoi vedere tutti i file multimediali mostrati. Quindi puoi scegliere uno o più lotti selezionando la casella davanti al brano in base alle tue esigenze.
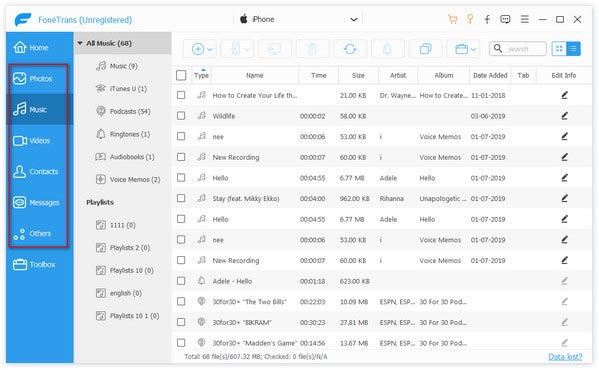
Passo 4 Inizia a sincronizzare i file da iPad
Puoi anche fare clic su Playlist, Foto, Contatti, così come su altre categorie e quindi selezionare quali desideri sincronizzare i file da iPad a PC. Al termine della scelta, è possibile fare clic sul pulsante Esporta in e selezionare Esporta su PC. Quindi questo software inizierà a sincronizzare i file da iPad a PC. Ci vorrà un po 'di tempo e l'output verrà salvato nella cartella locale.

In questo articolo, ti elenchiamo 3 modi per sincronizzare i file da iPad a PC. Puoi scegliere di trasferire file da iPad a PC con iTunes semplicemente. Oppure puoi usare il modo più semplice per finire questo lavoro con Aiseesoft FoneTrans. Devi raggiungere il tuo obiettivo con successo se segui le guide che ti forniamo passo dopo passo. Spero che tu possa ottenere qualcosa di utile da questo articolo.
Puoi anche saperne di più sul prodotto con la seguente guida video:

