Quando si tratta di trasferire file da iPad a Mac, potresti pensare al funzionario Apple Trasferimento da iPad a Mac, iTunes o iCloud. Tuttavia, entrambi gli strumenti offrono solo un tipo di sincronizzazione per spostare i dati. In effetti, ti offrono una soluzione di backup per trasferire file tra dispositivo iOS e Mac.
Stai cercando un metodo per trasferire file da iPad a Mac senza iTunes?
A differenza di Android, non è consentito copiare direttamente vari dati iOS da iPad/iPhone a Mac/PC. Essendo un sistema chiuso, iOS può proteggere meglio i tuoi dati e la tua privacy. In cambio, il trasferimento dei dati diventa un po' complesso. Considerando ciò, questo post ti guida a spostare i dati dell'iPad su Mac con 5 strumenti di trasferimento dati iOS.
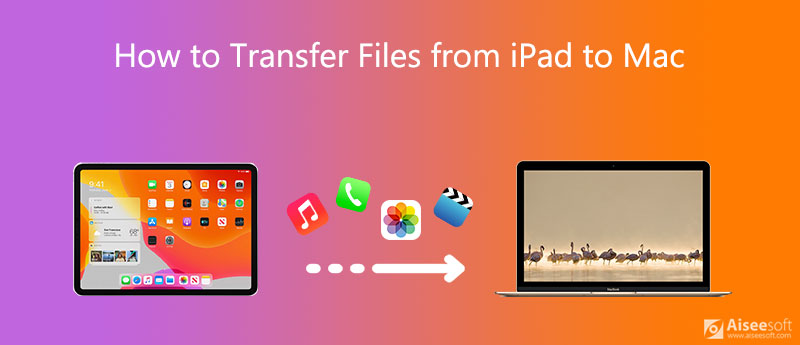
Se preferisci un modo semplice per trasferire dati tra iPad, iPad e Mac, proprio come un telefono Android, dovresti dare il popolare trasferimento dati iOS, FoneTrans un tentativo.
FoneTrans è un ottimo strumento alternativo a iTunes in grado di gestire e trasferire tutti i file iOS utilizzati di frequente inclusi messaggi, foto, video, note, musica, registri delle chiamate, contatti, calendari, Safari, ebook e altro. È appositamente progettato per gestire vari trasferimenti di dati tra dispositivo iOS e computer.

Scarica
FoneTrans: il miglior trasferimento da iPad a Mac
Sicuro al 100%. Nessuna pubblicità.
Sicuro al 100%. Nessuna pubblicità.

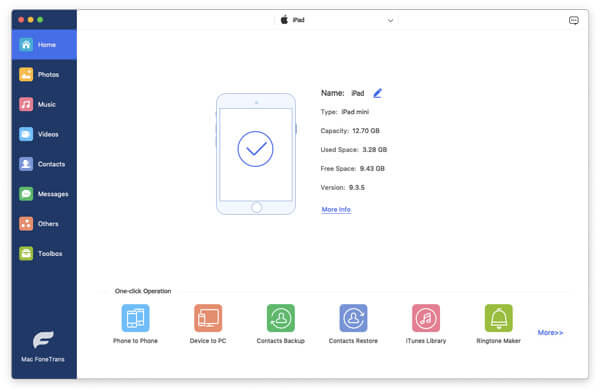
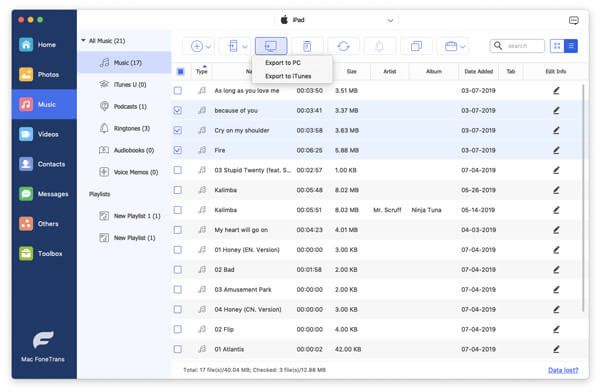
Più che un semplice trasferimento da iPad a Mac, ti consente di gestire e modificare direttamente diversi file sul tuo dispositivo iOS. In effetti, ti fornisce un modo conveniente per backup dei dati iPad su Mac.
Questo strumento di trasferimento dati iOS ti consente anche di trasferire facilmente file iPhone su Mac. Inoltre, ha la capacità di copiare e aggiungere file da Mac o PC Windows 10/8/7 al tuo iPhone o iPad. Se vuoi trasferire dati da un vecchio iPhone a un nuovo iPhone, puoi anche fare affidamento su di esso.
Oltre al vecchio metodo di sincronizzazione dei dati, iTunes ora ha un Condivisione di file funzione per trasferire file da iPad a Mac o copiare i dati Mac sul tuo iPad.
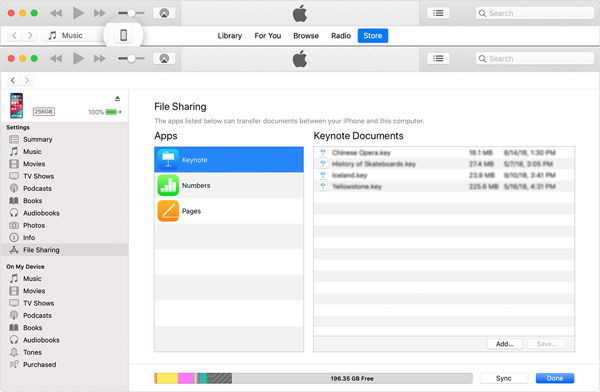
iCloud offre un modo semplice per eseguire facilmente il backup di tutti i tipi di dati iOS da iPhone, iPad e iPod touch al suo servizio cloud. Sul tuo Mac, puoi accedere con lo stesso account iCloud per accedere a questi file.
Sblocca il tuo iPad e apri Impostazioni profilo app. Tocca il tuo account e vai su iCloud sezione. Quando arrivi lì, puoi selezionare i file di cui vuoi eseguire il backup. Rubinetto iCloud Backup e poi Esegui il backup ora per creare un nuovo backup.
Sappiamo che iCloud fornisce a ogni utente solo 5 GB di spazio di archiviazione gratuito per foto, e-mail, contatti, calendario, note, promemoria e dati di Safari. Non può sincronizzare messaggi di testo, musica e altri file. Se vuoi accedere ai file di dati dell'iPad su Mac, devi scaricarli dal sito iCloud. Per questa situazione complicata, puoi ripristinare il backup da iCloud con un programma di estrazione dati iCloud.
Sul tuo Mac, vai su iCloud Drive o sul sito iCloud e accedi con lo stesso account Apple. Ora puoi visualizzare questi file iPad con facilità.
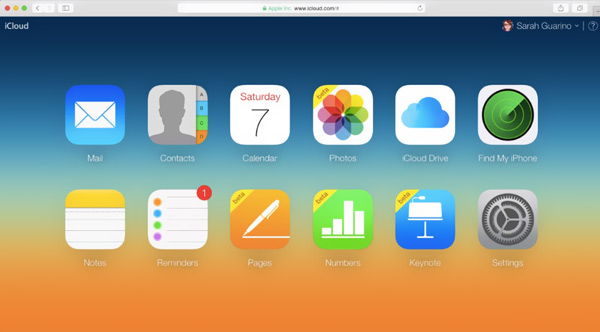
Airdrop è un tipo di trasferimento Wi-Fi per condividere file in modalità wireless tra il tuo Mac e i dispositivi iOS. Consente agli utenti iOS di condividere istantaneamente foto, video, posizioni e altro con altri dispositivi Apple nelle vicinanze.
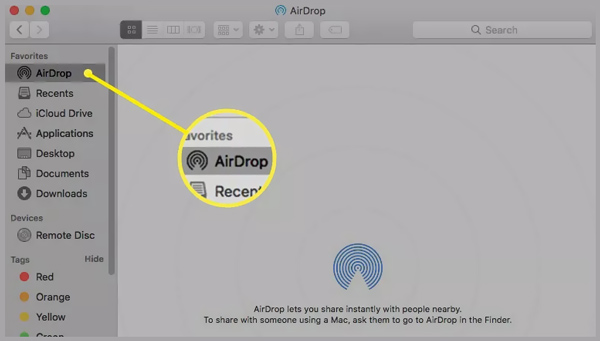
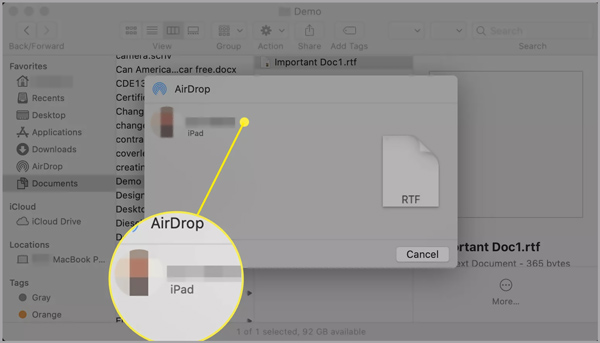
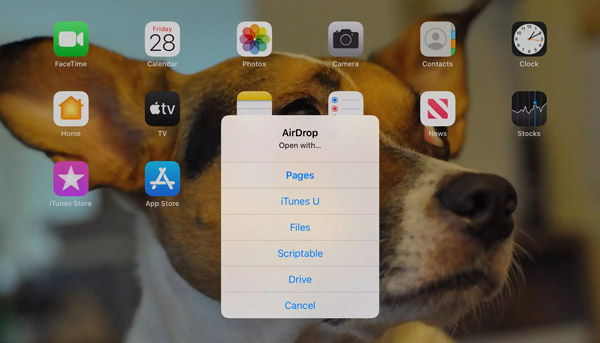
Quando desideri copiare i file dell'iPad su Mac, puoi scegliere di collegare il tuo dispositivo iOS al Mac tramite un cavo Lightning, quindi trasferire i file tra due dispositivi Apple.
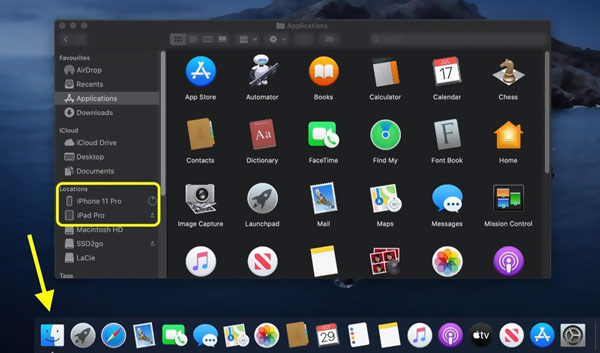
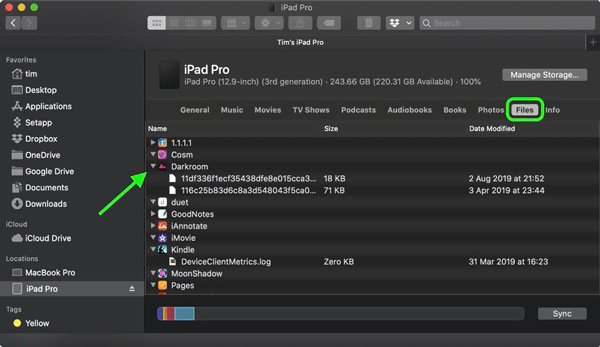
Domanda 1. Come trasferire file da iPad a Mac tramite Bluetooth?
Il Bluetooth è un modo comune per condividere file. Sia Mac che iPad sono dotati della funzione Bluetooth. Quindi, puoi fare affidamento su di esso per trasferire i dati del tuo iPad su Mac.
Puoi fare clic sul menu Apple in alto, scegliere l'opzione Preferenze di Sistema, fare clic su Bluetooth, quindi selezionare Mostra Bluetooth nella barra dei menu. Ora puoi fare clic sull'icona di stato del Bluetooth e collegarlo al tuo iPad. Sicuramente, dovresti attivare il Bluetooth sul tuo iPad per effettuare la connessione. Successivamente, puoi selezionare il file su iPad, fare clic su Invia, selezionare Mac e avviare il trasferimento.
Domanda 2. Come posso eseguire il mirroring del mio iPad sul mio Mac?
Per utilizzare iPad come secondo display sul tuo Mac, puoi fare affidamento sulla funzione AirPlay. Abilitalo sia su Mac che su iPad, quindi effettua la connessione. In questo modo, puoi facilmente eseguire il mirroring di iPad su Mac.
Domanda 3. Posso trasferire file iPad AirDrop su un PC Windows?
No. Airdrop può essere utilizzato solo tra prodotti Apple come dispositivi iOS e Mac. Non puoi usarlo su un PC Windows o un telefono Android.
Conclusione
Come trasferire file da iPad a Mac? Dopo aver letto questa pagina, puoi imparare 5 metodi efficaci per copiare o condividere i dati del tuo iPad su Mac. In effetti, quando si tratta di trasferire dati iOS, dovresti scaricare gratuitamente il consigliato FoneTrans per gestire e trasferire i file del tuo iPhone, iPad o Mac.
Trasferisci file iPad
1.1 Trasferisci le foto dell'iPad sul computer 1.2 Trasferire la musica dell'iPad sul computer 1.3 Trasferire i file iPad sul computer 1.4 Trasferisci le foto dell'iPad sul Mac 1.5 Trasferisci video iPad su Mac 1.6 Trasferisci iPad Music su Mac 1.7 Trasferimento da iPad a Mac 1.8 Trasferimento da iPad a Computer 1.9 Sincronizzazione dei file iPad sul PC
Il miglior software di trasferimento iOS per gestire e trasferire file iOS da iPhone / iPad / iPod al computer o al contrario senza eseguire iTunes.
Sicuro al 100%. Nessuna pubblicità.
Sicuro al 100%. Nessuna pubblicità.