Iniziamo
Introduzione
iPhone Cleaner ti consente di ripulire completamente il tuo iPhone. Puoi liberare spazio di archiviazione cancellando i file spazzatura, cancellando applicazioni, cancellando file di grandi dimensioni e ripulendo immagini. Puoi anche cancellare tutti i dati con un clic. Questa pagina ti mostrerà come utilizzare questo iPhone Cleaner per pulire il tuo iPhone.
Parte 1. Visualizza lo spazio di archiviazione dell'iPhone
Passo 1 Scarica, installa e avvia gratuitamente Aiseesoft iPhone Cleaner sul tuo computer. Registrati con il tuo indirizzo email e il codice di registrazione che hai ricevuto da noi.
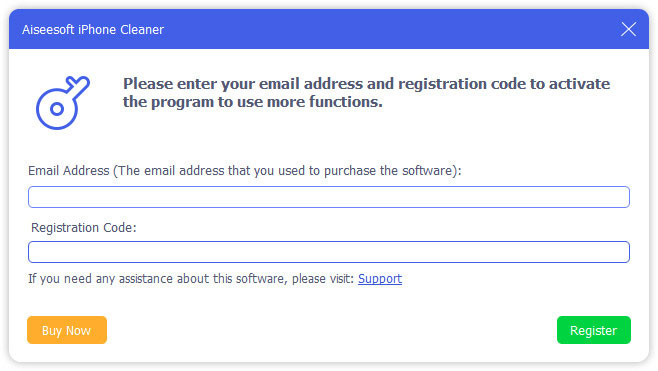
Passo 2 Collega il tuo dispositivo iOS al computer tramite cavo USB. Apparirà un avviso sullo schermo del telefono e potrai toccare Affidati ad fidarsi del computer. Quindi inserisci il passcode del dispositivo per fidarti del computer.

iPhone Cleaner necessita dell'ultimo iTunes installato sul tuo computer. Puoi installare iTunes dal sito web ufficiale di Apple.
Passo 3 Quindi puoi visualizzare lo spazio di archiviazione del tuo iPhone, incluso lo spazio utilizzato, lo spazio disponibile, la capacità. Puoi fare clic Ulteriori informazioni per ottenere più informazioni sull'iPhone e scegliere di copiarle negli appunti.

Passo 4 Clicchi Quick Scan e il programma eseguirà la scansione dello spazio per la pulizia. Qui puoi visualizzare l'archiviazione di file spazzatura, applicazioni, file di grandi dimensioni e foto che stanno occupando il tuo iPhone.

Parte 2. Pulisci iPhone
1. Cancella i file spazzatura
Passo 1 Trovare Cancella file spazzatura opzione e clicca Cancellare pulsante per visualizzare i file spazzatura sul tuo iPhone. Puoi anche fare clic sulla freccia del menu a discesa accanto a Spazio libero nel pannello di sinistra e scegli Cancella file spazzatura opzione per avviare la scansione dei file spazzatura.

Passo 2 Controlla i file spazzatura scansionati come la cache delle foto, la cache di iTunes, BPM spazzatura, altri file spazzatura o file di registro dei crash. Quindi fare clic su Cancellare pulsante per pulire i file spazzatura selezionati sul tuo iPhone.
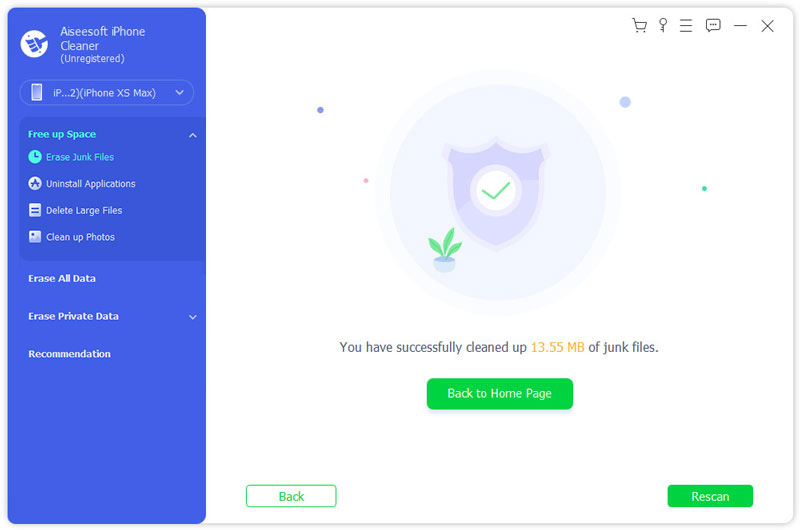
2. Cancella applicazioni
Passo 1 Trovare Cancella applicazioni opzione e clicca Cancellare pulsante per visualizzare le applicazioni sul tuo iPhone. Puoi anche fare clic sulla freccia del menu a discesa accanto a Spazio libero nel pannello di sinistra e scegli Cancella applicazioni opzione per avviare la scansione delle applicazioni sul tuo iPhone.
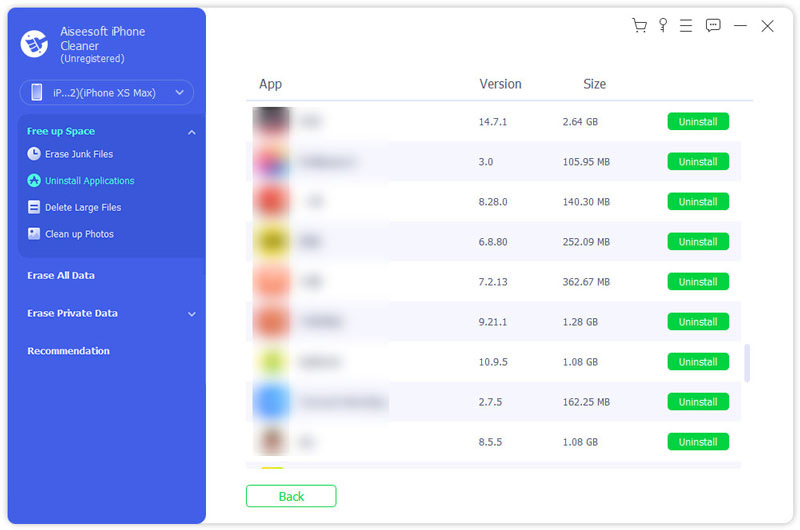
Passo 2 Scorri per visualizzare tutte le app installate sul tuo iPhone. Trova le app inutilizzate che desideri disinstallare e fai clic Disinstallare pulsante. Quindi verrà visualizzato un messaggio. Puoi fare clic Confermare pulsante per disinstallare l'app selezionata.

3. Cancella file di grandi dimensioni
Passo 1 Trovare Cancella file di grandi dimensioni opzione e clicca Cancellare per visualizzare i file di grandi dimensioni sul tuo iPhone. Puoi anche fare clic sulla freccia del menu a discesa accanto a Spazio libero nel pannello di sinistra e scegli Cancella file di grandi dimensioni opzione per avviare la scansione dei file spazzatura.
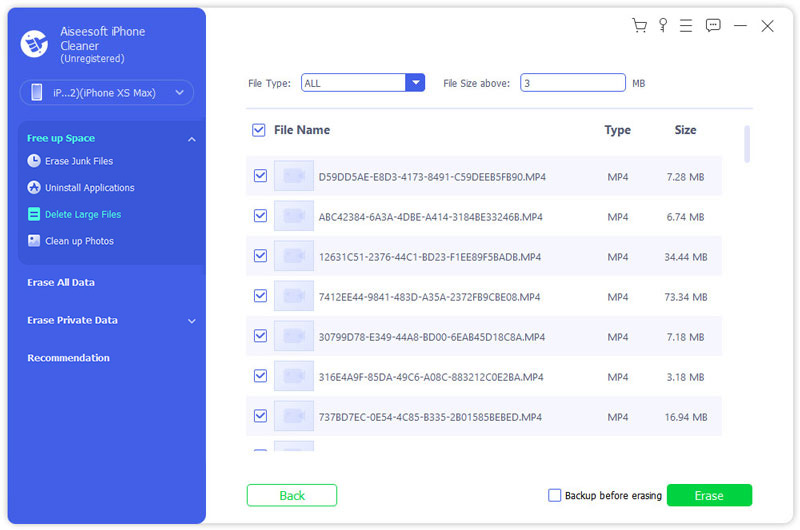
Passo 2 Puoi visualizzare tutti i file di grandi dimensioni tramite tipo di file come MP4, MP3, JPG, PNG, MOV, HEIC o altro. Trova i file di grandi dimensioni che desideri pulire, fai clic su Cancellare pulsante per cancellare file di grandi dimensioni sul tuo iPhone. Quindi verrà visualizzato un messaggio. Puoi fare clic Confermare pulsante per pulire i file di grandi dimensioni.
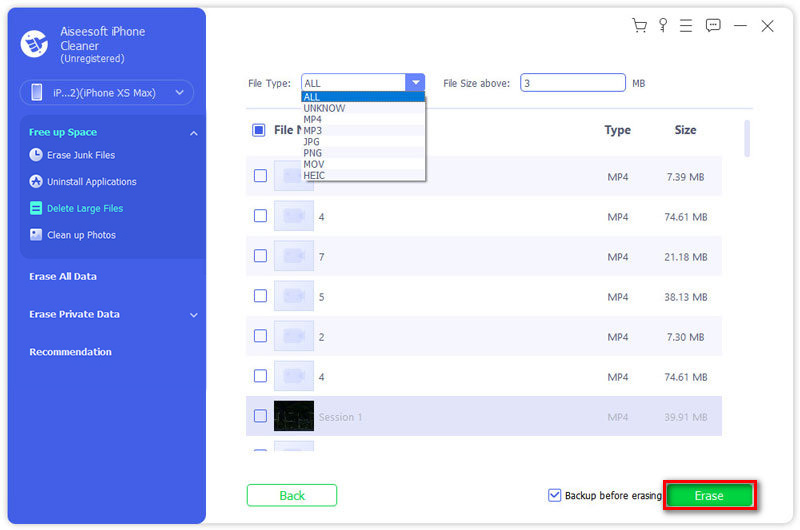
Se vuoi fare un backup del file di grandi dimensioni, puoi spuntare Backup prima della cancellazione casella e selezionare un percorso di file in cui salvare il file di grandi dimensioni.
4. Pulisci le foto
Passo 1 Trovare Pulisci le foto opzione e clicca Cancellare pulsante per scansionare i file spazzatura sul tuo iPhone. Puoi anche fare clic sulla freccia del menu a discesa accanto a Spazio libero nel pannello di sinistra e scegli Clean up Opzione foto per utilizzare questa funzione. Questa funzione fornisce due opzioni per gestire bene le tue foto, come Backup e compressione ed esportazione ed eliminazione.
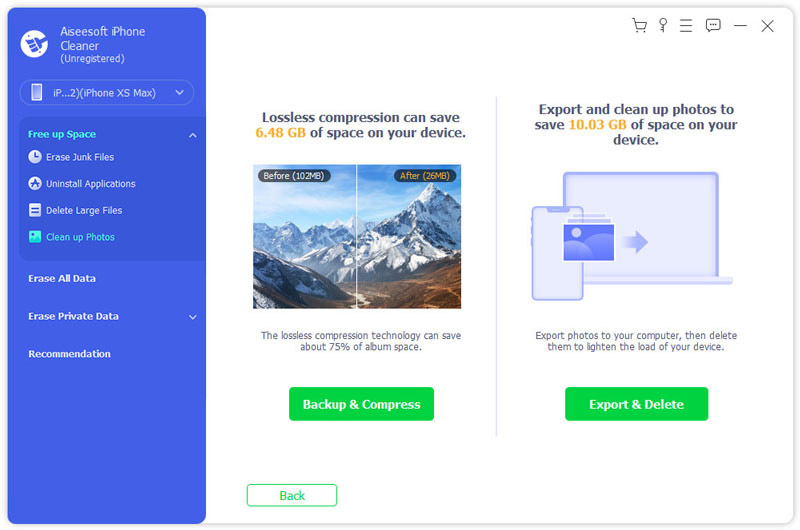
Passo 2 Se desideri liberare spazio senza eliminare le foto, puoi fare clic su Backup e compressione pulsante per comprimere le foto. Seleziona le foto e fai clic Comprimere per comprimere le foto.
Spuntare Esportare opzione per selezionare la posizione del file ed esportare le foto sul computer.
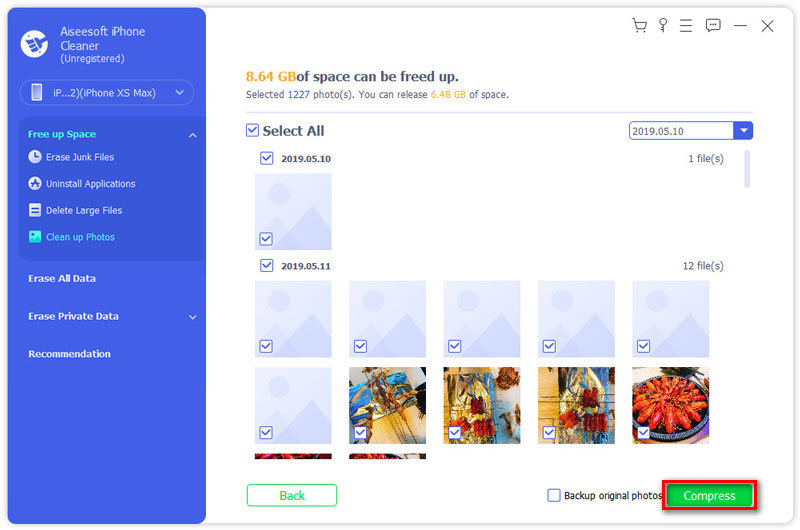
Passo 3 Se desideri eliminare le foto, puoi fare clic su Esporta ed elimina pulsante per eseguire il backup o eliminare le foto. Puoi selezionare la data dal pulsante a discesa sul lato destro e trovare le foto tramite timeline. Quindi verrà visualizzato un messaggio. Puoi fare clic Confermare pulsante per eliminare foto di grandi dimensioni.

Parte 3. Cancella tutti i dati con un clic
Passo 1 Clicchi Cancella tutti i dati nella parte sinistra. Questo programma fornisce tre livelli di sicurezza, tra cui livello basso, livello medio e livello alto. Seleziona un livello di cancellazione e fai clic Inizio pulsante per cancellare i dati dell'iPhone.

Passo 2 entrare 0000 per confermare la cancellazione. Devi assicurarti che nessuna app sia in esecuzione o in aggiornamento. Per evitare la perdita di dati, è possibile eseguire il backup di tutti i dati importanti in anticipo. Quindi fare clic su Cancellare pulsante per cancellare tutti i dati sul tuo iPhone.
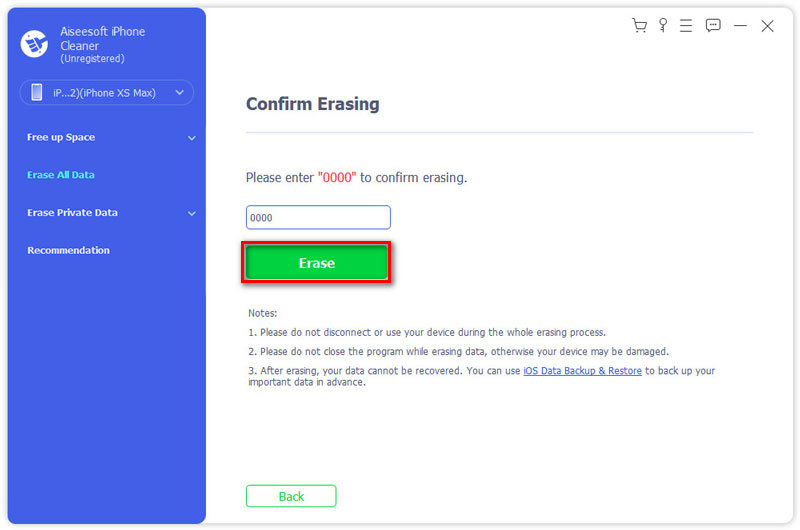
Nota:
La funzione Cancella tutti i dati non cancellerà i dati nell'app File, tutte le password in Impostazioni, la password Wi-Fi, il passcode del dispositivo, la segreteria telefonica, ecc.
Parte 4. Cancella i dati personali
Aiseesoft iPhone Cleaner può cancellare i dati privati per ottenere più spazio per i dispositivi iOS.
Passo 1 Dopo aver collegato iPhone a questo computer, seleziona Cancella i dati personali dal riquadro di sinistra e ti rimangono 2 opzioni, Cancellazione personalizzatae Cancella con un clic.
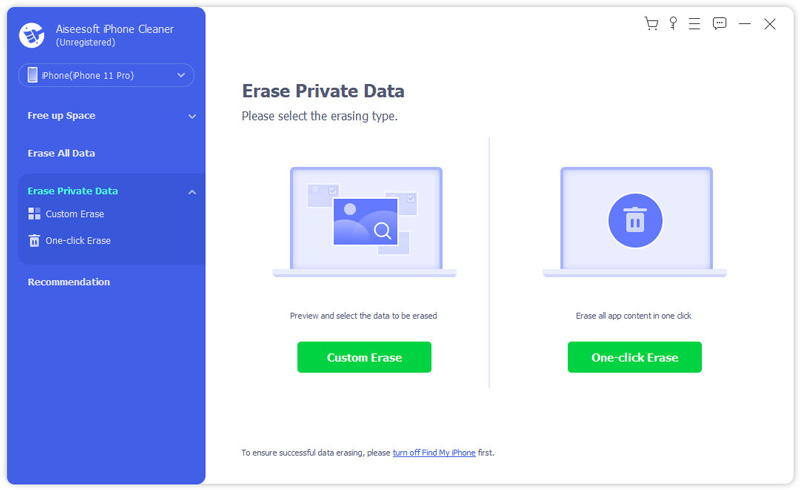
Passo 2 Clicchi Cancellazione personalizzata, quindi questo software inizierà la scansione del tuo dispositivo iOS.
Quando il risultato della scansione è terminato, puoi vedere tutti i dati privati sul dispositivo iOS. Seleziona la casella di controllo degli elementi e fai clic su Cancellare per iniziare a pulirli.
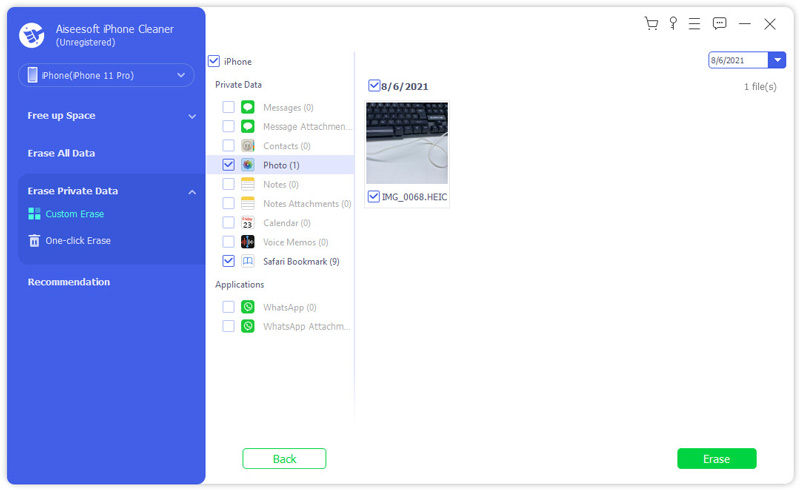
Passo 3 Mentre si fa clic Cancella con un clic, e questo software eseguirà la scansione e cancellerà automaticamente i dati privati.
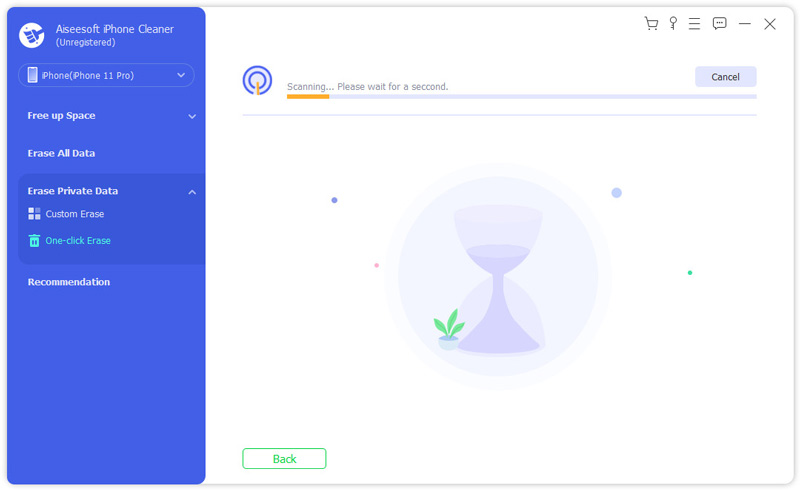
-
Come pulire completamente lo schermo dell'iPhone con l'alcol
Ottieni il modo migliore per disinfettare e pulire facilmente lo schermo dell'iPhone. È stato elencato tutto ciò che devi fare. Basta leggere e seguire per ottenere facilmente il tuo iPhone privo di striature.
 Pubblicato da Luisa Bianca | 25.12.2017
Pubblicato da Luisa Bianca | 25.12.2017 -
Come cancellare cache e spazio
Come pulire iPhone? Qui presentiamo i migliori detergenti per iPhone 5+ per Windows / Mac / iPhone per cancellare le cache delle app e liberare più spazio / memoria su iPhone liberamente.
 Pubblicato da Ashley Mae | 14.02.2022
Pubblicato da Ashley Mae | 14.02.2022 -
Come pulire il tuo iPhone
Vuoi usare CleanMyPhone per pulire il tuo iPhone? Puoi imparare come liberare spazio di memoria su iPhone con la migliore alternativa a CleanMyPhone.
 Pubblicato da Luisa Bianca | 16.04.2021
Pubblicato da Luisa Bianca | 16.04.2021 -
Come liberare spazio di archiviazione completo per iPhone / iPad
Il tuo iPhone o iPad ti chiede sempre di essere quasi pieno? Come liberare la memoria del tuo iPhone / iPad? In realtà, puoi provare un iPhone Storage Cleaner per aiutarti.
 Pubblicato da Luisa Bianca | 06.04.2021
Pubblicato da Luisa Bianca | 06.04.2021 -
Come eliminare i file spazzatura su Windows 10/8/7 e Mac
Come eliminare i file spazzatura su Windows 10/8/7 e Mac? Questo articolo presenta i 7 migliori strumenti gratuiti e gratuiti per la pulizia dei file spazzatura per PC e Mac.
 Pubblicato da Luisa Bianca | 09.03.2017
Pubblicato da Luisa Bianca | 09.03.2017 -
Come cancellare la cache dell'iPhone con iPhone Cleaner
Come cancellare l'app e la cache di sistema su iPhone? Ecco 4 modi per aiutarti a pulire la cache da Facebook, Instagram, Safari, RAM, ecc. Su iPhone per liberare spazio e proteggere la privacy.
 Pubblicato da Luisa Bianca | 25.05.2022
Pubblicato da Luisa Bianca | 25.05.2022 -
Come cancellare la cronologia di navigazione / i cookie Safari su iPhone
Vuoi cancellare la cronologia di navigazione su iPhone? Leggi questo articolo, puoi eliminare definitivamente la cronologia di navigazione e i cookie (Google / altra cronologia web) su Safari.
 Pubblicato da Luisa Bianca | 13.11.2015
Pubblicato da Luisa Bianca | 13.11.2015 -
Come cancellare l'archiviazione iCloud su iPhone o Mac
Come liberare lo spazio di archiviazione iCloud quando lo spazio di archiviazione iCloud è pieno? Questo articolo spiega come gestire l'archiviazione iCloud e cancellare i documenti non necessari nell'archiviazione iCloud.
 Pubblicato da Jenny Ryan | 04.05.2018
Pubblicato da Jenny Ryan | 04.05.2018 -
Come cancellare la cronologia su iPhone
L'eliminazione di file spazzatura e memoria hogs e la cancellazione della cronologia su iPhone sono ottimi modi per aumentare la velocità. Ecco il nostro tutorial per completare questa attività.
 Pubblicato da Jenny Ryan | 04.05.2018
Pubblicato da Jenny Ryan | 04.05.2018 -
Come cancellare la memoria dell'iPad in modo completo e permanente
Cancellare la memoria di iPhone / iPad / iPod, FoneEraser è utile. Può cancellare la memoria dell'iPad / iPhone / iPod in modo rapido e completo.
 Pubblicato da Ashley Mae | 21.06.2021
Pubblicato da Ashley Mae | 21.06.2021 -
Come cancellare la cache su iPad
Vuoi far funzionare il tuo iPad più velocemente? Questo post condivide 4 modi efficaci per svuotare la cache e cancellare i cookie da App/Safari/Chrome/Facebook su iPad Pro/Air 2/mini 4 in iOS 17/16/15/14/13/12/11.
 Pubblicato da Jenny Ryan | 21.05.2021
Pubblicato da Jenny Ryan | 21.05.2021 -
Come cancellare iPhone da vendere
Cosa dovrebbe fare quando è necessario vendere il vecchio iPhone? Scopri le ultime soluzioni per cancellare iPhone prima di vendere dall'articolo.
 Pubblicato da Luisa Bianca | 28.06.2021
Pubblicato da Luisa Bianca | 28.06.2021 -
Come cancellare la cache di Instagram su iPhone
Cosa significa cancellare la cache di Instagram? Come posso cancellare la mia cache su Instagram? Cosa succede se svuoto la cache di Instagram? Questo post ti mostrerà come cancellare la cache di Instagram su iPhone con 3 metodi efficaci.
 Pubblicato da Nicola Jones | 22.04.2021
Pubblicato da Nicola Jones | 22.04.2021

