Il telefono pieno di file spazzatura e memoria non è sufficiente? Quindi utilizzare la migliore app per la pulizia del telefono per pulire i file spazzatura e l'attacco di virus per gestire meglio Android e iPhone.
Postato a Android
Vuoi cancellare tutte le impostazioni / file sul tuo dispositivo iOS e portare iPhone / iPad / iPod a condizioni completamente nuove? FoneEraser può essere la scelta migliore. Inoltre, puoi anche cancellare file spazzatura, disinstallare applicazioni, eliminare file di grandi dimensioni e ripulire foto con questo strumento di cancellazione. Questa guida ti mostrerà come utilizzare FoneEraser passo dopo passo.
Passo 1. Scarica e installa gratuitamente Aiseesoft FoneEraser sul tuo computer. Quindi avvia il programma. Inserisci il tuo indirizzo email e il codice di registrazione per attivare il programma se vuoi usufruire di tutte le funzionalità.
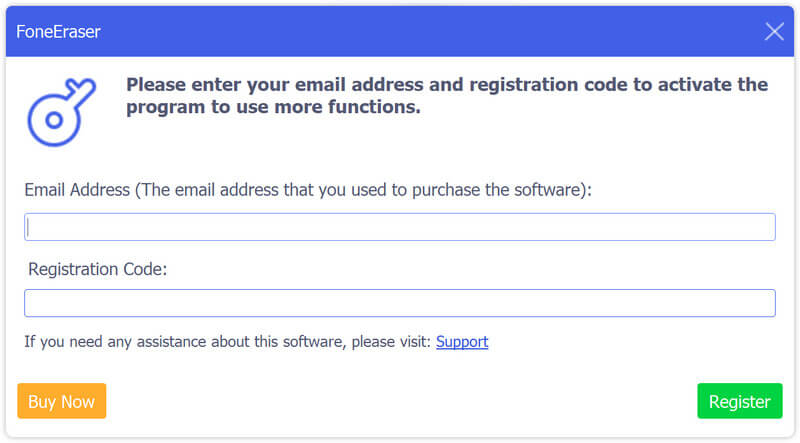
Passo 2. Usa un cavo USB per collegare il tuo dispositivo iOS al computer. Quindi sblocca il tuo dispositivo. Potresti vedere un popup che chiede se vuoi fidarti di questo computer. Basta toccare il Affidati ad opzione e inserisci il tuo passcode per fidarti del computer.

Nota: Se il tuo computer non riconosce il tuo iPhone/iPad/iPod, devi controllare se hai installato l'ultima versione di iTunes. In caso contrario, puoi aggiornare iTunes all'ultima versione. Puoi anche scegliere di installare il software dal sito Web ufficiale di Apple.
Passo 3. Ci saranno tre livelli di cancellazione tra cui scegliere: Basso, Medio e Alto. Il Basso Il livello di sicurezza ti consente di cancellare rapidamente tutti i dati sul tuo dispositivo, che è quasi due volte più veloce rispetto ad altri livelli di sicurezza. Il In mezzo level sovrascriverà completamente i dati cancellati per assicurarsi che i dati non possano essere recuperati. Per quanto riguarda la Alta livello di sicurezza, si basa sullo standard di cancellazione USDoD 5220.22-M che può cancellare i tuoi dati privati come password e registrazioni bancarie.

Nota: Questo software cancellerà tutti i contenuti e le impostazioni dei dispositivi iOS contemporaneamente senza opzioni selettive. Quindi, faresti meglio a eseguire il backup dei tuoi dati importanti prima di questo processo.
Passo 4. Dopo aver scelto il livello di cancellazione, puoi fare clic su Inizio pulsante per cancellare i dati del tuo iPhone, iPad o iPod. Prego entra 0000 per confermare la cancellazione. Quindi fare clic su Cancellare per cancellare tutti i dati sul tuo dispositivo. Ora hai completato l'intero processo di cancellazione di tutto sul tuo dispositivo iOS.

Passo 1. Se desideri visualizzare lo spazio di archiviazione del tuo iPhone, puoi accedere al file Libera spazio scheda dal pannello di sinistra. Quindi vedrai le informazioni di archiviazione dell'iPhone sulla destra, incluso lo spazio utilizzato, lo spazio disponibile e la capacità. E sei in grado di visualizzare Maggiori Informazioni per ottenere informazioni più dettagliate sul tuo dispositivo iOS.

Passo 2. Quando hai bisogno di liberare spazio di archiviazione e velocizzare il tuo iPhone, fai clic su Quick Scan pulsante. FoneEraser eseguirà automaticamente la scansione del tuo iPhone. Attendi un attimo e potrai ottenere l'archiviazione totale di file spazzatura, applicazioni, file di grandi dimensioni e foto. Quindi puoi decidere cosa cancellare in base alle tue necessità.
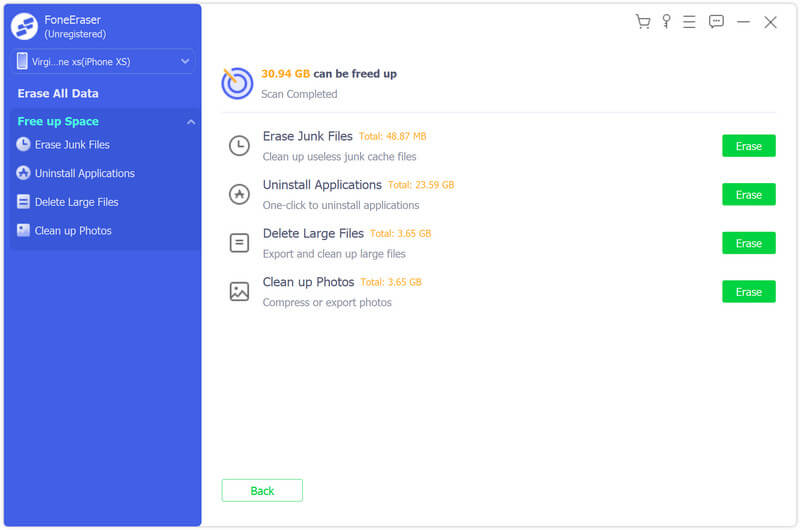
Passo 1. Trovare il Cancellare pulsante dietro il Cancella file spazzatura opzione per ripulire i file inutili della cache spazzatura sul tuo iPhone. Puoi anche fare clic sulla freccia del menu a discesa accanto a Spazio libero nel pannello di sinistra e scegli Cancella file spazzatura per visualizzare i file spazzatura.
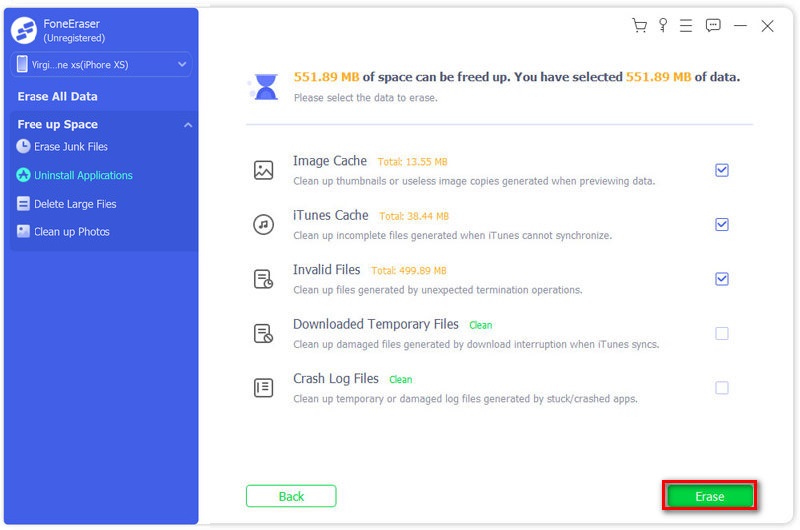
Passo 2. Lo strumento di cancellazione ti consente di rimuovere i file spazzatura come la cache delle immagini, la cache di iTunes, i file non validi, i file temporanei e i file di registro degli arresti anomali. Basta selezionare la casella dietro e fare clic su Cancellare pulsante per pulire i file spazzatura selezionati sul tuo iPhone.
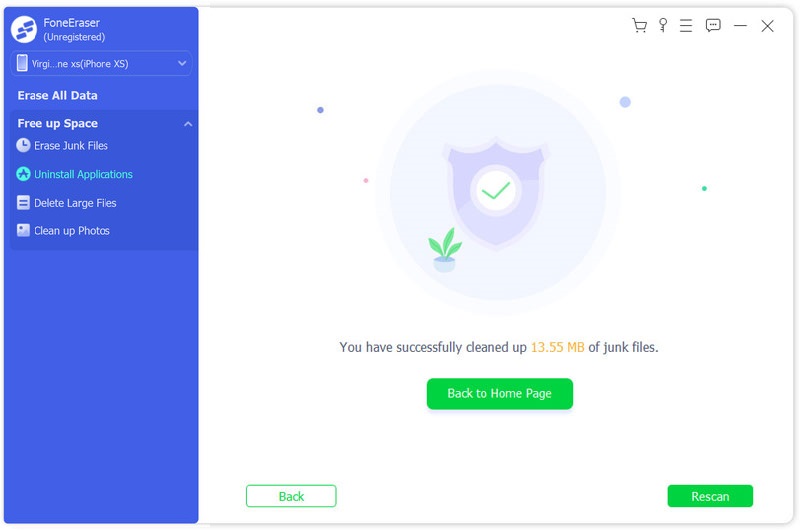
Passo 1. Scegli Disinstalla Applicazioni opzione per visualizzare tutte le applicazioni sul tuo iPhone. Puoi anche fare clic sulla freccia del menu a discesa accanto a Spazio libero nel pannello di sinistra e scegli Disinstalla Applicazioni per avviare la scansione delle applicazioni sul tuo iPhone.
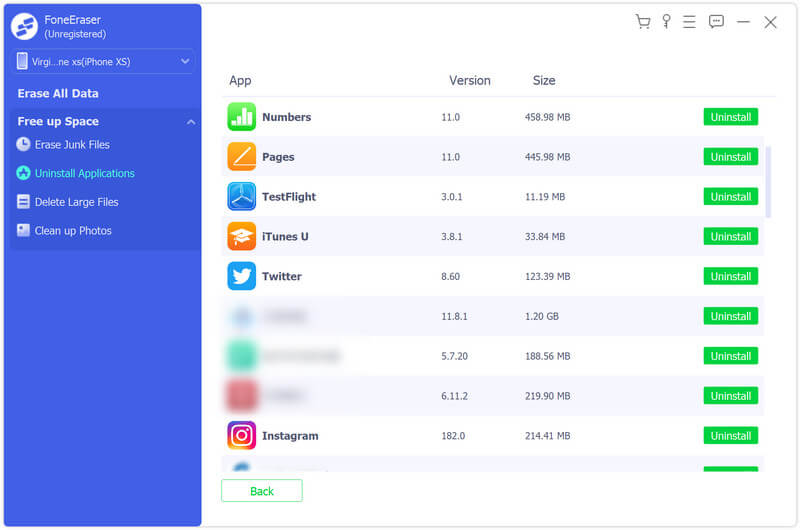
Passo 2. Scorri e visualizza tutte le app installate sul tuo iPhone. Trova l'app indesiderata e fai clic su Disinstallare pulsante per eliminarlo dal tuo iPhone.
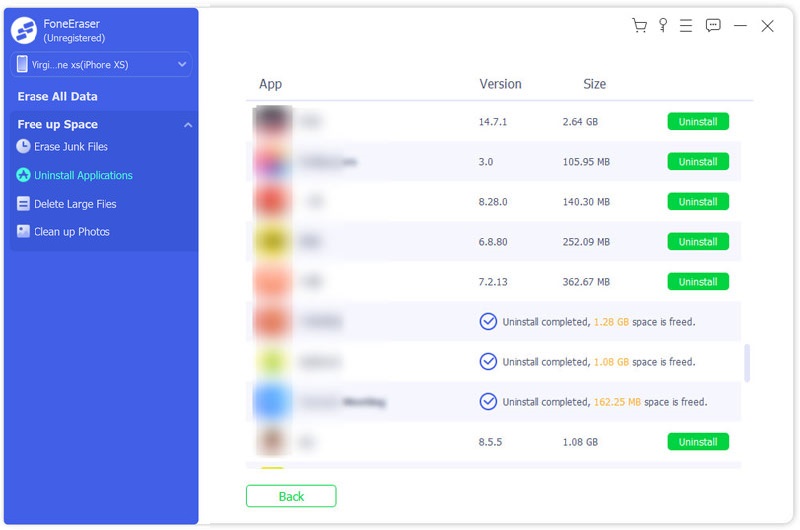
Passo 1. Seleziona Elimina file di grandi dimensioni se vuoi sbarazzarti di file di grandi dimensioni sul tuo iPhone. Puoi anche fare clic sulla freccia del menu a discesa accanto a Spazio libero nel pannello di sinistra e scegli Elimina file di grandi dimensioni per scoprire tutti i file estremamente grandi.
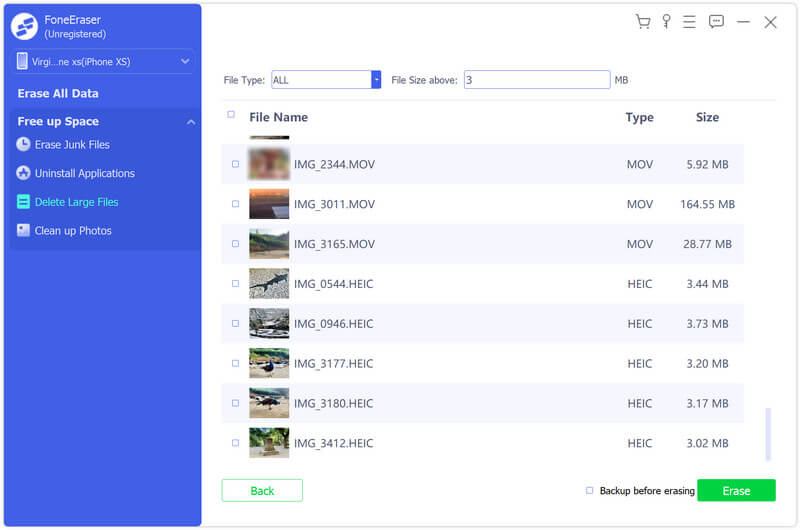
Passo 2. È possibile filtrare e trovare i file specifici impostando il tipo di file e la dimensione minima del file. Dopo aver trovato il file di grandi dimensioni che desideri cancellare, fai clic su Cancellare pulsante per avviare il processo di eliminazione. E nel caso in cui desideri eseguire un backup del file di grandi dimensioni, puoi selezionare Backup prima della cancellazione casella accanto al pulsante Cancella.
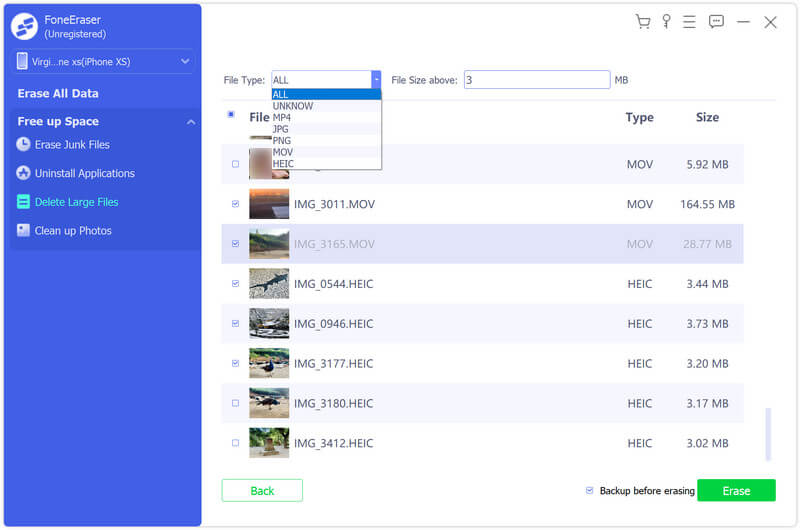
Passo 1. Per gestire le tue foto, puoi andare al Pulisci le foto opzione. Puoi anche fare clic sulla freccia del menu a discesa accanto a Spazio libero nel pannello di sinistra e scegli Pulisci le foto opzione per applicare questa funzione. Puoi gestire le tue foto con 2 utili funzioni: Backup e compressione ed Esporta ed elimina.
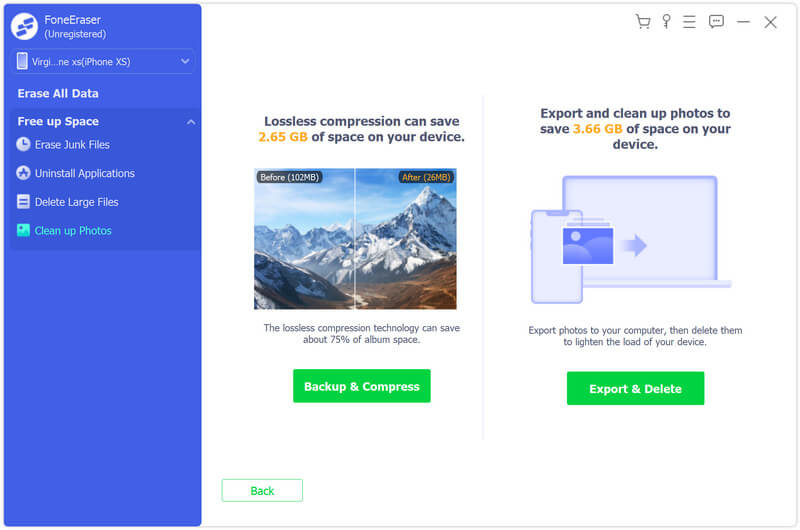
Passo 2. Se non desideri eliminare le foto, puoi scegliere Backup e compressione per fare un backup delle foto originali e quindi comprimere queste foto. Seleziona le foto di cui desideri ridurre le dimensioni del file e fai clic su Comprimere per comprimere le foto. Puoi anche abilitare Backup delle foto originali se necessario.
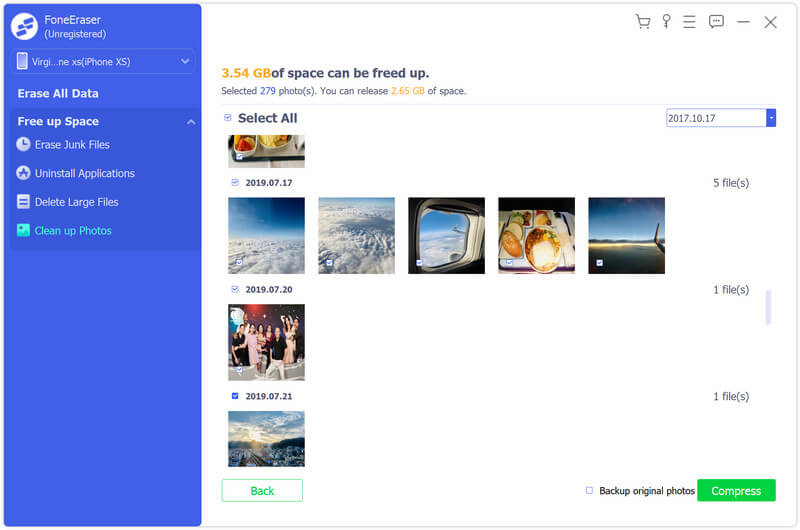
Passo 3. Per quanto riguarda i Esporta ed elimina, può aiutarti a eseguire il backup ed eliminare le tue foto. È possibile selezionare la data dal menu a discesa. Quindi Esporta o elimina le foto selezionate come preferisci.
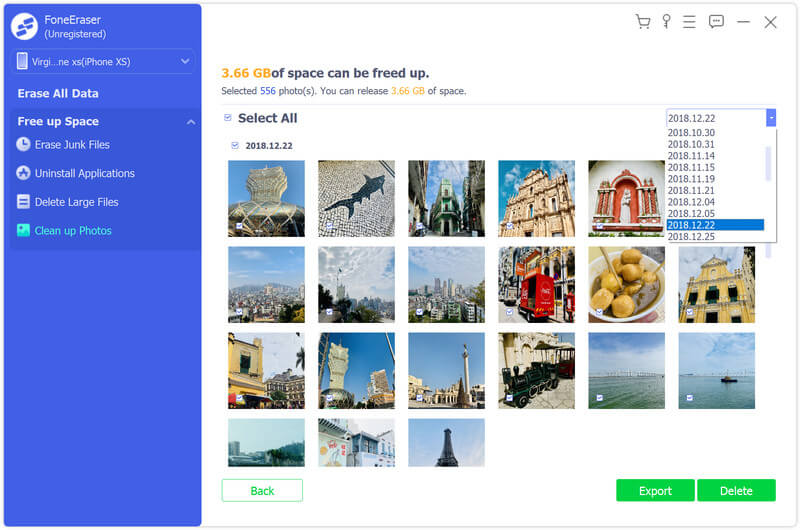
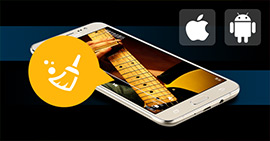
Il telefono pieno di file spazzatura e memoria non è sufficiente? Quindi utilizzare la migliore app per la pulizia del telefono per pulire i file spazzatura e l'attacco di virus per gestire meglio Android e iPhone.
Postato a Android
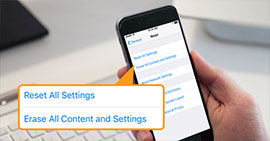
Come ripristinare le impostazioni di fabbrica del tuo iPhone X / 8/7/6/5 / 5s / 5c / 4S / 4 / 3GS? Questo post ti mostrerà tre modi per ripristinare iPhone alle impostazioni di fabbrica con / senza iTunes o password
Postato a Suggerimenti per iOS
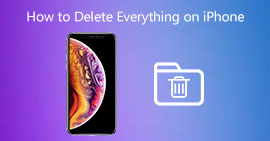
Come eliminare tutto su iPhone come canzoni, cronologia delle ricerche per vendere iPhone o liberare spazio di archiviazione? Questo post ti mostrerà i modi per estrarre tutto dal tuo iPhone
Postato a Elimina i dati iOS

Cosa sono i dati della cache su iPhone? Come cancellare la cache delle app come Facebook, su iPhone per più spazio di archiviazione? Questo post ti mostrerà i modi per cancellare i dati della cache dell'app per iPhone.
Postato a Elimina i dati iOS

Spazio di archiviazione iPhone pieno? Ottieni suggerimenti per gestire e cancellare lo spazio di archiviazione su iPhone per ottenere più spazio di archiviazione per l'uso.
Postato a Risolvi i problemi di iOS
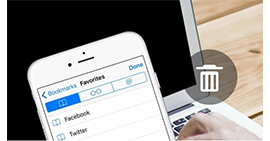
L'articolo spiega come eliminare i segnalibri da iPhone.
Postato a Elimina i dati iOS

L'articolo spiega tre metodi efficaci per eliminare brani da iPhone.
Postato a Elimina i dati iOS
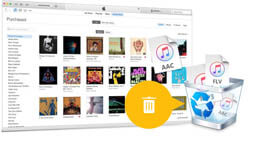
Vuoi eliminare brani da iTunes? Questo articolo mostra come eliminare brani da iTunes.
Postato a Elimina i dati iOS, Suggerimenti di iTunes
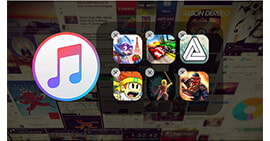
Vuoi eliminare app da iTunes? Impara da questo post per sapere come eliminare le app da iTunes.
Postato a App, Suggerimenti di iTunes
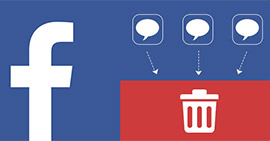
Vuoi eliminare i messaggi di Facebook dalla homepage di Facebook e da Facebook Messenger? Puoi imparare come eliminare in questo post.
Postato a Elimina i dati iOS
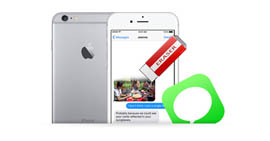
Come eliminare definitivamente messaggi di testo e imessage su iPhone? Questo articolo spiega il metodo efficace.
Postato a Elimina i dati iOS
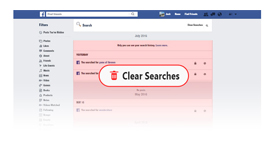
Come cancellare la cronologia delle ricerche di Facebook in modo sicuro e completo? Puoi imparare come cancellare in questo post.
Postato a Suggerimenti:
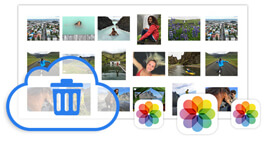
Vuoi eliminare le foto dalla libreria di foto di iCloud? Puoi imparare come eliminare in questo post.
Postato a Suggerimenti iCloud, Foto