Al giorno d'oggi, sempre più persone usano i loro iPhone come strumenti di gestione della vita quotidiana. Conserviamo tutti i dati importanti sui dispositivi iPhone, come contatti, SMS, iMessage, foto, calendari, promemoria, note, memo vocali e così via. Per mantenere la sicurezza dei dati sul tuo iPhone o liberare spazio per iPhone per scattare più foto o importare più brani, molti di noi hanno l'abitudine di eseguire il backup dei file iPhone con iCloud. Tuttavia, una volta che il tuo iPhone soffre di crash del dispositivo, aggiornamento non riuscito, ripristino delle impostazioni di fabbrica o altri motivi, tutti i dati scompaiono. Questo ti farà impazzire. Ma puoi ancora trovare i file cancellati nel backup di iCloud ripristinando il tuo iPhone, se hai eseguito il backup di iPhone con iCloud. In questo post, otterrai due metodi per ripristinare iPhone dal backup iCloud.
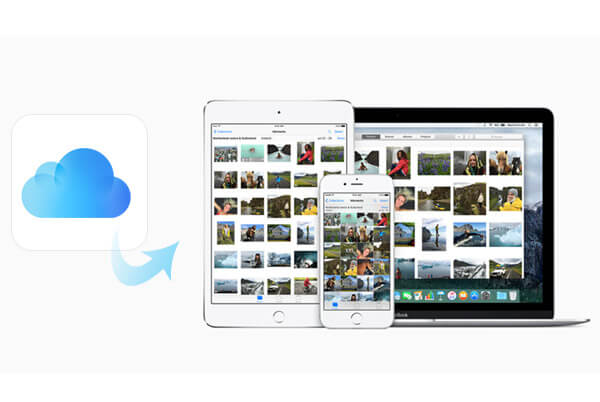
Ripristina iPhone da iCloud
Nota: I seguenti metodi si basano sulla condizione preliminare effettuata contatti di backup da iPhone a iCloud.
Ti mostreremo come ripristinare il backup di iPhone da iCloud con FoneLab, la migliore recupero dati iPhone. È appositamente progettato per gli utenti di dispositivi iOS per recuperare dati e file persi / cancellati dal backup iCloud anche senza il tuo dispositivo.
Passo 1 Installa e accedi al tuo account iCloud
Scarica e installa questo software sul tuo computer. Dopo aver avviato il programma, selezionare "Ripristina dal file di backup iCloud". Accedi al tuo account iCloud.

Passo 2 Seleziona Backup iCloud da scaricare
Dopo aver effettuato l'accesso, vedrai tutti i tuoi file di backup iCloud nell'elenco. Trova quello che desideri ripristinare e fai clic su "Download". Nel pop-up, scegli il file che devi ripristinare. Qui puoi scegliere tutto spuntandoli tutti, inoltre puoi selezionare alcuni tipi, come foto, musica, messaggi, ecc., Per ripristinare il tuo iPhone da iCloud. Quindi fare clic su "Avanti" per scaricare quelli backup di iCloud File.

Passo 3 Ripristina dati / file persi / cancellati
Dopo aver scaricato il backup iCloud, attendi alcuni minuti affinché questo programma esegua la scansione dei dati. Quando Data Recovery termina il processo di scansione, elencherà tutti i contenuti digitalizzati. È possibile scegliere la categoria di contenuto sul lato sinistro del software per visualizzare diversi dettagli del file sul lato destro. Quindi contrassegnare gli elementi che è necessario ripristinare e fare clic sul pulsante "Ripristina". E questo programma di recupero per iPhone inizierà ripristinare i file eliminati sul tuo iPhone dal backup iCloud al computer.
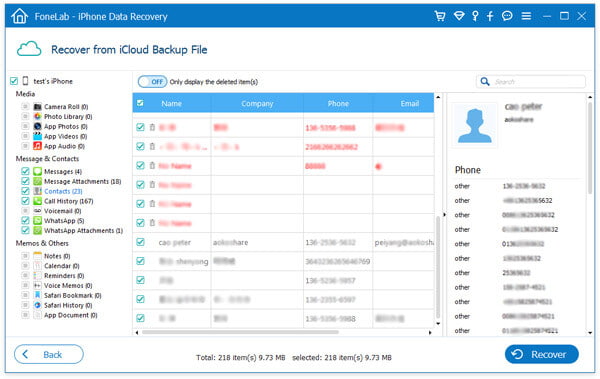
In questo modo, sei in grado di ripristinare il tuo precedente backup di iPhone, come recuperare foto, audio dell'app, video dell'app, immagini, messaggi, ecc. Da iCloud. Che tu abbia un iPhone 6s Plus / 6s / 5 o un iPad mini 4 o iPod touch, puoi ripristinare facilmente il backup iCloud. O se vuoi visualizza le foto di iCloud online, puoi facilmente trovare la soluzione con questo software. Inoltre, quando scarichi il backup di iCloud nel passaggio 2, ci vorrà più tempo per scaricare molti file. Se sei urgente in tempo, puoi fare clic su "Stop"> "Scansione download" per scansionare il tuo backup iClolud in modo incompleto. Ma questa operazione ti porterà a ripristinare un backup iCloud incompleto. Devi stare attento ad affrontarlo.
Prima di iniziare a ripristinare il backup di iCloud, devi assicurarti di aver eseguito un backup di iPhone su iCloud. Il backup di iCloud contiene tutti i tuoi dati, foto, contatti, calendari, messaggi, registrazioni, video, note, ecc.
Apple consente agli utenti di eseguire manualmente il backup di iPhone / iPad / iPod su iCloud dal suo lato client. Inoltre fornisce gentilmente la soluzione per ripristinare il backup di iPhone / iPad / iPod da iCloud. Si prega di seguire i passaggi seguenti,
Passo 1 Scheda "Impostazioni" sul tuo iPhone e vai su "iCloud". Accedi al tuo account iCloud con ID Apple e password.
Passo 2 Scegli il tipo che desideri ripristinare da iCloud sul tuo iPhone.
Troverai molte icone in questa interfaccia, Foto, Posta, Contatti, Calendari, Promemoria, Safari, Note, Trova il mio iPhone. Se vuoi ripristinare foto o immagini dal backup di iCloud, fai scorrere "Foto" su OFF. Se desideri ripristinare i contatti dal backup di iCloud, fai clic su "Contatti" su OFF. Per ripristinare altri dati dal backup iCloud, è possibile ripetere lo scorrimento su OFF uno per uno.
Passo 3 Fai clic su "Conserva sul mio iPhone".
Passo 4 Fai scorrere "Foto" su ON. Inoltre, puoi spostare un'altra categoria su ON per ripristinare uno alla volta il backup di iCloud.
Sebbene iCloud abbia incontrato il suo Waterloo per un evento che perde, ci sono molti di voi per ripristinare il backup iCloud su iPhone e scaricare il backup iCloud sul PC prima di cancellarlo. Tuttavia, quando usi questo modo per ripristinare direttamente un backup iCloud su iPhone, devi prestare attenzione a questi punti,
◆ Unirà il tuo backup iCloud ai dati esistenti su iPhone. Il processo di fusione può portare a dati ripetuti e cattiva gestione.
◆ Durante l'intero processo di ripristino del backup da iCloud, il tuo iPhone deve essere connesso al Wi-Fi.
◆ Sei costretto a ripristinare tutto backup di iCloud categoria (foto, contatti, ecc.) senza selezionare singoli o più contatti o foto. Sicuramente, non hai alcuna possibilità di vederli in anteprima prima di ripristinare iPhone dal backup su iCloud.