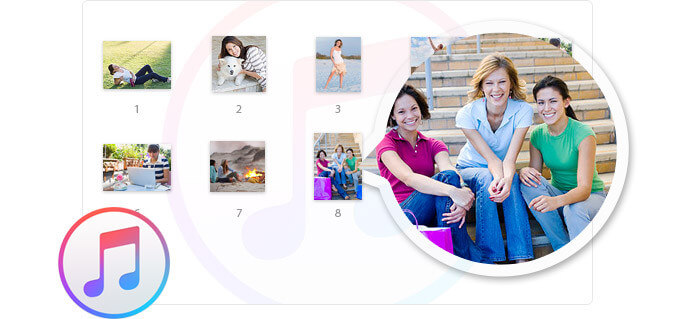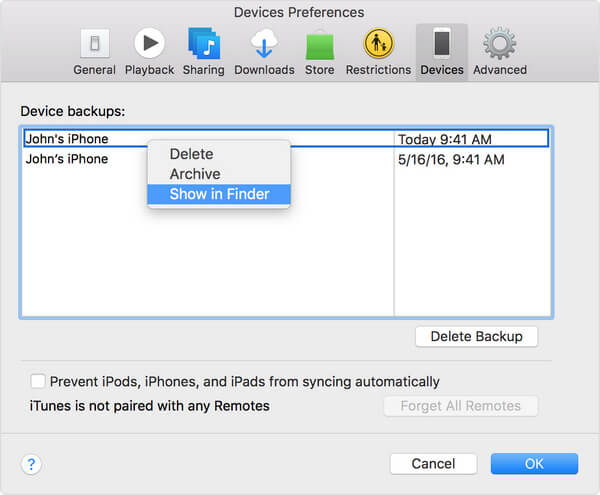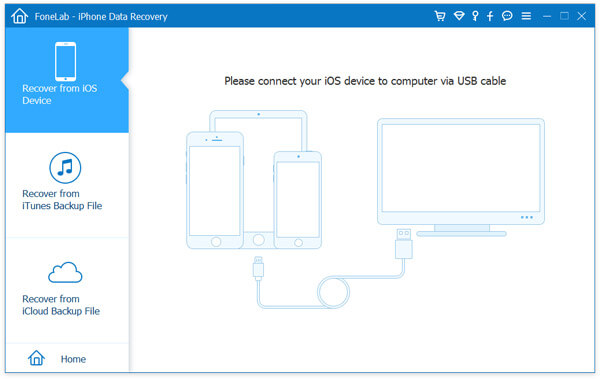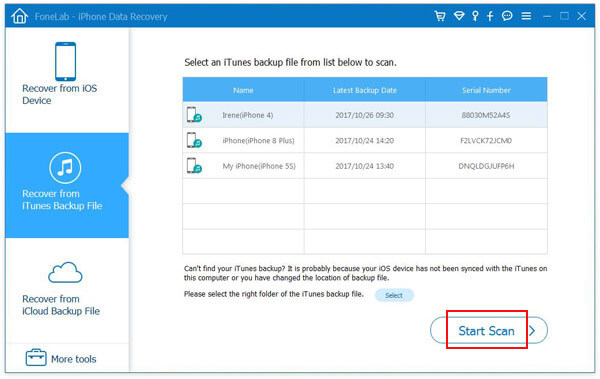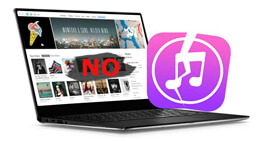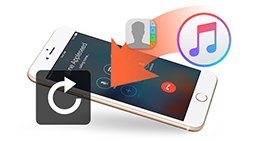Suggerimenti per controllare e visualizzare il backup di iTunes
Sommario
Come visualizzare il backup di iTunes? Questo post ti consente di visualizzare facilmente i backup di iTunes o un singolo backup su Mac o PC Windows. Inoltre, conoscerai un utile strumento di recupero dati iPhone, che ti consente di visualizzare o recuperare i dati dal backup di iTunes senza problemi.
Hai perso o rotto il tuo iPhone? Eliminare tutti i messaggi o le foto accidentalmente? Vuoi trovare la posizione di backup di iTunes?
Come visualizzare i file di backup di iTunes? Quando gli utenti Apple sincronizzano il dispositivo iOS con iTunes, iTunes genererà automaticamente un backup per iPhone / iPad / iPod, tra cui foto, video, contatti, note, calendario, SMS, ecc. Tuttavia, per la maggior parte degli utenti iOS, potrebbero trovare confuso trova la posizione di backup di iTunes, nemmeno per parlare della gestione del file di backup di iTunes. Torna alla domanda, come accedere alla posizione di backup di iTunes? Non preoccuparti, puoi imparare come trovare la posizione di backup di iTunes e come visualizzare i vari file su iTunes in questo post.
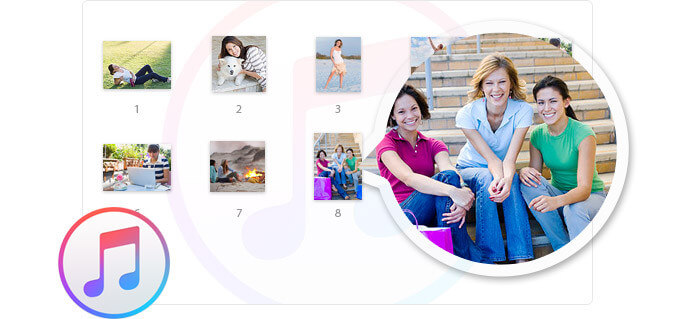
Dove si trova la posizione di backup di iTunes su Windows / Mac
I backup di iTunes vengono ripristinati in diverse directory in base al sistema operativo. Nella prima parte di questo post, ti guideremo per trovare la posizione di backup di iTunes su computer Mac o Windows.
Posizione di backup di iTunes su Mac
Dove puoi trovare un elenco dei tuoi backup di iTunes?
Per accedere e visualizzare tutti i file di backup di iTunes, fare clic su  nella barra dei menu, copia e incolla seguendo questo percorso: / Utenti / USERNAME / Libreria / Supporto applicazioni / MobileSync / Backup /.
nella barra dei menu, copia e incolla seguendo questo percorso: / Utenti / USERNAME / Libreria / Supporto applicazioni / MobileSync / Backup /.
Per individuare un backup specifico:
Passo 1 Esegui iTunes e seleziona iTunes > Preferenze.
Passo 2 Clicchi dispositivi.
Passo 3 Fai clic tenendo premuto il tasto Ctrl sul backup desiderato e seleziona Mostra nel Finder.
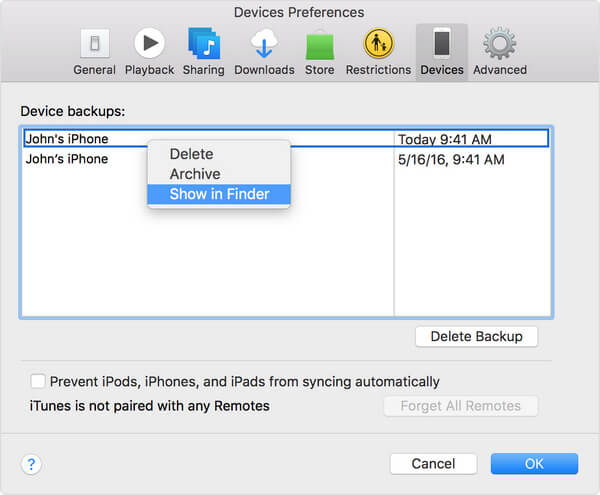
Posizione di backup di iTunes su Windows Vista / 7/8/10
I file di backup di iTunes possono essere individuati seguendo questo percorso: / Utenti / (nome utente) / AppData / Roaming / Computer Apple / MobileSync / Backup /.
Per accedere rapidamente alla cartella Dati applicazioni:
Passo 1 Individua la barra di ricerca.
Windows Vista o Windows 7: fare clic su Inizio.
Windows 8: fai clic sulla lente di ingrandimento nell'angolo in alto a destra.
Windows 10: fai clic sulla barra di ricerca accanto al pulsante Start.
Passo 2 Nella barra di ricerca, digitare: % AppData%.
Passo 3 Clicchi Reso pulsante.
Passo 4 Fare doppio clic su queste cartelle: Apple Computer > MobileSync > di riserva.
Posizione di backup di iTunes su Windows XP
Segui questo percorso: / Documents and Settings / (nome utente) / Dati applicazione / Apple Computer / MobileSync / Backup /.
Per accedere rapidamente alla cartella Dati applicazioni:
Passo 1 Clicchi Inizioe quindi scegliere Correre.
Passo 2 Nella barra di ricerca, digitare: % AppData%.
Passo 3 Clicchi OK. Quindi fare doppio clic su queste cartelle: Apple Computer > MobileSync > di riserva.
Note:
• iTunes conserva i backup in una cartella Backup nella cartella Utenti. La posizione della cartella Backup varia in base al sistema operativo. Anche se sei in grado di copiare la cartella Backup, non puoi spostarla in un'altra cartella, unità esterna o unità di rete.
• Non modificare, riposizionare, rinominare o estrarre dati dai file di backup, poiché queste azioni potrebbero rovinare i file. I backup fungono da copia sicura del tuo dispositivo. Sebbene tu possa visualizzare i contenuti del file di backup di iTunes, i contenuti di solito non sono archiviati in un formato che puoi leggere direttamente.
Come visualizzare i dati di backup di iTunes
Esiste un modo che mi permetta di ottenere e leggere facilmente i dati di backup di iTunes? Trovo i backup di iTunes sul mio computer, tuttavia, il file non può essere aperto direttamente. Eventuali suggerimenti?
Anche se sai dove si trova il percorso di backup di iTunes, non sai ancora come visualizzare e gestire tutti i tipi di dati sui backup di iTunes. Il fatto è che trovare la posizione di backup di iTunes non significa che ce l'hai già. Per proteggere la privacy, agli utenti non è consentito visualizzare i file di backup di iTunes che, come una specie di file SQLiteDB, molto sicuri, possono essere trasferiti solo nel loro insieme, ma non separatamente.
Quindi, c'è un modo per accedere e gestire i file di backup di iTunes?
Qui raccomandiamo sinceramente il miglior iTunes Backup Viewer, FoneLab - iPhone Data Recovery, per aiutarti a visualizzare i file di backup di iTunes. A proposito, ragazzi, fate attenzione, ecco che arrivano i metodi. Impariamo il modo più conveniente per visualizzare e gestire il backup di iTunes! Innanzitutto, devi scaricare gratuitamente e installarlo sul tuo computer.
Passo 1 Avvia iTunes Backup Viewer
Come puoi vedere, a sinistra sono elencate tre modalità, tra cui "Ripristina da dispositivo iOS", "Ripristina da file di backup iTunes" e "Ripristina da file di backup iCloud". Se scegli il primo, puoi recuperare facilmente i dati del tuo iPhone senza backup. Qui possiamo fare clic Recupera dal file di backup di iTunes modalità, quindi selezionare il backup specifico che si desidera ripristinare dall'elenco corretto.
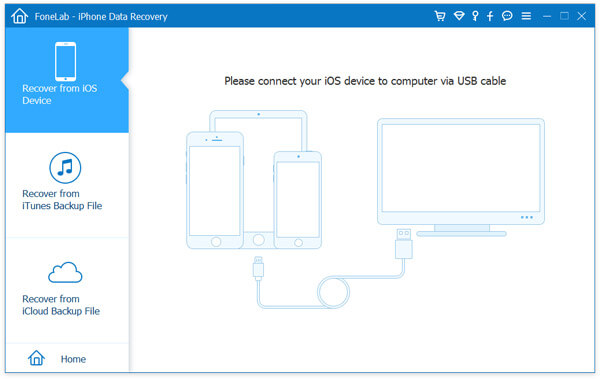
Passo 2 Scegli il backup di iTunes per la scansione
Seleziona un backup di iTunes che si desidera visualizzare i dati. Qui puoi trovare tutti i backup di iTunes che hai fatto sul tuo computer. Il backup con l'immagine di blocco è il backup crittografato per i dati importanti. Se si seleziona tale backup, è necessario inserire la password di backup (ho dimenticato la password di iTunes). Quindi fare clic su Avvio scansione pulsante.
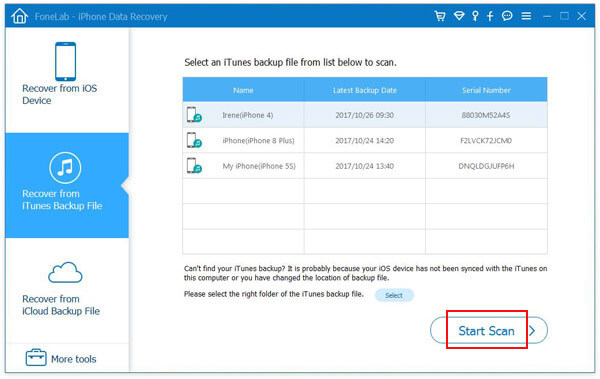
Passo 3 Visualizza i file di backup di iTunes
Dopo la scansione, vari dati di backup di iTunes verranno classificati come sul controllo a sinistra. Controlla le categorie, quindi puoi visualizza i file di backup di iTunes preferisci. Ad esempio, selezionare Messaggi, quindi è possibile visualizzare, stampare e salvare i messaggi iPhone sul PC o Mac, selezionare Rullino foto, è possibile visualizzare tutte le foto, comprese quelle eliminate su iTunes.
Dopo aver visualizzato tutti i file di backup di iTunes, puoi anche estrarre i messaggi dal backup di iTunes facendo clic Recuperare pulsante se ti piace.

Oltre a Messaggi, Foto, Contatti, Promemoria, Cronologia chiamate, Cronologia Safari e altro. Ciò che è degno di nota è che tra i tuoi file di backup di iTunes, Calendario, Note, Promemoria, Cronologia Safari, Segnalibro Safari verranno salvati come HTML, Le app verranno salvate come HTML e CSV, I contatti verranno salvati come HTML, CSV e VCF.
Potresti aver bisogno: Come visualizzare, gestire e annullare l'abbonamento iTunes.
Puoi imparare i passaggi dal video qui sotto:
In questo post, parliamo principalmente di come trovare la posizione di backup di iTunes e visualizzare i file di backup di iTunes. Ti mostriamo come controllare la posizione di backup di iTunes su Mac e PC. Inoltre, ti consigliamo un potente visualizzatore di file di backup iTunes per aiutarti ad accedere e gestire tutti i tipi di file su iTunes.
Cosa pensi di questo post?
Ottimo
Rating: 4.7 / 5 (basato sulle valutazioni 128)