Indipendentemente da quanto sia vuoto il tuo spazio di archiviazione iPad, è meglio trasferire centinaia di migliaia di foto su un disco rigido esterno o spazio di archiviazione cloud per uno spazio di archiviazione più ampio. Ad esempio, puoi archiviare le immagini di iPad sul tuo computer Mac per organizzarle in modo semplice. Inoltre, è anche un buon modo per eseguire il backup di importanti foto iPad e altri file. Indipendentemente dal motivo per cui prendi, puoi trovare la guida completa su come trasferire foto iPad dal computer Mac qui.

Trasferimento foto Mac iPad
Secondo un gran numero di utenti, questo articolo raccoglie le migliori soluzioni di trasferimento di foto per iPad. Con l'eccezionale velocità e l'eccellente qualità del display, puoi trasferire e personalizzare le foto dell'iPad su Mac quando ne hai bisogno. Di conseguenza, puoi leggere e sceglierne uno per completare il processo di trasferimento delle foto da iPad a Mac.
Fai clic qui per ulteriori informazioni su Come eliminare foto da iPad.
Nonostante le immagini dell'iPad, puoi usare Mac FoneTrans per trasferire tutti i file iOS su Mac. È altamente compatibile con tutti i dispositivi iOS, incluso l'ultimo. Pertanto, sono supportati anche tutti i modelli di iPad. Questo software di trasferimento iPad consente agli utenti di trasferire non solo foto, ma anche playlist, podcast, contatti, filmati e molti altri file senza problemi. Inoltre, puoi utilizzare Mac FoneTrans per trasferire direttamente i file tra i dispositivi Apple. La prossima volta che devi trasferire foto su iPad da iPhone o altri iDevice, non perdere FoneTrans.
Ti piacerà anche leggere: Recupera le foto cancellate da iPad.
Passo 1 Collega iPad a Mac FoneTrans
Download gratuito e installazione del software di trasferimento foto per iPad. Successivamente, avvialo e utilizza un cavo USB lampo per collegare iPad al tuo computer Mac. Puoi vedere tutti i file disponibili visualizzati nelle categorie nel pannello di sinistra.
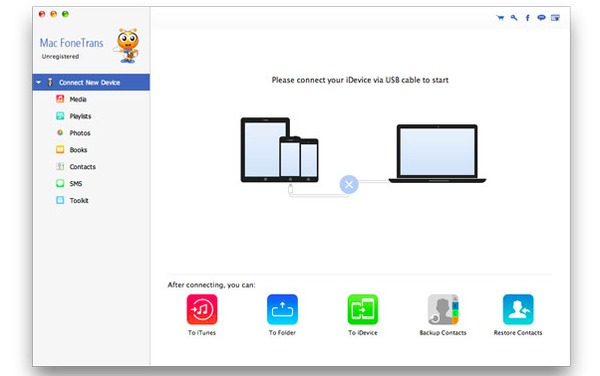
Passo 2 Seleziona le foto dell'iPad da stampare
Fai clic sull'opzione "Aggiungi" sulla barra degli strumenti in alto. Successivamente, puoi scegliere quale file iPad esportare liberamente. Inoltre, rispetto ad iTunes e ad altri trasferimenti iOS, Mac FoneTrans consente agli utenti di visualizzare in anteprima ogni foto con attenzione.
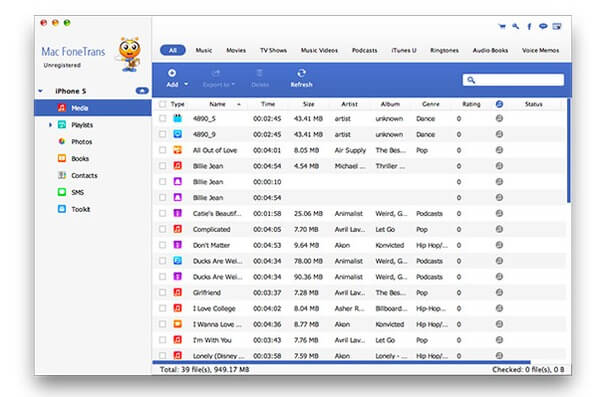
Passo 3 Trasferisci le foto dell'iPad sul Mac
Scegli "Foto" per accedere a tutte le foto del tuo iPad. Di conseguenza, puoi selezionare le foto iPad di destinazione da molte cartelle e sottocartelle diverse come rullino fotografico, libreria di foto, ecc. Attendi qualche secondo per trasferire le foto da iPad a Mac in modo selettivo e sicuro.
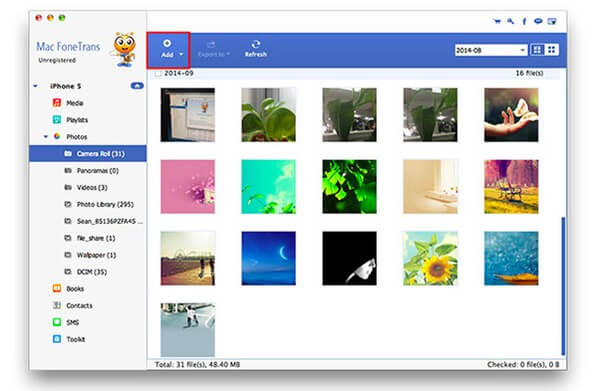
iTunes è uno dei programmi più comuni per gli utenti Apple. Puoi utilizzare iTunes per acquistare, sincronizzare, modificare e svolgere molte attività in modo gratuito. Sebbene iTunes possa subire inevitabilmente alcune cattive influenze. Ad esempio, iTunes potrebbe cancellare i file originali dopo aver trasferito le foto dell'iPad sul Mac. E puoi sincronizzare solo tutte le foto dell'iPad invece delle foto appena scattate. Ma se non ti dispiace quei casi citati, puoi prendere i passaggi seguenti.
Passo 1 Collega l'iPad a iTunes
Aggiorna iTunes all'ultima versione prima. Quindi collegare iPad al computer con un cavo USB. Potrebbe non essere necessario confermare la connessione USB se non si utilizza il computer attendibile.

Passo 2 Accedi alla sezione foto in iTunes
Scegli l'icona del tuo iPad dopo che iTunes ha rilevato il tuo dispositivo iOS. Quindi fai clic sulla scheda "Foto" nel pannello di sinistra per individuare l'interfaccia principale delle foto di iPad.
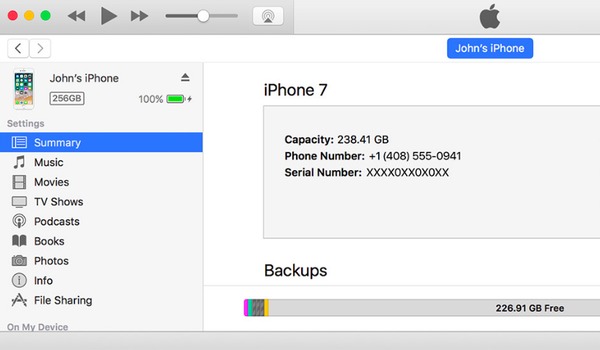
Passo 3 Trasferisci le foto dell'iPad sul Mac con iTunes
Seleziona le opzioni specifiche per sincronizzare le foto di iPad su Mac. Selezionare l'opzione oltre a "Sincronizza foto da" per impostare la cartella di input. E puoi scegliere se trasferire le foto di iPad con iTunes di determinati tag. Infine, fai clic su "Applica" per confermare la sincronizzazione delle foto di iPad utilizzando iTunes.
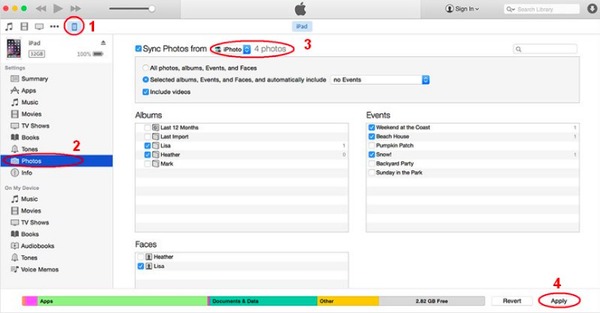
La prima volta che ti registri come membro di iCloud, puoi ottenere spazio di archiviazione cloud gratuito da 5 GB. E puoi aumentare lo spazio di archiviazione di iCloud a diversi livelli a prezzi ragionevoli. Durante questo periodo, puoi utilizzare iCloud Photo Library per trasferire le foto di iPad su Mac in modalità wireless. Inoltre, iCloud consente agli utenti di aggiornare foto e video appena aggiunti tra tutti i prodotti Apple, incluso il Mac. Quindi puoi importare automaticamente tutte le foto da iPad a Mac da quel momento in poi.
Potresti anche aver bisogno di: Recupera le foto cancellate o perse da iCloud.
Passo 1 Preparati a trasferire le foto di iPad su Mac
Connettiti prima a una forte rete Wi-Fi. Accedi al tuo account iCloud con l'ID Apple e la password su iPad. Puoi aggiornare sia il tuo iPad che iCloud, se necessario.
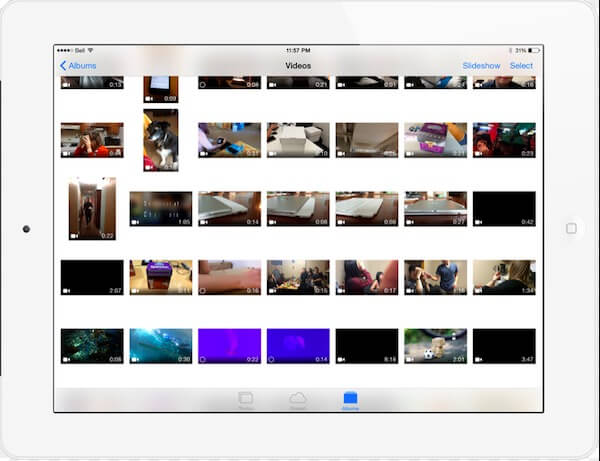
Passo 2 Imposta il trasferimento di foto iCloud
Fai clic sull'app "Impostazioni" sul tuo iPad. Scegli il tuo account iCloud per accedere a tutte le opzioni relative alle impostazioni di iCloud. Attiva "Libreria foto iCloud" per memorizzare l'intera libreria di foto. E puoi anche attivare "My Photo Stream" per caricare nuove foto su tutti i dispositivi iCloud quando connesso al Wi-Fi.
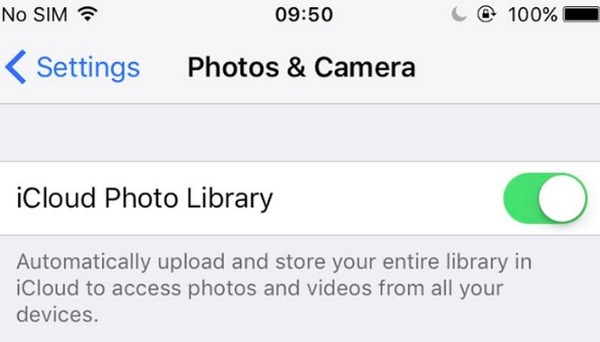
Passo 3 Scarica le foto di iCloud su Mac
Apri iCloud.com o esegui iCloud sul tuo computer Mac per scaricare tutte le foto di iPad. Bene, devi scaricare anche l'intero backup fotografico di iCloud.
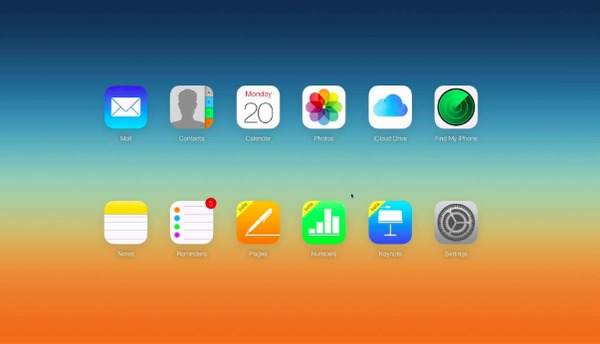
Dai paragrafi precedenti, puoi ottenere 3 diversi modi per trasferire foto da iPad a computer Mac. Ovviamente, Mac FoneTrans fa un lavoro migliore rispetto agli altri due programmi di trasferimento di foto per iPad. Sei in grado di personalizzare e selezionare quale foto trasferire da iPad liberamente. E Mac FoneTrans funziona anche per altre attività di trasferimento di file iOS. Basta semplicemente scaricare questo miglior trasferimento di foto per iPad per provare.