"Come posso eseguire il backup del mio vecchio iPhone 5 su Mac? Voglio eseguire il backup di iPhone sul mio Macbook in caso di perdita di alcuni file importanti, come foto, contatti, video e così via. Esiste un modo sicuro e semplice per eseguire il backup di iPhone su Mac?"
Hai mai desiderato eseguire il backup di iPhone per salvare tutte le tue foto, video, contatti, messaggi di testo, app e altri file preziosi? Mantenere questi dati da qualche parte sembra cruciale quando si tratta di situazioni brutte e inaspettate. Ad esempio, il tuo iPhone potrebbe essere rubato o rotto. Oppure puoi lasciare iPhone in metropolitana o in taxi quando corri al lavoro o a scuola. In quel tipo di caso, hai ancora la possibilità di recuperare tutti i dati importanti. È importante eseguire il backup di iPhone da qualche parte per un salvataggio locale e sicuro, come PC o Mac. Questa guida introdurrà tre metodi per eseguire il backup e visualizzare i dati di iPhone su Mac.
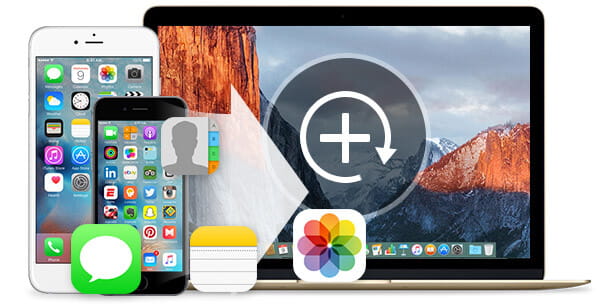
Backup iPhone su Mac
Saranno consigliati diversi modi per eseguire il backup dei dati dell'iPhone su Mac. Puoi scegliere di sincronizzare i dati iPhone su Mac con iTunes, eseguire il backup dei dati iPhone cancellati o persi su Mac tramite Mac iPhone Data Recovery o utilizzare Mac iPhone Files Transfer per esportare direttamente i dati iPhone su Mac. E nella prima parte, ti mostreremo come eseguire il backup di iPhone su Mac con iTunes.
Conosciuta come un'app gratuita sviluppata da Apple per riprodurre musica, video e altri media digitali, iTunes (Cos'è iTunes) può anche essere un buon strumento di trasferimento e gestione dei dati iOS. Con iTunes, puoi facilmente copiare i dati di iPhone, iPad e iPod su Mac o PC. Inoltre, iTunes ha la capacità di trasferire oggetti acquistati o scaricati da Apple Store e iTunes Store. Come eseguire il backup dei file iPhone su iTunes su Mac?
Trasferisci gli acquisti da iPhone a iTunes su Mac
Per eseguire il backup degli acquisti da iPhone a iTunes, devi prima accedere a iTunes e autorizzare Mac su iTunes.
Passo 1 Avvia iTunes e collega il tuo iPhone al Mac.
Passo 2 Nella barra degli strumenti superiore del Mac, fai clic su "File"> "Dispositivi"> "Trasferisci acquisti da iPhone".
Passo 3 Aspetta secondi, puoi trasferire tutti gli acquisti da iPhone a iTunes su Mac
Esegui il backup di iPhone su Mac utilizzando iTunes
Passo 1 Quando colleghi iPhone con Mac tramite cavo USB, ci sarà l'icona del dispositivo nella parte in alto a sinistra dell'interfaccia di iTunes. Fai clic sull'icona di "Dispositivo"> "Riepilogo".
Passo 2 Nella colonna "Backup", seleziona "Questo computer" da "Esegui backup automatico"> "Esegui backup adesso". In pochi istanti, un backup completo del tuo iPhone verrà sincronizzato sul disco rigido del Mac.
Passo 3 Successivamente, seleziona "Preferenze"> "Dispositivo" per vedere se i dati del tuo iPhone sono stati sincronizzati correttamente.
Sembra molto semplice eseguire il backup di iPhone su Mac con iTunes. Mentre in effetti, costerà molto tempo per completare l'intero processo e non è possibile accedere direttamente al backup di iTunes su Mac. Quindi, dopo aver sincronizzato iPhone su iTunes su Mac, puoi navigare su Posizione di backup di iTunes per controllare i dati di iPhone su Mac.
È ancora un po 'complicato utilizzare iTunes per eseguire il backup di iPhoto su Mac? A volte, azioni errate del processo di backup di iTunes comporteranno una perdita imprevista di dati. Quindi qui, vorremmo presentarvi un full-optional Recupero dati per iPhone Mac per aiutarti a copiare i dati di iPhone su Mac. Questo brillante software può aiutarti a eseguire facilmente e in modo sicuro il backup di iPhone su Mac senza iTunes, inclusi i file esistenti ed eliminati. Innanzitutto, puoi scaricare gratuitamente, installare ed eseguire questo software su Mac.
Passo 1 Esegui recupero dati Mac iPhone. Collega l'iPhone al PC e scegli "Ripristina da dispositivo iOS".
Passo 2 Fai clic sul pulsante "Avvia scansione" per avviare la scansione dei dati di iPhone. Tutti i tipi di file sul tuo iPhone verranno elencati in categorie specifiche.
Passo 3 Seleziona i dati di cui desideri eseguire il backup e fai clic su "Ripristina" per eseguire il backup di questi dati iPhone selezionati su Mac.
Quando hai la necessità di eseguire il backup dei file iPhone su Mac, c'è un'altra scelta per te. Trasferimento file Mac per iPhone è uno strumento iOS affidabile e flessibile per trasferire i dati di iPhone, iPad e iPod su Mac. Inoltre, può trasferire contatti, musica, video e altri dati sulla libreria Mac o iTunes e su un altro dispositivo iOS. Inoltre, puoi facilmente copiare le foto di iPhone su Mac senza iPhoto.
Passo 1 Scarica e avvia Mac iPhone Data Transfer, quindi collega il tuo iPhone al Mac.
Passo 2 Dopo che il tuo dispositivo iOS viene rilevato automaticamente, scegli ciò che desideri trasferire su Mac. Prendendo ad esempio il trasferimento multimediale, fai clic su "Media", troverai tutta la musica, i video e altri file multimediali.
Passo 3 Scegli i file di cui desideri eseguire il backup su Mac, quindi seleziona "Esporta in"> "Esporta su Mac" per avviare il backup su Mac.
Se hai mai eseguito il backup del tuo iPhone su Mac con iTunes, dovresti saperlo, non puoi controllare direttamente i dettagli di tutti i tipi di file nel backup di iTunes. Ma per molti utenti, è molto essenziale visualizzare il backup di iTunes. E in questa parte, ti mostreremo come controllare i file di backup di iPhone, inclusi i backup di iTunes e iCloud.
Passo 1 Scarica e installa Mac iPhone Data Recovery sul tuo Mac.
Passo 2 Scegli "Ripristina da file di backup di iTunes". Selezionare quello desiderato e fare clic sul pulsante "Avvia scansione" per eseguire la scansione.
Passo 3 Fino ad ora, è possibile visualizzare i file di backup con il programma. Se vuoi visualizzare più comodamente sul tuo Mac, fai clic su "Ripristina" e verranno esportati sul tuo Mac.
Passo 1 Avviare lo strumento e selezionare "Ripristina dal file di backup iCloud".
Passo 2 Accedi al tuo account. Scegli il file di backup di cui hai bisogno e fai clic su "Download".
Passo 3 Scansiona il file e tutti i dati, cancellati ed esistenti, verranno scansionati. Ora puoi visualizzare i file sul tuo Mac, ma se vuoi esportarli, fai come i metodi sopra. Scegli quello che desideri e fai clic su "Ripristina".
Parliamo principalmente di come eseguire il backup di iPhone su Mac in questo post. Ti mostriamo tre modi per copiare i file iOS importanti su Mac. Spero che tu possa eseguire facilmente il backup e gestire i tuoi preziosi dati iPhone dopo aver letto questa guida.