iTunes e iCloud offrono una potente funzione di backup per proteggere i dati sul tuo iPhone / iPad / iPod. Nel caso in cui il tuo dispositivo venga perso, danneggiato, bloccato o aggiornato, i dati nel tuo iPhone tendono a essere persi. In queste condizioni, potresti vedere iTunes e iCloud come ultima goccia. Ogni volta che esegui il backup dei dati iOS con iTunes e iCloud su Mac, verranno generati file di backup sul tuo disco locale. Sai dove sono salvati? Aprire il percorso Cartella Home / Libreria / Supporto applicazioni / MobileSync / Backup /. Complimenti lo trovi! Fai doppio clic su uno qualsiasi, puoi aprirlo? Scommetto che non puoi. In effetti, ottieni file di backup su Mac, ma non puoi usarli. C'è qualche differenza senza alcun backup?
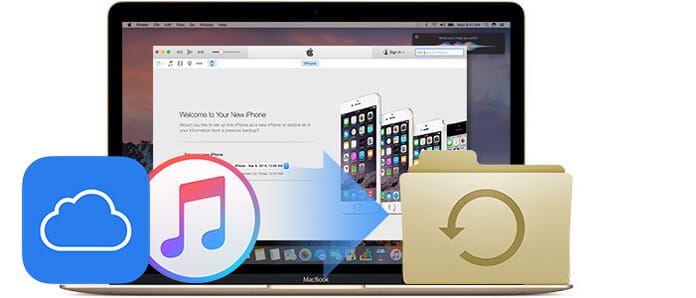
Per sfruttare appieno la funzione di backup di iTunes, è necessario MacFoneLab, il miglior estrattore di backup per iPhone a estrarre il backup di iPhone su Mac. Leggi quanto segue e impara in dettaglio.
Passo 1 Scarica e installa Aiseesoft Mac FoneLab sul tuo Mac.
Passo 2 Se sul tuo Mac sono presenti file di backup, questi verranno rilevati automaticamente dal programma ed elencati nella parte Ripristina da file di backup di iTunes. Controlla quello che ti serve e fai clic sul pulsante Avvia per scansionare. Pochi secondi dopo tutti i dati nel file di backup verranno scansionati e mostrati a voi.
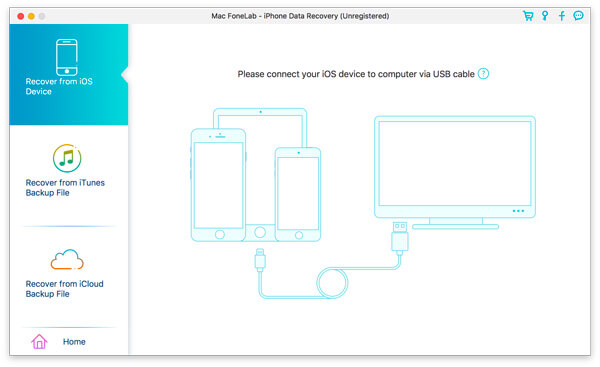
Passo 3 Tutti i file scansionati sono elencati in categorie separate. Se si desidera ripristinare tutti i file di backup, fare clic sul pulsante Ripristina. Se si desidera ripristinare determinati file, è innanzitutto necessario deselezionare il nome del dispositivo a sinistra, poiché tutti i file sono selezionati per impostazione predefinita.
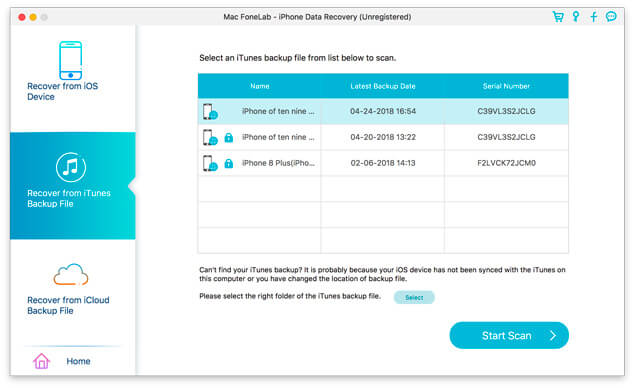
Passo 4 Quindi controlla i file richiesti uno per uno e fai clic su "Ripristina" per iniziare. Presto otterrai i file recuperati nei formati supportati sul tuo Mac. Trovali nella "Cartella di output".
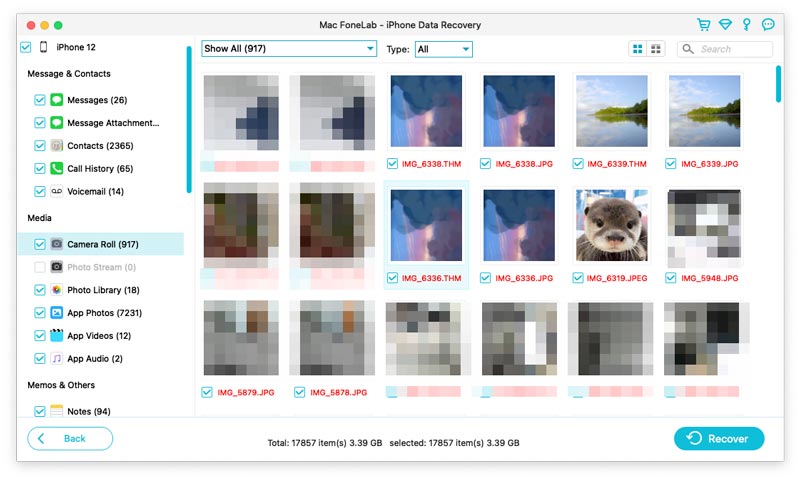
Passo 5 Scegli "Ripristina dal file di backup iCloud". Accedi al tuo account. Scegli il file di backup di cui hai bisogno e fai clic su "Download". Ora è possibile visualizzare i file sul Mac dopo la scansione, ma se si desidera estrarli, scegliere quello desiderato e fare clic su "Ripristina".
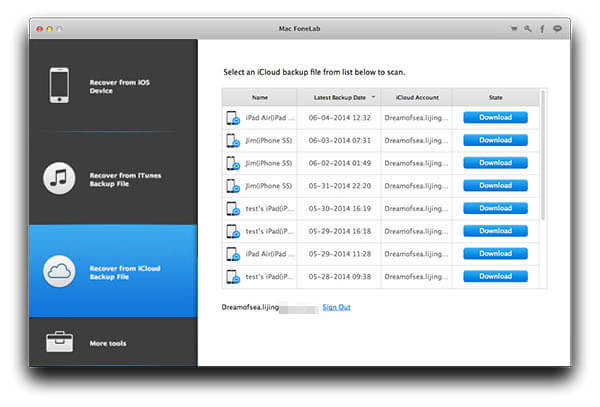
Oltre a iPhone, puoi anche utilizzare questo programma per estrarre il file iPad su Mac. Sia che tu voglia estrarre dati come contatti, foto, video, messaggi e altro su iPhone / iPad / iPod su Mac, Mac FoneLab sarà la tua scelta migliore.