Iniziamo
Introduzione
Aiseesoft Mac FoneLab offre agli utenti la migliore soluzione per recuperare contatti, messaggi, cronologia delle chiamate, calendario, note, promemoria, ecc. Persi o cancellati direttamente dai dispositivi iOS o dal backup iTunes / iCloud.
Parte 1. Recover Lost/Deleted Data from iPhone 15/14/13/12/11/X/8/8Plus/7/6/5/4
Passo 1 Seleziona il Recupera dal dispositivo iOS modalità e collega il tuo dispositivo. Una volta rilevato, il nome del dispositivo corrente verrà visualizzato sull'interfaccia del programma.
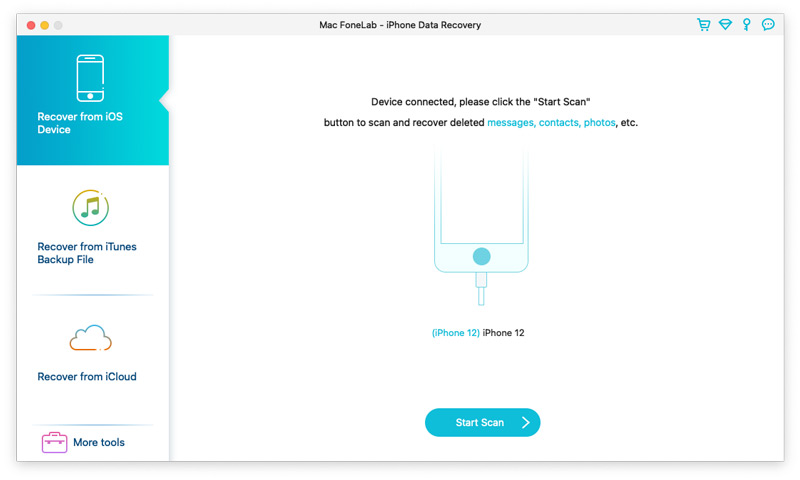
Passo 2 Clicca su Avvio scansione per iniziare la scansione del dispositivo alla ricerca di dati cancellati su di esso.
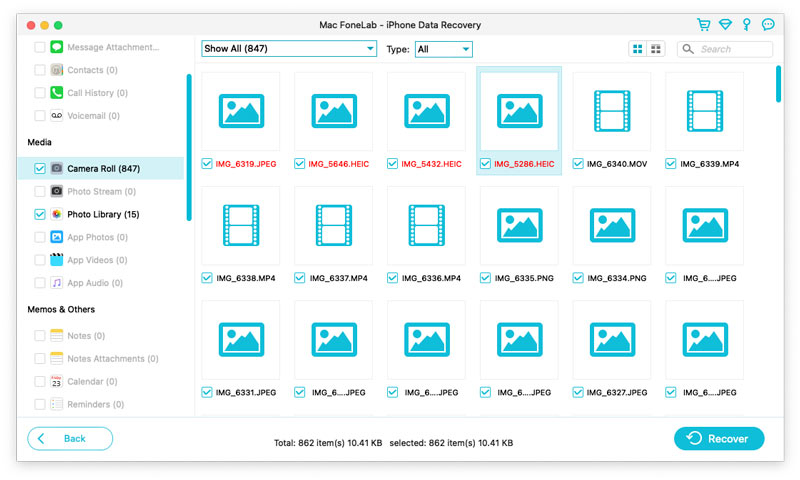
Passo 3 Seleziona i file che desideri recuperare, fai clic su Recuperare per tornare indietro e salvare i tuoi dati sul disco locale.
Nota:
1. Se in precedenza hai eseguito il backup del tuo iPhone con crittografia iTunes, ti verrà richiesto di inserire e convalidare la password di backup di iTunes nella finestra pop-up, in modo da poter continuare a scansionare il tuo dispositivo.
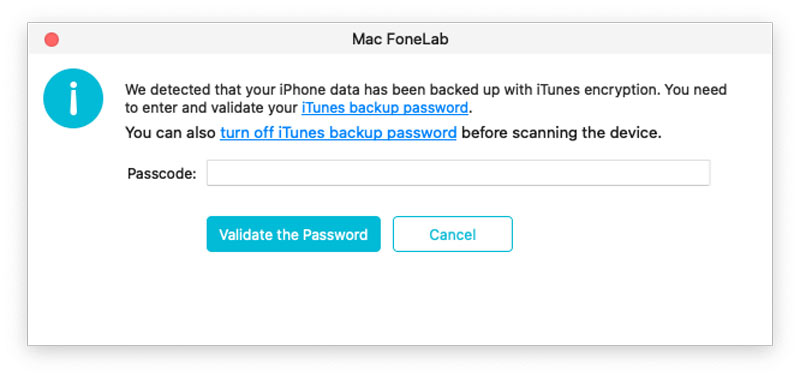
2. Se sul tuo dispositivo è installato iOS 13 o versioni successive e non è presente un backup crittografato in iTunes, vedrai questa finestra pop-up. Se desideri scansionare i dati della cronologia chiamate, FaceTime e Safari, puoi fare clic su Scansione crittografata per andare avanti. Ma se non lo fai, basta fare clic Annulla e il programma salterà la scansione di questi tre tipi di dati.
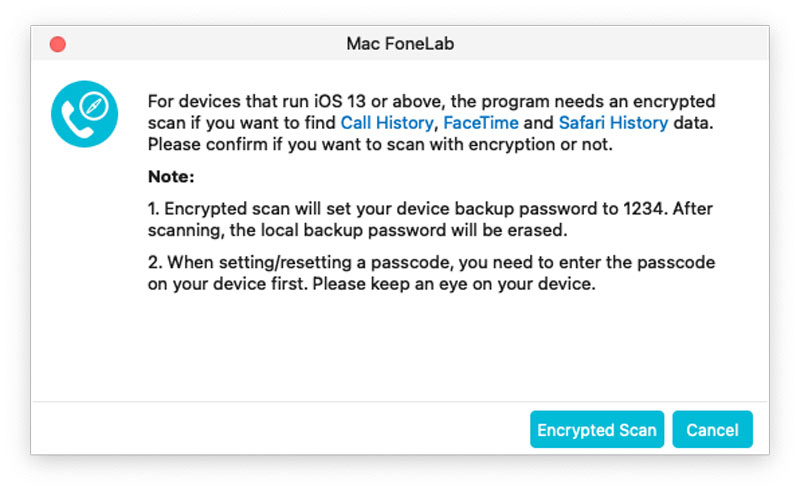
Parte 2. Recupera da iPhone 4/3GS, iPad 1 e iPod touch 4
Passo 1 Seleziona il Recupera dal dispositivo iOS modalità e collega il dispositivo al computer.
Passo 2 Si prega di fare clic Scaricare per scaricare e installare il plug-in corrispondente in base alla richiesta prima di eseguire la scansione del dispositivo.
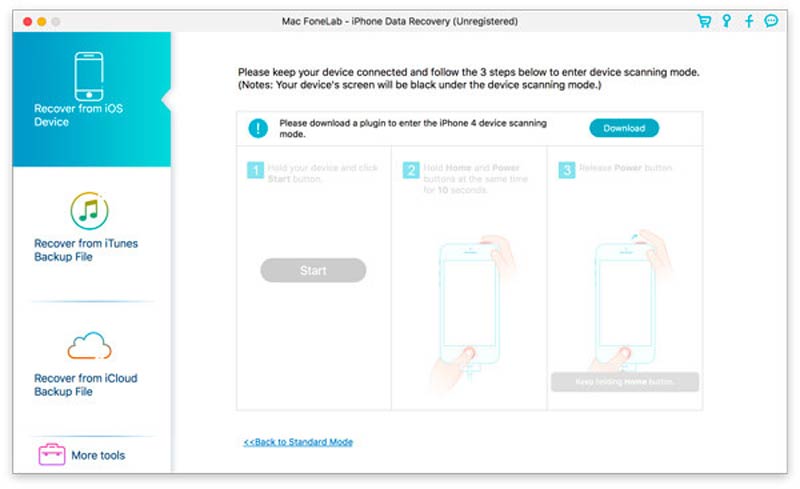
Passo 3 Dopo aver installato il plug-in, seguire i tre passaggi seguenti per accedere alla modalità di scansione.
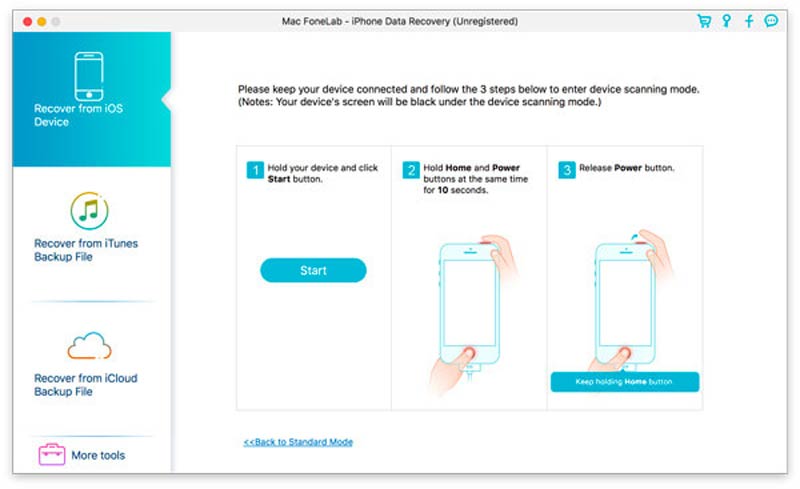
1. Tieni in mano il tuo dispositivo iOS e fai clic su Inizio pulsante.
2. Premere e tenere premuto il tasto Potenza ed Casa pulsanti contemporaneamente per 10 secondi esatti.
3. Rilascia il pulsante di accensione e tieni premuto il pulsante Home per altri 10 secondi. Dopo la scansione, è possibile visualizzare in anteprima tutti i dati trovati sul dispositivo nel risultato della scansione. La categoria e il numero di file verranno elencati nella barra laterale di sinistra e il contenuto specifico verrà visualizzato sul pannello di destra. È possibile fare doppio clic su una foto per visualizzarla.
4. Selezionare i file che si desidera recuperare, fare clic su Recuperare per recuperare e salvare i tuoi dati sul disco locale.
5. Fare clic sul Esci dalla modalità di scansione pulsante o chiudere direttamente il software per avviare il dispositivo in modalità normale.
Parte 3. Recupera i dati dal backup di iTunes
Passo 1 Seleziona il Recupera dal file di backup di iTunes modalità.
Passo 2 Seleziona il file di backup da cui desideri eseguire il ripristino, quindi fai clic su Avvio scansione per accedere alla modalità di scansione.
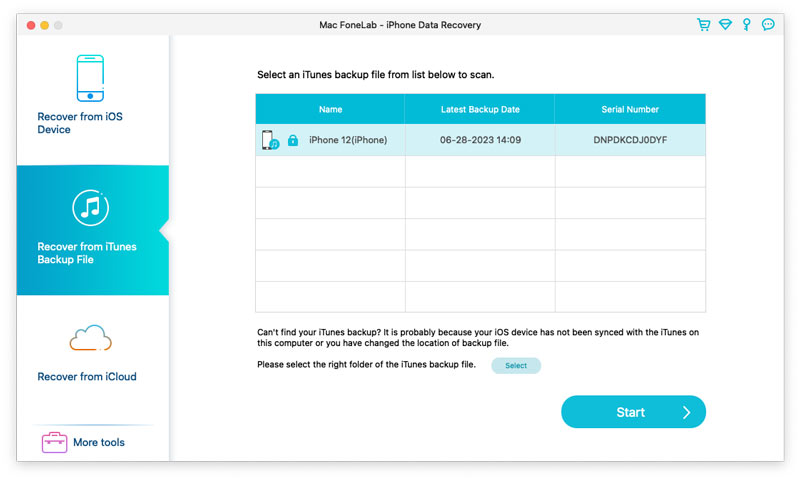
Passo 3 Se disponi di un backup di iTunes crittografato, devi prima inserire la password di backup per continuare la scansione dal file di backup di iTunes.
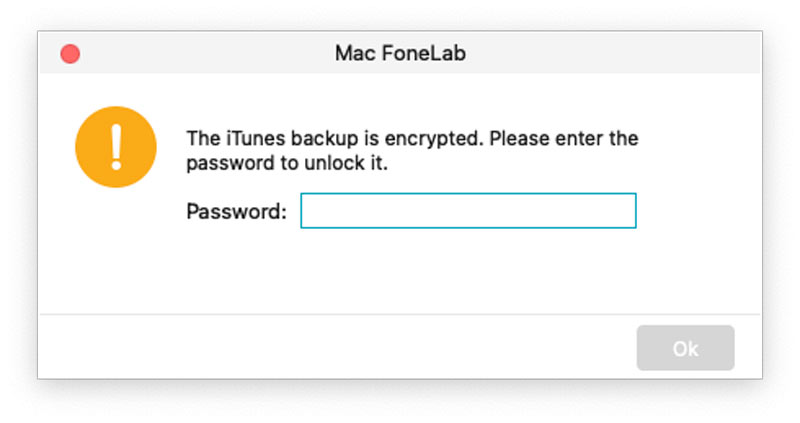
Passo 4 Dopo la scansione, è possibile visualizzare in anteprima tutti i dati trovati sul dispositivo nel risultato della scansione. La categoria e il numero di file verranno elencati nella barra laterale di sinistra e il contenuto specifico verrà visualizzato sul pannello di destra. È possibile fare doppio clic su una foto per visualizzarla.
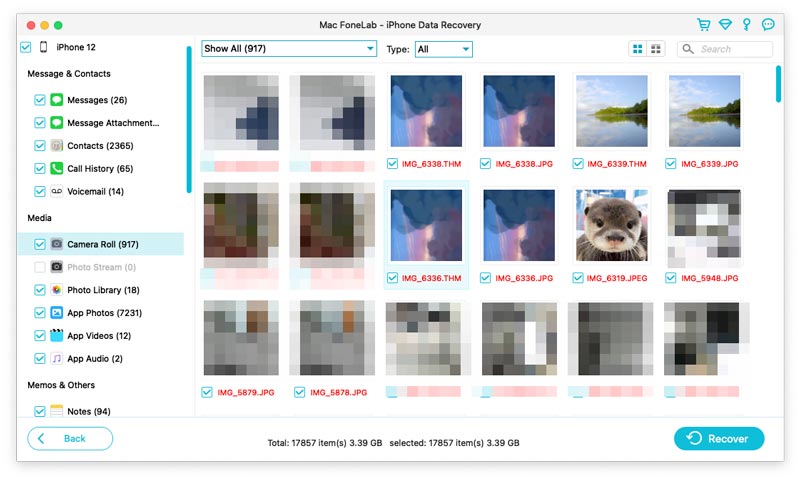
Passo 5 Seleziona i file che desideri recuperare, fai clic su Recuperare per recuperare e salvare i tuoi dati sul disco locale.
Parte 4. Recupera i dati dal backup iCloud
Passo 1 Esegui Mac FoneLab e seleziona Ripristina dal file di backup di iCloud. Accedi al tuo iCloud con la tua password e il tuo account.
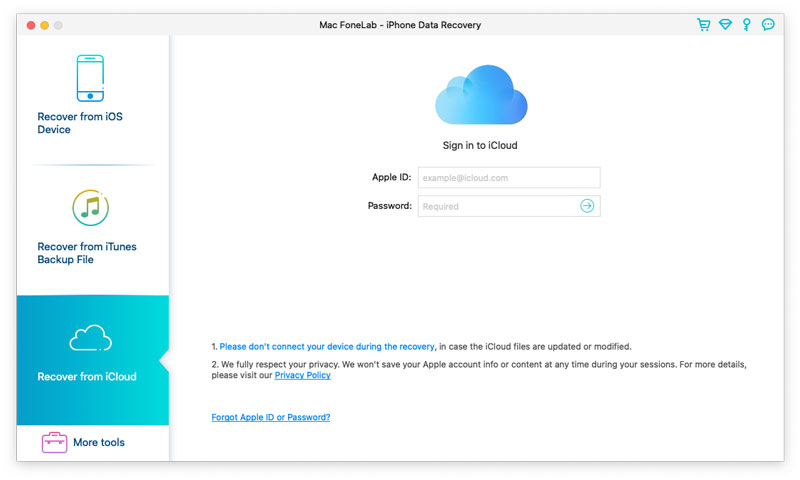
Note:: Se hai abilitato l'autenticazione a due fattori, qui dovresti inserire il codice di verifica in questo software inviato al tuo dispositivo dopo aver toccato Affidati ad pulsante sul dispositivo.
Passo 2 Ecco 2 modi forniti per scansionare e recuperare i dati da iCloud.
1. Ripristina da iCloud
Seleziona la casella di controllo prima del tipo di dati (Contatti, Note e allegati, Promemoria, Foto e Calendari) che desideri ripristinare da iCloud. Dopodiché, fai clic su Inizio pulsante per eseguire la scansione di iCloud.
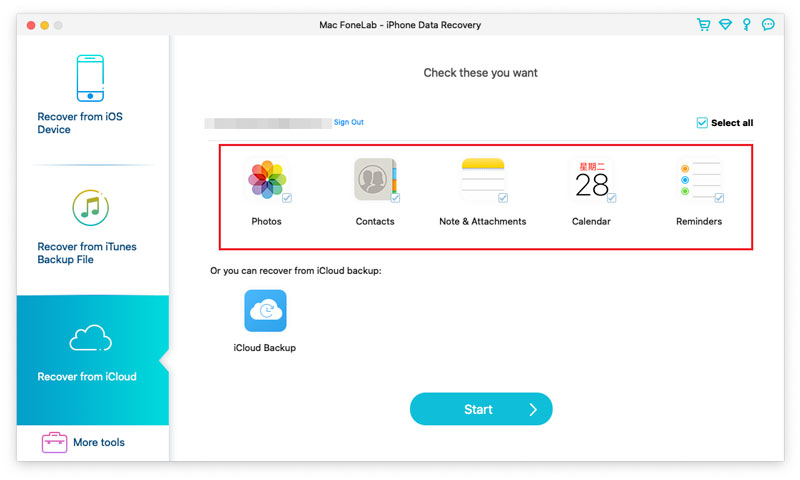
Quindi inizierà la scansione di iCloud. Mentre il processo di scansione è terminato, puoi vedere tutti i tipi di dati scansionati elencati nella barra laterale sinistra. Fare clic sul tipo di dati a sinistra e visualizzare i dettagli a destra.
Dopo aver confermato i dati da recuperare, selezionali e fai clic su Recuperare per salvare i file eliminati da iCloud sul computer.
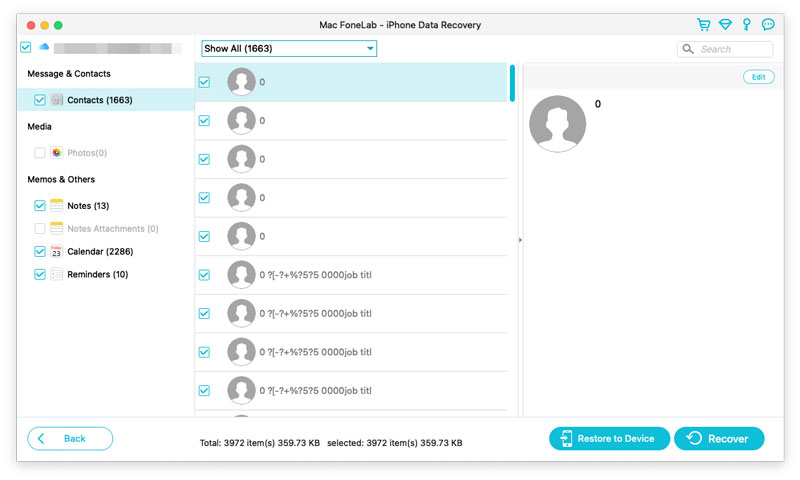
2. L'altro modo è eseguire la scansione da iCloud Backup.
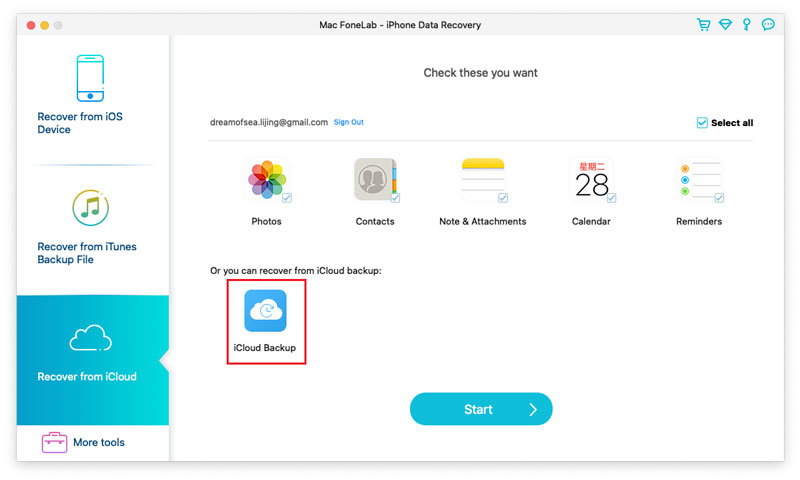
Fare clic e verranno visualizzati tutti i file di backup associati a questo account iCloud. Seleziona quello che desideri in base al nome del dispositivo e alla data di backup e fai clic Scaricare.
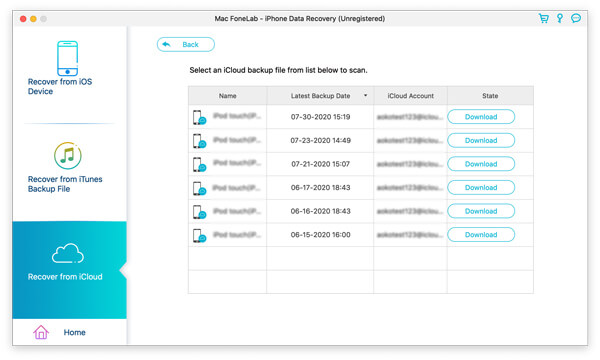
Nella finestra a comparsa, seleziona la casella di controllo dei tipi di dati e fai clic su Successivo. Quindi questo software eseguirà immediatamente la scansione del file di backup di iCloud.
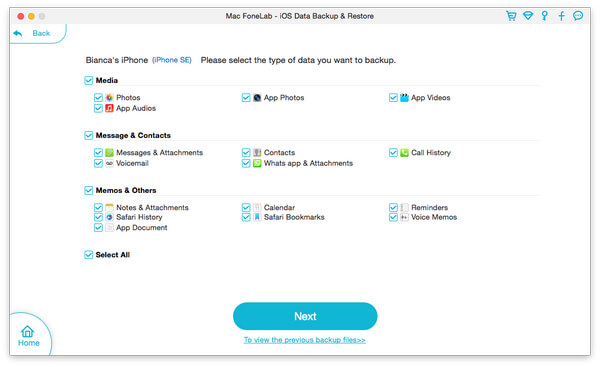
Al termine della scansione, selezionare i file eliminati che si desidera recuperare e fare clic Recuperare per salvare i dati eliminati dal backup di iCloud sul tuo computer.
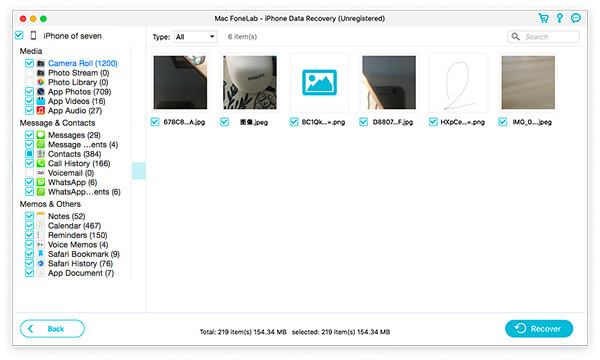
-
Come cambiare l'account iCloud
Questo articolo si concentra su come modificare l'account iCloud sul pannello di controllo di iPhone / iPad / iPod e iCloud.
 Pubblicato da Luisa Bianca | 13.06.2018
Pubblicato da Luisa Bianca | 13.06.2018 -
Come accedere e uscire dalla modalità di recupero dell'iPad
iPad bloccato nel logo Apple? Questo articolo mostra come attivare e disattivare la modalità di recupero del tuo iPad Pro / Air 2 / mini 4.
 Pubblicato da Iride Walker | 21.12.2020
Pubblicato da Iride Walker | 21.12.2020 -
Vedi errore iTunes 7/3194/17/9? Ecco la correzione
Potresti riscontrare un errore iTunes 7/3194/17/9 o altri codici di errore iTunes, questo post mostra modi efficaci per correggere l'errore di iTunes.
 Pubblicato da Andrew Miller | 18.08.2023
Pubblicato da Andrew Miller | 18.08.2023 -
Come autorizzare il computer su iTunes
Come rimuovere l'autorizzazione di un computer o di tutti i computer in iTunes? Leggi questo articolo, puoi conoscere le autorizzazioni di iTunes.
 Pubblicato da Luisa Bianca | 14.06.2018
Pubblicato da Luisa Bianca | 14.06.2018 -
Come risolvere iPhone bloccato in modalità cuffia
Il tuo iPhone è bloccato in modalità cuffie e non riesci a sentire l'audio? Non ti preoccupare. Questo post ti aiuterà a uscirne.
 Pubblicato da Luisa Bianca | 15.12.2020
Pubblicato da Luisa Bianca | 15.12.2020 -
Modi efficaci per riparare iPad bloccato sul logo Apple
Questo articolo spiega principalmente i motivi per cui un dispositivo iOS come iPad Pro / Air 2 / mini 4, iPhone, iPod e altro rimane bloccato sullo schermo di Apple e come risolverlo.
 Pubblicato da Luisa Bianca | 12.06.2018
Pubblicato da Luisa Bianca | 12.06.2018 -
Cosa posso fare quando iTunes Home Sharing non funziona
Cosa puoi fare quando iTunes Home Sharing non funziona bene per te? Leggi questo articolo e trova le migliori soluzioni per risolverlo.
 Pubblicato da Luisa Bianca | 14.06.2018
Pubblicato da Luisa Bianca | 14.06.2018 -
Come disinstallare completamente iTunes e il relativo software Apple
Vuoi disinstallare completamente iTunes dal tuo computer? Fai clic qui e puoi chiaramente sapere come rimuovere totalmente iTunes su Mac e Windows.
 Pubblicato da Iride Walker | 14.02.2022
Pubblicato da Iride Walker | 14.02.2022 -
Cosa devo fare quando iTunes non riconosce il mio iPhone
Se iTunes sul tuo computer non riconoscerà il tuo iPhone, leggi questo tutorial per sapere cosa fare quando iTunes non riconoscerà iPhone.
 Pubblicato da Iride Walker | 13.06.2018
Pubblicato da Iride Walker | 13.06.2018 -
Come disinstallare e reinstallare iTunes senza perdere dati
È facile disinstallare e reinstallare iTunes se lo fai con l'aiuto di questo passaggio. La cosa più importante è il backup dei file di cui è stato eseguito il backup in iTunes.
 Pubblicato da Luisa Bianca | 14.06.2018
Pubblicato da Luisa Bianca | 14.06.2018 -
Come risolvere iPhone bloccato sul logo Apple
Perché iPhone bloccato sul logo Apple? Questa esercitazione mostra i motivi e il metodo per affrontare tale problema.
 Pubblicato da Luisa Bianca | 17.12.2020
Pubblicato da Luisa Bianca | 17.12.2020 -
Ricostruisci la libreria di iTunes: preparazione e metodo dettagliato
Vuoi ricostruire la libreria di iTunes? La ricostruzione della libreria di iTunes viene spesso a causa di alcuni incidenti. Dopo aver letto questo, puoi ricreare la libreria iTunes da solo facilmente.
 Pubblicato da Luisa Bianca | 11.12.2020
Pubblicato da Luisa Bianca | 11.12.2020 -
Come ripristinare i contatti di iPhone / iPad / iPod da iCloud
Ti chiedi come ripristinare i contatti cancellati o persi di iPhone / iPad / iPod da iCloud? Questo post fornirà tre metodi per recuperare i contatti da iCloud.
 Pubblicato da Luisa Bianca | 07.05.2018
Pubblicato da Luisa Bianca | 07.05.2018 -
Come recuperare note cancellate o perse da iCloud
Questo articolo mostra come ripristinare le note iPhone cancellate su iCloud dopo aver aggiornato una nuova versione di iOS o averle erroneamente cancellate.
 Pubblicato da Luisa Bianca | 02.02.2018
Pubblicato da Luisa Bianca | 02.02.2018 -
Come recuperare foto su Rullino fotografico e Libreria foto
Sia che tu voglia recuperare le foto cancellate dal rullino fotografico di iPhone o ripristinare le foto dalla libreria di foto di iTunes, questo articolo ti farà un grande favore.
 Pubblicato da Luisa Bianca | 24.12.2020
Pubblicato da Luisa Bianca | 24.12.2020 -
Tre modi per accedere alle foto su iCloud
Se vuoi accedere alle foto su iCloud, questo articolo ti mostrerà i semplici passaggi per ottenere le foto di iCloud esattamente in tre modi.
 Pubblicato da Luisa Bianca | 11.12.2020
Pubblicato da Luisa Bianca | 11.12.2020 -
Come ripristinare iPhone da Backup iCloud
Ho un nuovo iPhone SE per sostituire quello rotto e voglio ripristinare il backup di iPhone da iCloud al nuovo iPhone. Come posso ripristinare iPhone dal backup iCloud?
 Pubblicato da Luisa Bianca | 06.06.2018
Pubblicato da Luisa Bianca | 06.06.2018 -
Modi per cercare e eseguire il backup dei messaggi di testo su iPhone
Trovare un particolare messaggio di testo tra centinaia di messaggi su iPhone è problematico per te. Questa guida ti spiegherà come cercare vecchi messaggi di testo su iPhone.
 Pubblicato da Luisa Bianca | 14.06.2018
Pubblicato da Luisa Bianca | 14.06.2018 -
Due modi per stampare messaggi di testo dal tuo iPhone liberamente
Come è possibile stampare messaggi di testo da iPhone senza salvarli negli screenshot? Seguendo questa guida per ricevere messaggi di testo dal tuo iPhone.
 Pubblicato da Luisa Bianca | 03.04.2018
Pubblicato da Luisa Bianca | 03.04.2018 -
Come recuperare iPhone Safari Safari History
Se vuoi ruotare i video su Mac o PC, puoi leggere questo articolo.
 Pubblicato da Luisa Bianca | 14.02.2022
Pubblicato da Luisa Bianca | 14.02.2022 -
Come recuperare le note cancellate o perse su iPhone dal backup di iTunes
Vuoi recuperare note su iPhone da iTunes? Questo articolo illustra come recuperare note su iPhone dal backup di iTunes.
 Pubblicato da Luisa Bianca | 03.04.2018
Pubblicato da Luisa Bianca | 03.04.2018 -
Tre modi per ripristinare / ripristinare i promemoria per iPhone
Sei preoccupato per i tuoi promemoria persi / cancellati sul tuo iPhone? Hai la possibilità di recuperare / ripristinare i promemoria per iPhone in tre modi dalla seguente lettura.
 Pubblicato da Luisa Bianca | 11.12.2020
Pubblicato da Luisa Bianca | 11.12.2020 -
Tre modi per salvare i messaggi di testo su iPhone per il backup
Come salvare ed eseguire il backup dei messaggi di testo SMS da iPhone a computer? Segui questo articolo per esportare messaggi di testo da iPhone.
 Pubblicato da Luisa Bianca | 14.06.2018
Pubblicato da Luisa Bianca | 14.06.2018 -
Come recuperare i dati di iPhone dopo il ripristino delle impostazioni di fabbrica
Ti chiedi ancora come recuperare i dati persi dopo aver ripristinato iPhone alle impostazioni di fabbrica? Leggi questo post per ripristinare foto, messaggi di testo, contatti, ecc. Del tuo iPhone
 Pubblicato da Luisa Bianca | 07.03.2018
Pubblicato da Luisa Bianca | 07.03.2018 -
Hai perso tutto dopo l'aggiornamento dell'iPhone? Recupera subito i dati di iPhone
Hai perso tutto (contatti, app, musica, messaggi di testo, ecc.) Dopo aver aggiornato iPhone? Recupera subito i dati di iPhone in tre modi seguendo questo articolo.
 Pubblicato da Luisa Bianca | 17.12.2020
Pubblicato da Luisa Bianca | 17.12.2020 -
Come recuperare le note perse / cancellate da iPhone 7/6/5/4
Se le tue note iPhone sono scomparse, utilizza iPhone Notes Recovery per recuperare le note cancellate / perse da iPhone.
 Pubblicato da Luisa Bianca | 16.12.2020
Pubblicato da Luisa Bianca | 16.12.2020 -
Come ripristinare iPhone senza aggiornamento software
Vuoi ripristinare il tuo iPhone senza aggiornare all'ultimo iOS? Leggi questo articolo e trova altre soluzioni per rimuovere la fastidiosa notifica di Aggiornamento Software.
 Pubblicato da Luisa Bianca | 20.06.2018
Pubblicato da Luisa Bianca | 20.06.2018 -
Suggerimenti sull'accesso e l'uso di Spotlight Search su iPhone iPad iPod touch
Questo post ti fornirà alcuni suggerimenti su come utilizzare Spotlight Search su iPhone, iPad e iPod touch, in modo da poter cercare rapidamente i dati inclusi gli elementi eliminati.
 Pubblicato da Luisa Bianca | 30.10.2019
Pubblicato da Luisa Bianca | 30.10.2019 -
Il modo più semplice per recuperare e visualizzare le foto di Snapchat da iPhone e Android
Come recuperare foto o immagini di Snapchat sul tuo iPhone o telefono Android? Questo post condividerà il modo di farti vedere le vecchie foto o immagini di Snapchat liberamente.
 Pubblicato da Luisa Bianca | 26.09.2018
Pubblicato da Luisa Bianca | 26.09.2018 -
Il modo migliore per ripristinare iPod touch
L'iPod è disabilitato, congelato o bloccato sul logo Apple? Puoi ripristinare iPod o ripristinare iPod per risolverlo. Questo articolo mostra come ripristinare iPod passo dopo passo.
 Pubblicato da Luisa Bianca | 11.06.2018
Pubblicato da Luisa Bianca | 11.06.2018 -
Come sbloccare iPod touch / iPad / iPhone
Hai dimenticato il codice di sblocco dello schermo di iPod touch e non riesci a sbloccare lo schermo di iPod? Non ti preoccupare! Scopri come sbloccare iPod / iPod Nano / iPod touch da questo articolo.
 Pubblicato da Iride Walker | 20.01.2021
Pubblicato da Iride Walker | 20.01.2021 -
Trucchi fotografici per effetti fotografici migliori su iPhone
Quali sono gli effetti della fotocamera dell'iPhone? Questo articolo ti presenterà diversi effetti di fotocamere per iPhone per aiutarti a scattare foto migliori su iPhone.
 Pubblicato da Luisa Bianca | 21.12.2017
Pubblicato da Luisa Bianca | 21.12.2017 -
Ottieni subito le migliori e gratuite app di messaggistica per iPhone
Ci sono molte app di messaggistica intorno a noi. Leggi questo articolo per conoscere l'app di messaggistica iPhone e trovare l'app di testo / app vocale e di testo migliore e gratuita per iPhone, ecc.
 Pubblicato da Luisa Bianca | 16.06.2018
Pubblicato da Luisa Bianca | 16.06.2018 -
Come risolvere iPhone non si collegherà al Wi-Fi
Se il tuo iPhone non si connette al Wi-Fi dopo aver aggiornato il sistema, leggi questo articolo che offre diversi metodi per risolvere il problema iPhone 7/6/5/4 connessione fallita al Wi-Fi.
 Pubblicato da Andrew Miller | 25.08.2023
Pubblicato da Andrew Miller | 25.08.2023 -
7 consigli per risparmiare in modo efficiente la batteria dell'iPhone
Vuoi spremere più succo per la batteria del tuo iPhone in una giornata? Qui vengono presentati sette trucchi e suggerimenti semplici ed efficaci per salvare la durata della batteria dell'iPhone.
 Pubblicato da Luisa Bianca | 08.05.2018
Pubblicato da Luisa Bianca | 08.05.2018 -
Tre metodi per acquisire schermate su Mac
Vuoi catturare i momenti impressionanti sullo schermo del tuo Mac? Ecco un'introduzione sui migliori strumenti di cattura per Mac e su come usarli.
 Pubblicato da Jenny Ryan | 27.06.2018
Pubblicato da Jenny Ryan | 27.06.2018 -
3 modi per fare uno screenshot su Dell
Vuoi fare uno screenshot su PC Windows? Puoi imparare a fare screenshot su computer Windows 7/8/10 Dell e tablet Venue.
 Pubblicato da Jenny Ryan | 13.03.2020
Pubblicato da Jenny Ryan | 13.03.2020 -
Cosa dovresti fare se hai dimenticato la password di Facebook
Hai dimenticato la password di Facebook? Come resettare o decifrare la password di Facebook? Questo articolo può darti alcuni consigli.
 Pubblicato da Iride Walker | 24.05.2018
Pubblicato da Iride Walker | 24.05.2018 -
Modi efficaci per correggere iPhone non ricevere o inviare messaggi di testo / iMessage
Non riesci a ricevere o inviare messaggi di testo o iMessage su iPhone? Questo articolo introduce i modi efficaci per aiutarti a risolvere il problema con l'iPhone che non riceve o invia messaggi di testo.
 Pubblicato da Luisa Bianca | 07.01.2020
Pubblicato da Luisa Bianca | 07.01.2020 -
Guida semplice per recuperare / ripristinare la password di Yahoo Mail
Yahoo mail password dimenticata? Controlla questo post e scopri la soluzione per il recupero della password Yahoo o il ripristino della password Yahoo.
 Pubblicato da Luisa Bianca | 16.05.2018
Pubblicato da Luisa Bianca | 16.05.2018 -
Ripristina iPhone alle impostazioni di fabbrica in 5 modi
Vuoi ripristinare iPhone alle impostazioni di fabbrica in modo sicuro? Se sì, dovresti leggere questo articolo per scegliere il modo migliore tra cinque modi disponibili per ripristinare iPhone.
 Pubblicato da Luisa Bianca | 07.05.2021
Pubblicato da Luisa Bianca | 07.05.2021 -
Usa la modalità Burst sulla fotocamera dell'iPhone per acquisire movimenti
Cos'è la modalità burst di iPhone? Come utilizzare la modalità burst sulla fotocamera dell'iPhone? Questo articolo mostra come utilizzare la modalità burst per catturare oggetti in movimento sulla fotocamera dell'iPhone.
 Pubblicato da Luisa Bianca | 17.07.2018
Pubblicato da Luisa Bianca | 17.07.2018 -
Qual è l'altro nella memoria di iPhone e come cancellarlo
Qual è l'altro sul mio iPhone? Come liberare altro spazio dall'iPhone? Molti di voi hanno le stesse domande. Leggi questo post e trova le risposte.
 Pubblicato da Luisa Bianca | 26.06.2018
Pubblicato da Luisa Bianca | 26.06.2018 -
Quattro modi per eseguire il backup dei messaggi vocali e di chat di WhatsApp per iPhone
Questo post mostra quattro modi per eseguire il backup dei messaggi di chat di WhatsApp con iCloud, AirDrop, Mail e WhatsApp Extractor prima che vengano eliminati o eliminati per alcuni motivi.
 Pubblicato da Luisa Bianca | 04.04.2023
Pubblicato da Luisa Bianca | 04.04.2023 -
Come recuperare i messaggi di Facebook Messenger cancellati o archiviati su iPhone iPad
Vuoi recuperare i messaggi di Facebook Messenger eliminati su iPhone o iPad? Questo è facile. Questo articolo ti mostrerà i modi per recuperare i messaggi di Facebook Messenger su iOS.
 Pubblicato da Luisa Bianca | 05.03.2019
Pubblicato da Luisa Bianca | 05.03.2019


