Qual è il modo più rapido e semplice per gestire migliaia di foto di iPhone? Bene, forse puoi trasferire grandi quantità di foto sul tuo computer Mac per ulteriori modifiche. Dopotutto, puoi ottenere uno spazio di archiviazione più ampio e un'esperienza di fotoritocco migliore rispetto al funzionamento in iPhone. Inoltre, è anche un buon modo per eseguire il backup e il trasferimento di foto da iPhone a Mac.

Trasferimento foto iPhone per Mac
Considerando i diversi requisiti del trasferimento di foto da iPhone, questo articolo raccoglie molte app e soluzioni per il trasferimento di foto da iPhone. Puoi trovare il migliore da seguire. Pertanto, puoi liberare più spazio trasferendo le foto di iPhone su Mac.
Fai clic qui per ulteriori informazioni su Trasferisci foto / foto da Android a iPhone.
Utilizzando Mac FoneTrans, puoi trasferire e gestire la maggior parte dei file iOS su Mac in modo semplice. Non è necessario chiedere aiuto ad altri programmi di trasferimento iOS, poiché FoneTrans offre già molte funzioni utili sul trasferimento di file.
Passo 1 Avvia FoneTrans per trasferire le foto di iPhone
Scarica e installa Mac FoneTrans. Esegui questo software di trasferimento foto per iPhone. E collega iPhone al tuo computer Mac con il cavo USB originale.
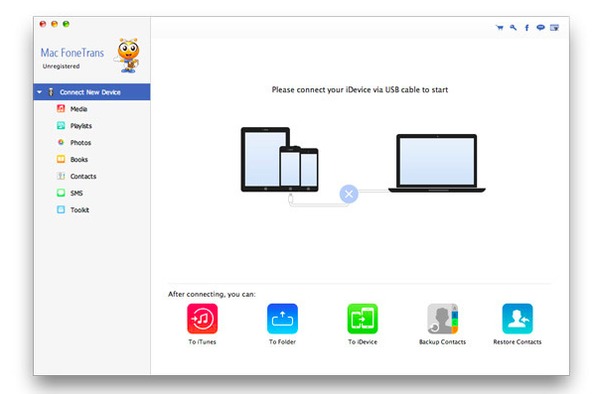
Passo 2 Accedi a tutti i file iOS
Attendi qualche secondo per caricare tutti i file iPhone disponibili nell'interfaccia principale di Mac FoneTrans. Puoi visualizzare file multimediali, playlist, foto, libri, contatti e altre categorie nel riquadro di sinistra.
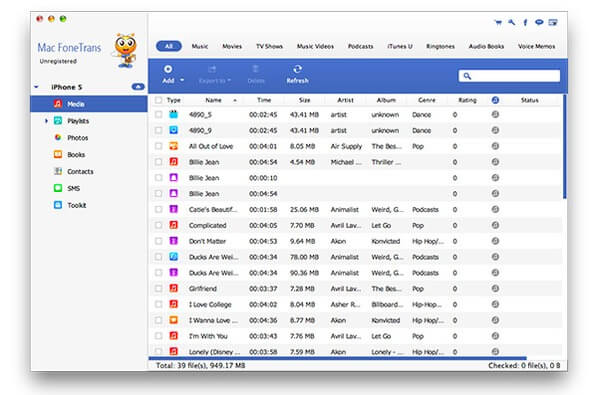
Passo 3 Trasferisci foto da iPhone a Mac
Scegli prima "Aggiungi" in alto. Quindi fai clic su "Foto" e scegli la cartella in basso per visualizzare le foto di iPhone su Mac. Ad esempio, puoi fare clic su "Rullino fotografico" e selezionare quale immagine trasferire liberamente.
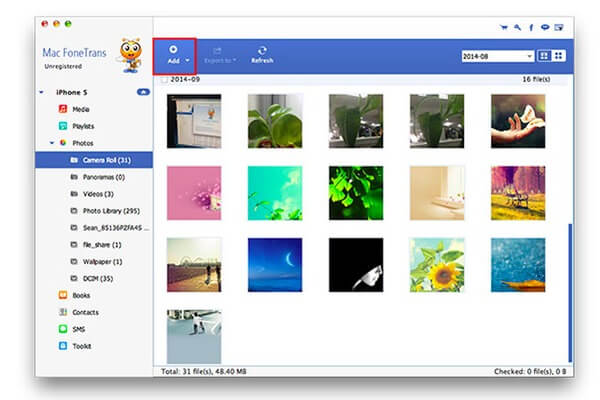
Sebbene Foto sia un'applicazione abbastanza comune per tutti gli utenti Apple, puoi utilizzare l'app Foto per trasferire solo le foto del rullino fotografico da iPhone a Mac.
Ti piacerà anche leggere: Esegui il backup delle foto di iPhone su Mac.
Passo 1 Esegui l'app Foto su Mac.
Passo 2 Collega iPhone al tuo computer Mac.
Passo 3 Scegli "Importa" e seleziona le foto di iPhone.
Passo 4 Fai clic su "Importa selezionati" o "Importa tutti gli elementi".
Passo 5 Attendi il completamento del processo di trasferimento delle foto da iPhone a Mac.
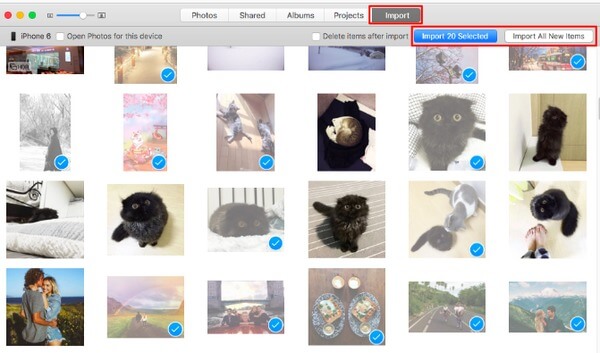
Dovresti anche avere familiarità con Anteprima, che funziona su Mac e consente agli utenti di trasferire le foto di iPhone solo dal Rullino fotografico.
Da non perdere: Trasferisci foto / foto da Android a iPhone.
Passo 1 Collega iPhone a Mac e avvia Anteprima.
Passo 2 Scegli l'opzione "File" in alto su Mac.
Passo 3 Torna su iPhone per fare clic su "Importa".
Passo 4 Scegli le foto iPhone di destinazione da importare.
Passo 5 Imposta una cartella di destinazione per trasferire le foto di iPhone su Mac.
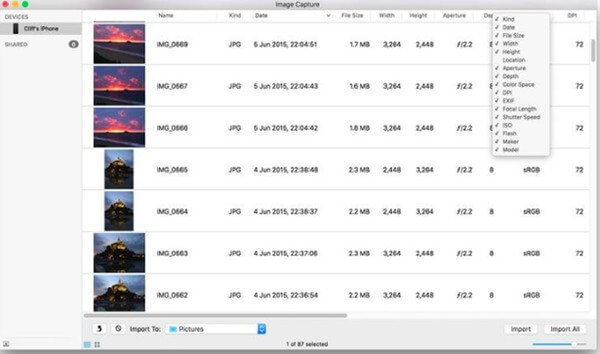
Simile a Foto e Anteprima, Image Capture supporta gli utenti nell'output di foto in Rullino foto da iPhone a Mac. Quindi, se hai solo bisogno di esportare le foto del rullino fotografico di iPhone, puoi usare Image Capture per trasferire foto da iPhone a Mac.
Passo 1 Esegui Image Capture su Mac
Passo 2 Collega iPhone al tuo computer Mac.
Passo 3 Scegli l'icona del tuo iPhone dopo essere stata rilevata.
Passo 4 Seleziona le foto di iPhone e imposta una cartella di output.
Passo 5 Scegli "Importa" o "Importa tutto" per confermare il trasferimento di foto da iPhone a Mac.
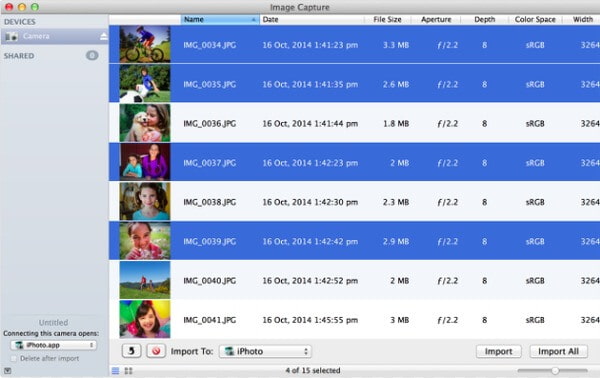
Se hai solo bisogno di trasferire poche immagini da iPhone a Mac, puoi inviarle direttamente tramite e-mail. Basta inviare un'email a te stesso per scaricare queste foto su Mac. Ma potrebbe volerci un po 'più di tempo se la condizione Wi-Fi non è buona o carichi troppe foto.
Passo 1 Esegui l'app Foto per aprire gli album.
Passo 2 Scegli "Modifica" e seleziona l'immagine in uscita.
Passo 3 Fai clic su "Condividi" e scegli "Posta".
Passo 4 Inserisci il tuo indirizzo e-mail e completa questa e-mail.
Passo 5 Fai clic su "Invia" e ricevi l'e-mail su Mac.
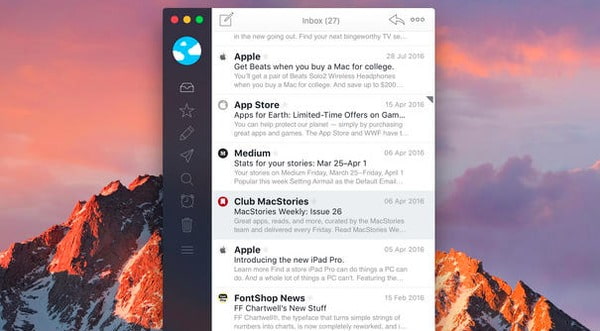
Airdrop è appositamente progettato per gli utenti iOS e macOS. Pertanto, puoi eseguire Airdrop per trasferire foto da iPhone su Mac in modalità wireless. Ricorda di trasferire un piccolo numero di foto, perché AirDrop consente di trasferire una foto alla volta.
Passo 1 Apri Finder ed esegui AirDrop su Mac.
Passo 2 Scegli "Solo contatti" o "Tutti" di seguito.
Passo 3 Apri foto e seleziona la foto su iPhone.
Passo 4 Fai clic su "Condividi" e "AirDrop" per ricevere dal tuo Mac.
Passo 5 Ricevi foto di iPhone trasferite su Mac.
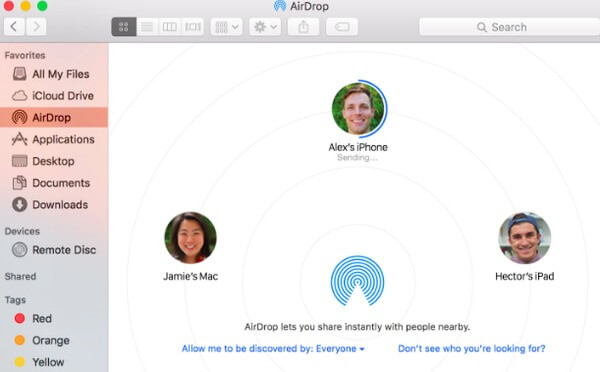
È inoltre supportato per trasferire foto di iPhone tramite il flusso di foto di iCloud. La prima volta che registri iCloud, puoi ottenere spazio di archiviazione cloud gratuito da 5 GB. Di conseguenza, puoi scaricare direttamente quelle foto di iPhone su qualsiasi altro dispositivo digitale.
Non ti mancheranno: Come eseguire il backup di iPhone su iCloud.
Passo 1 Apri l'app "Impostazioni" e scegli "Foto" su iPhone.
Passo 2 Attiva l'opzione "My Photo Stream" on-off.
Passo 3 Esegui foto e fai clic su "Preferenze" e "iCloud" su Mac.
Passo 4 Controlla se hai selezionato "My Photo Stream" o no.
Passo 5 Trasferisci foto da iPhone a Mac con il flusso di foto iCloud.
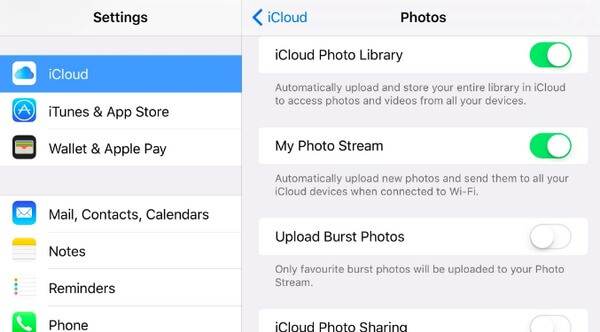
Questo è tutto per come trasferire foto da iPhone a Mac. Puoi scegliere la determinata soluzione in base al tipo di foto che desideri produrre.