Sommario: Vuoi convertire PDF in JPEG o PNG sul tuo Mac? Se stai cercando la soluzione migliore per convertire i PDF in JPG, sei nel posto giusto. Questo post ti mostrerà come convertire i file PDF in immagini JPEG con il convertitore PDF per Mac.
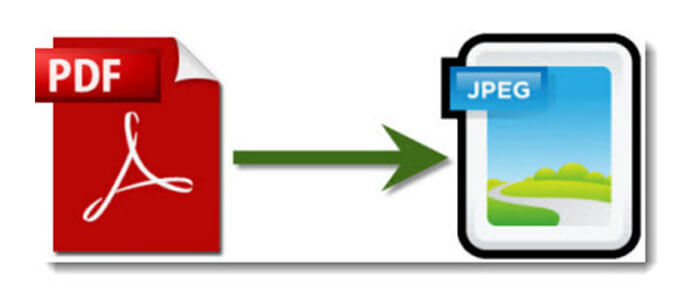
La conversione di PDF in formato immagine ti consentirà di condividere informazioni in modo rapido, preciso e sicuro. Puoi leggere il contenuto di file PDF senza lettore PDF, inserire un file jpg in PowerPoint o pubblicare il contenuto di PDF sul Web come immagine JPEG. Mac Convertitore da PDF a JPEG è progettato per gli utenti Mac per convertire i PDF in formato JPEG con un'eccellente qualità dell'immagine in uscita. Inoltre, questo software di conversione da PDF a JPEG per Mac può farlo converti PDF in PNG, GIF, BMP, TGA, PPM, JPEG2000 e TIFF.
Nel frattempo, ti consente di scegliere un intervallo di pagine di output PDF come tutte le pagine e le tue pagine definite automaticamente. Inoltre, è possibile regolare le dimensioni, il colore e la qualità per l'immagine in formato JPEG di output.
Di seguito sono riportate le istruzioni dettagliate su come utilizzare questo convertitore PDF per convertire file PDF in file JPG su Mac.
Passo 1 Scarica e installa Aiseesoft Mac PDF Converter Ultimate gratuitamente sul tuo Mac.
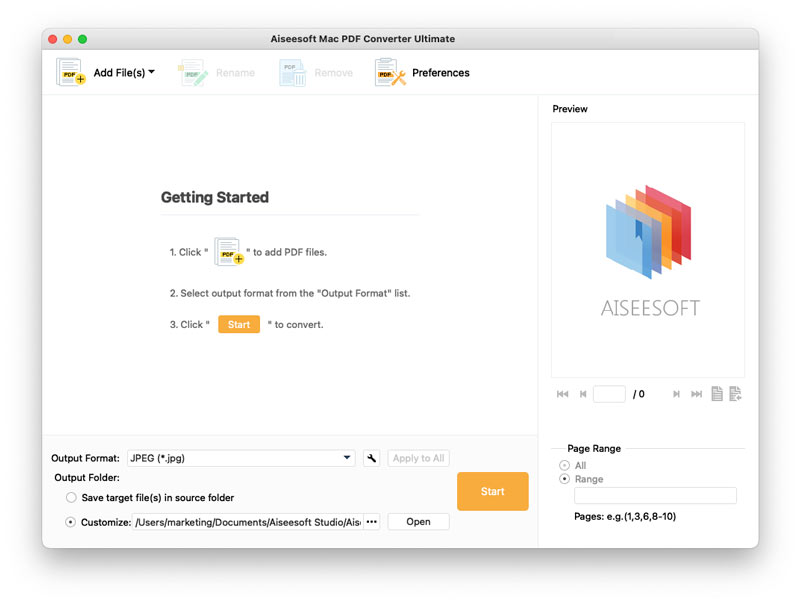
Passo 2 Fai clic su Aggiungi file. Trova il file PDF che desideri convertire e scegli Apri per caricarlo nel programma. Se vuoi convertire più di un file, premi Ctrl e controlla i file uno per uno, quindi fai clic su Apri.
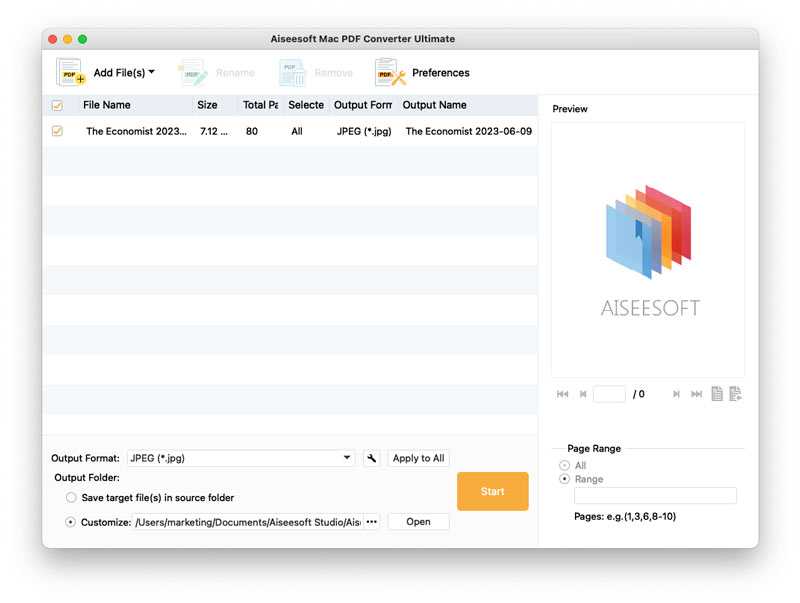
Passo 3 Fai clic sull'elenco a discesa di Formato output, scegli JPEG (*. Jpg). Come puoi vedere, questo potente convertitore da PDF a JPEG per Mac supporta fortemente molti formati di uso frequente come PNG, GIF, BMP, TIFF, Testo, Word, PowerPoint e altro. Quindi, anche se lo desideri converti PDF in HTML, questo Mac PDF Converter Ultimate può essere di grande aiuto.
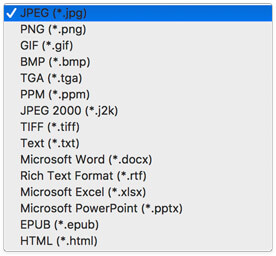
Passo 4 Sposta il mouse verso il basso e scegli la cartella di output. Se si desidera salvare i file convertiti nella cartella di origine, selezionare la prima opzione. Per salvare i file convertiti in un'altra cartella, selezionare il secondo e fare clic su ... per impostarne uno.
Passo 5 Per convertire direttamente tutti i file caricati, premere Ctrl e controllare questi file uno per uno. Quindi fare clic su Inizio per iniziare la conversione. Se hai solo bisogno di determinate pagine di un file PDF, controlla il file e scegli Intervallo sulla destra. Immettere il intervallo di pagine e fare clic su Inizio pulsante e puoi iniziare a convertire ora.
Con lo stesso metodo, potresti anche convertire PDF in Word, Microsoft PowerPoint, Excel e altri tipi di dati immagine con questo convertitore PDF.