Come sincronizzare i contatti di Google con iPhone? In passato non è stato facile sincronizzare i Contatti Google con iPhone. È stato un dolore comune per gli utenti di iPhone, soprattutto se confrontato a come può essere fatto facilmente su altri sistemi operativi come Android. In questo articolo, mostreremo due modi per sincronizzare i Contatti Google con iPhone.
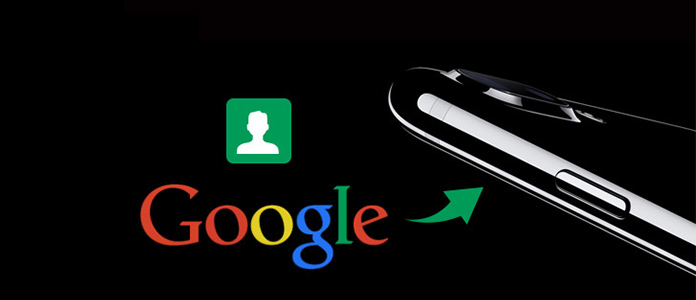
Sincronizzare i contatti di Google con iPhone non dovrebbe essere un compito difficile da raggiungere. Puoi facilmente sincronizzare i tuoi contatti Google con iPhone senza passare per il lungo processo comune. Puoi chiedermi come? La risposta è qui: si utilizza un'app per PC semplice ma potente FoneTrans, che potrebbe aiutarti a importare i contatti Google su iPhone.
FoneTrans è stato progettato per gestire tutti i file iDevice come contatti, multimedia, cronologia delle chiamate, SMS e così via. In particolare, FoneTrans può sincronizzare i contatti iPhone con altri iDevice, app per PC (come iTunes), iCloud e può anche esportare i contatti iPhone in vari formati compatibili con tutti i principali servizi che gestiscono contatti come Gmail, Yahoo, Hotmail tra gli altri.
Passo 1 Scarica e installa FoneTrans sul tuo PC per iniziare. Esegui FoneTrans e collega il tuo iPhone tramite USB.
Passo 2 Sotto l'albero del nome del telefono, vedrai tutte le categorie di file come l'immagine qui sotto. E "Contatti" è uno di questi.

Passo 3 Fare clic su Contatti e l'interfaccia dell'applicazione sarà simile a questa. Tutti i contatti iPhone disponibili verranno visualizzati nell'interfaccia. E quando fai clic su ciascun contatto, verranno visualizzate anche le informazioni dettagliate.
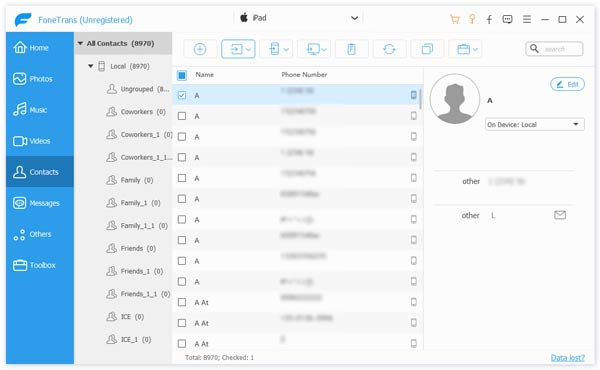
Passo 4 Controlla i contatti che desideri sincronizzare con l'account google e fai clic su Import / Export nella parte superiore dell'interfaccia dell'applicazione.
Passo 5 Seleziona Esporta - in file vCard (Gmail) ed esporta i contatti di iPhone nella destinazione preferita sul tuo PC come vCard.
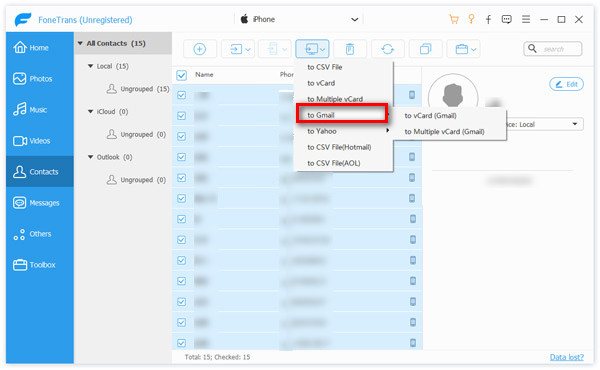
Passo 6 Accedi al tuo account Gmail e quindi importa i contatti nel tuo account Google. Puoi importare il file vCard direttamente sul tuo account Gmail.
Come sincronizzare direttamente i contatti di Google con iPhone? Ecco una guida dettagliata su come sincronizzare i contatti di Google con iPhone. Puoi scegliere la guida giusta in base alle tue esigenze.
1. Segui il tutorial di seguito quando se il tuo iPhone esegue iOS 7 o versioni successive.
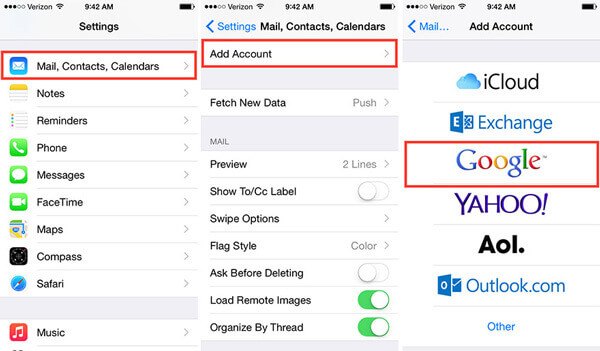
Passo 1 Vai su "Impostazioni" sul tuo iPhone. Scorri verso il basso per trovare "Posta, contatti, calendari".
Passo 2 Tocca "Aggiungi account", quindi scegli "Google".
Passo 3 Inserisci le informazioni del tuo account Google come nome, email, password, descrizione.
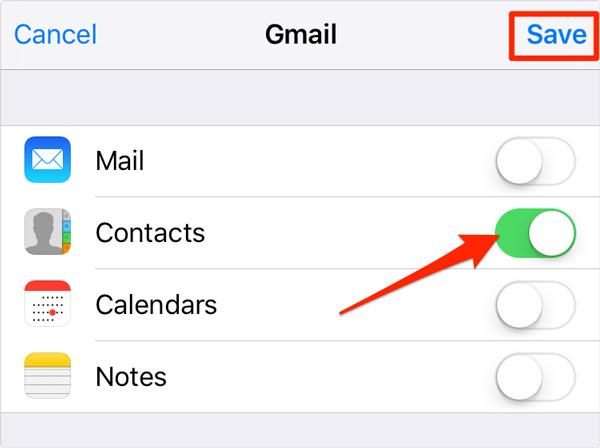
Passo 4 Tocca "Avanti". Quindi, attiva "Contatti". Infine, tocca il pulsante "Salva". Sei riuscito a sincronizzare i contatti di Google con iPhone.
2. Segui il tutorial qui sotto quando iPhone esegue iOS 6 o 5.
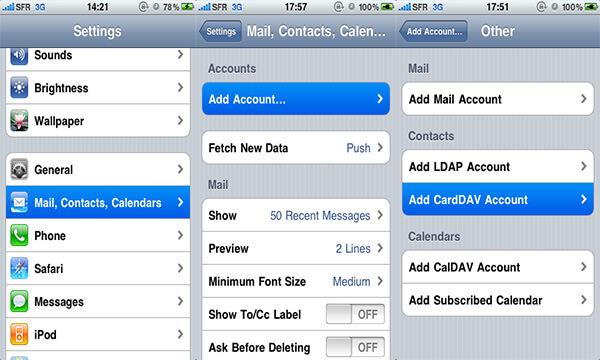
Passo 1 Dal tuo iPhone, tocca "Impostazioni" e scorri download per scegliere "Posta, contatti, calendari".
Passo 2 Tocca "Aggiungi account" e seleziona "Altro".
Passo 3 Scegli Aggiungi account CardDAV. Immettere le informazioni, ad esempio server, nome utente, password e descrizione.
Passo 4 Vai nell'angolo in alto a destra e tocca Avanti.
Passo 5 Attiva i Contatti per sincronizzarli tra Google e il tuo iPhone.
Non solo contatti di Google, potresti anche sincronizza i contatti di Outlook con iPhone qui se hai un account Outlook.
In questo articolo, ti mostriamo principalmente come sincronizzare i contatti di Google con iPhone in due modi. Uno sta usando FoneTrans e questo programma ti permetterà di sincronizzare meglio i contatti di Google con iPhone. Un altro modo è sincronizzare direttamente i contatti di Google con iPhone.