Il rallentatore è un effetto magico per creare video drammatici ed è comunemente usato nei video che vengono caricati sulle piattaforme di social media ora. Essendo uno dei migliori editor video, Adobe Premiere supporta anche la creazione di video al rallentatore. Ma per i principianti, è difficile da usare. Pertanto, questo articolo introdurrà i passaggi dettagliati per usa Adobe Premiere per realizzare video al rallentatore. Poiché Adobe Premiere supporta solo l'aggiunta di effetti al rallentatore su video con più di 24 fps, qui puoi anche imparare un modo più semplice per creare video al rallentatore senza alcuna limitazione.
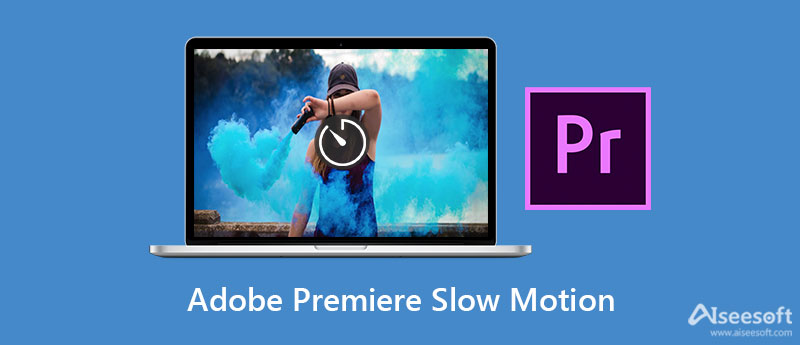
Esistono tre modi per utilizzare Adobe Premiere Pro per aggiungere effetti al rallentatore ai video, che causeranno anche risultati diversi. Puoi imparare i passaggi dettagliati e scegliere quello desiderato di seguito.
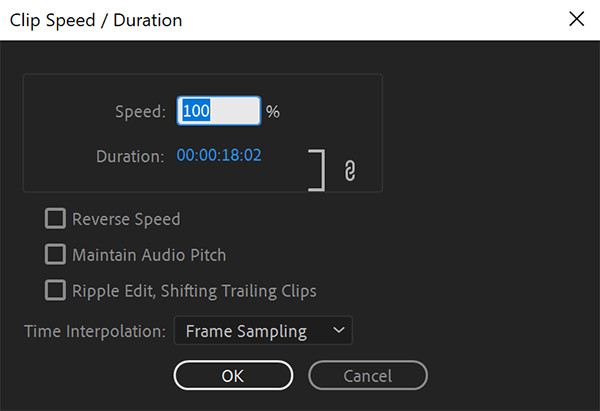
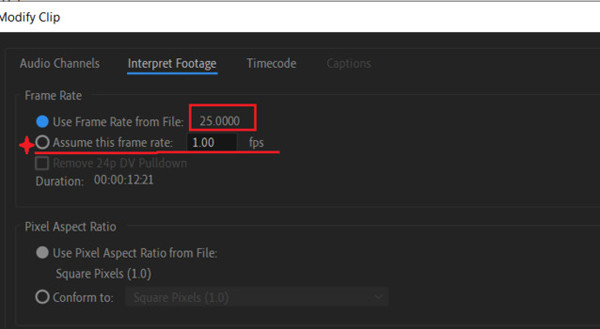

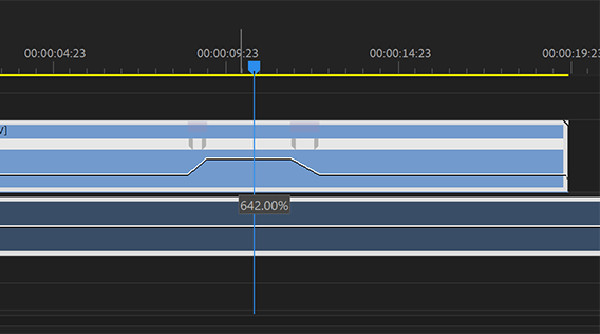
Anche conoscendo i passaggi per realizzare video al rallentatore con Adobe Premiere, è ancora difficile ottenere gli effetti desiderati. Potresti anche avere problemi a mantenere la qualità originale e liscia. Download gratuito Aiseesoft Video Converter Ultimate e crea subito meravigliosi video al rallentatore! Inoltre, puoi anche video veloci al rallentatore facilmente con esso. Con semplici clic, puoi regolare liberamente la velocità e mantenere anche l'alta qualità.

Scarica
Miglior creatore di video al rallentatore - Aiseesoft Video Converter Ultimate
Sicuro al 100%. Nessuna pubblicità.
Sicuro al 100%. Nessuna pubblicità.
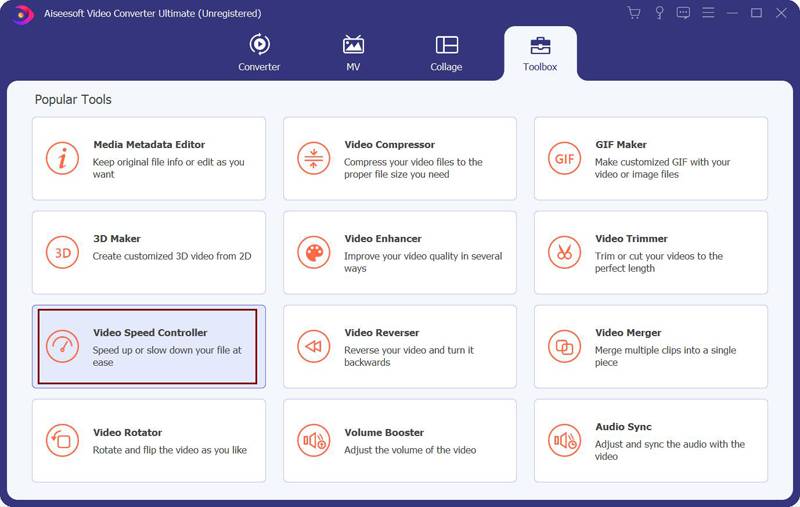

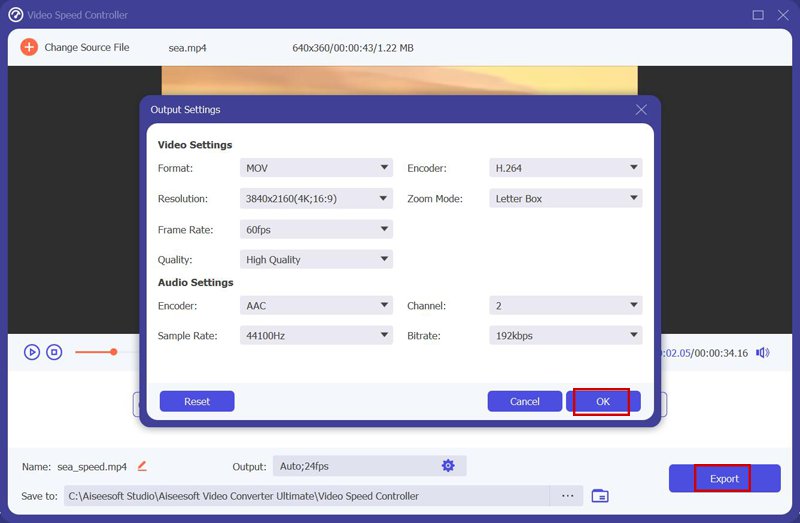
1. Posso usare Adobe Premiere per aggiungere l'effetto slow motion ai video a 24 fps?
No, non puoi. Adobe Premiere Pro supporta solo l'aggiunta di effetti al rallentatore ai video con frame rate superiori a 24 fps. Pertanto, le persone realizzano sempre video rallentati da 60 fps a 24 fps con Pr.
2. L'aggiunta di effetti al rallentatore con Adobe Premiere causerà una perdita di qualità?
Sì. La creazione di effetti al rallentatore tramite Adobe Premiere ridurrà sicuramente la frequenza dei fotogrammi, il che ridurrà anche la qualità e la fluidità del video.
3. Perché Adobe Premiere aggiunge artefatti e glitch ai video al rallentatore?
Puoi scegliere il file Flusso ottico modalità quando si aggiungono effetti al rallentatore tramite Adobe Premiere. Basta fare clic con il pulsante destro del mouse sulle clip nella timeline e scegliere il Velocità opzione. Quindi cambia il Interpolazione del tempo pulsante per il Campionamento frame opzione.
Conclusione
Questo post ha introdotto 3 metodi con passaggi dettagliati per usa Adobe Premiere per creare video al rallentatore. Ma per i principianti, è ancora difficile ottenere l'effetto migliore. Pertanto, è meglio scaricare gratuitamente il software facile da usare - Aiseesoft Video Converter Ultimate per rallentare facilmente i video con alta qualità. Clicca per saperne di più sulla realizzazione video al rallentatore in After Effects. Lascia i tuoi commenti qui sotto se hai domande.

Video Converter Ultimate è un eccellente convertitore video, editor e potenziatore per convertire, migliorare e modificare video e musica in 1000 formati e altro ancora.
Sicuro al 100%. Nessuna pubblicità.
Sicuro al 100%. Nessuna pubblicità.