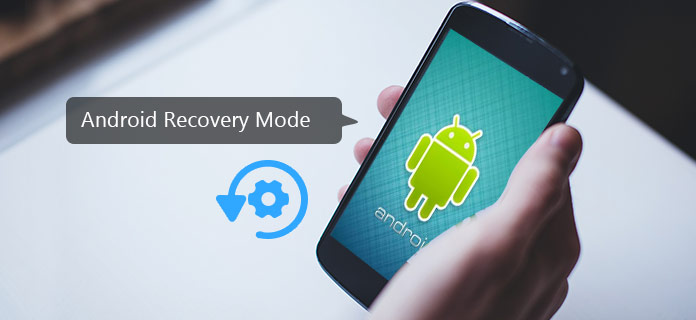
Parlando di telefono Android, ci sono un sacco di problemi tecnici di cui gli utenti sono confusi e cercano soluzioni su Internet, come come eseguire il root su Android, come ripristinare le impostazioni di fabbrica del mio Android, come aggiornare il sistema, come gestire i virus nel mio Android e altro ancora Tuttavia, tutte queste domande devono essere risolte in modalità di recupero per Android. Cosa è Modalità di recupero Android? Cosa possiamo farci? Come possiamo accedere alla modalità di recupero Android? Al di là di tutte queste domande, scopriamolo dall'inizio.
La modalità di recupero Android, una funzionalità per Android, è un ambiente integrato indipendente dal sistema operativo originale. Puoi considerarlo come una singola "sala monitor", dove le cose possono essere riparate senza salire sul palco. Per essere precisi, puoi avviare la modalità di ripristino di Android per ripristinare le impostazioni di fabbrica del dispositivo, cancellare la partizione della cache, applicare gli aggiornamenti software, ecc. Per accedere alla modalità di recupero di Android, utilizzare le combinazioni di chiavi hardware può essere il modo più semplice, ma ci sarà vista differenze in base ai marchi e alle versioni di Android. Continua a leggere e conoscere i metodi specifici per avviare Android in modalità di ripristino.
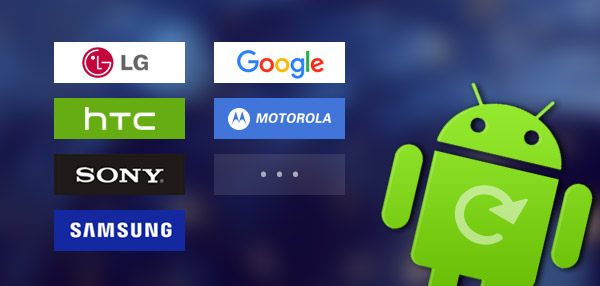
Per accedere alla modalità di recupero, Android fornisce una combinazione di pulsanti sui portatili. Premerli insieme per accedere facilmente alla modalità di recupero Android. Tuttavia, le combinazioni potrebbero essere diverse in base ai marchi e alle versioni di Android. Ecco alcuni metodi dei principali dispositivi Android stream per l'avvio in modalità di ripristino:
Passo 1 Tieni premuto il tasto di accensione e spegni il telefono.
Passo 2 Tenere premuto Power-Home-Volume Up.
Passo 3 Continua a tenere premuto finché non vedi il logo Samsung. Dopo aver inserito correttamente la modalità di recupero. È possibile utilizzare i tasti del volume per selezionare le opzioni dal menu.
Passo 1 Segui il percorso "Impostazioni"> "Batteria" e disabilita "Fastboot".
Passo 2 Tenere premuto il tasto di accensione e spegnere il dispositivo.
Passo 3 Tieni premuto il tasto di accensione / spegnimento del volume fino a quando non viene visualizzato un menu che include le opzioni della modalità di recupero, usa i tasti del volume per selezionarlo ed entra con il tasto di accensione.
Passo 1 Spegnere il telefono.
Passo 2 tenere premuto il tasto di accensione e spegnimento del volume fino a quando non viene visualizzato un menu con l'opzione Modalità di ripristino.
Passo 3 Passare alla modalità di ripristino con i tasti del volume e accedervi con il tasto di accensione.
Passo 1 Spegnere il telefono.
Passo 2 Tieni premuto il tasto di accensione / spegnimento del volume fino a visualizzare il logo LG, quindi rilascia il tasto di accensione e premilo di nuovo.
Passo 3 Viene visualizzato il menu ed è possibile accedere a Ripristino tramite i tasti del volume.
Le opzioni della modalità di recupero Android possono differire in base ai dispositivi Android, proprio come i metodi di accesso di recupero. Ma ci sono alcune funzioni di base che puoi sempre ottenere:
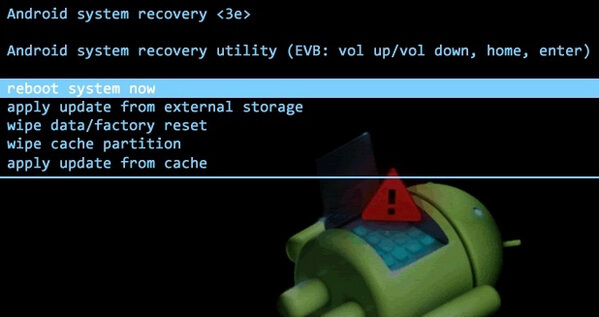
Questa è un'opzione per riavviare manualmente il tuo telefono o tablet Android. Se il tuo telefono Android è bloccato, puoi provare ad accedere alla modalità di recupero Android e riavviare nuovamente il sistema.
ADB, abbreviazione di Android Debugging Bridge, è uno strumento che ti consente di eseguire e utilizzare i tuoi dispositivi Android tramite computer. È ampiamente utilizzato dallo sviluppatore di applicazioni Android per correggere i bug. È inoltre possibile utilizzare ADB per inviare file dal PC al telefono.
Questo è un modo molto comune per ripristinare il tuo Android. Può essere applicato quando è necessario cancellare tutti i dati nel vecchio telefono. Successivamente, tutti i tuoi dati Android, inclusi foto, video, app, messaggi di testo e altro verranno eliminati.
La partizione della cache è i dati temporanei memorizzati nel telefono. La maggior parte degli utenti ignorerebbe la cache di Android e la aggiungerebbe. Ma questo rallenterebbe il tuo telefono. Pertanto, dovresti utilizzare questa funzione regolarmente e rendere l'avvio del tuo Android più veloce e le app eseguite più velocemente.
Oltre a queste funzioni sopra menzionate, alcuni dispositivi Android consentono anche di applicare aggiornamenti da memoria esterna, installare ROM personalizzate e altro.
Anche se la modalità di recupero di Android potrebbe essere utile in molte circostanze, nessuno ha bisogno di recupero in ogni momento. Per motivi sconosciuti, alcuni telefoni Android potrebbero essere bloccati in modalità di recupero Android senza comandi e non possono uscire. Bene, non preoccuparti, ecco alcuni suggerimenti per riparare il tuo telefono:
1. Per uscire dalla modalità di recupero di Android, la prima cosa che devi fare è controllare che i tasti del ricevitore siano nella posizione corretta. Come abbiamo accennato in precedenza, è possibile accedere alla modalità di ripristino premendo alcuni pulsanti insieme, ma se sono bloccati e premuti continuamente, ovviamente non è possibile uscire.
2. Accendere il dispositivo dopo aver premuto i tasti per un po '. Vedi se si avvierà.
3. Rimuovere la batteria, quindi reinserirla. Controlla se funzionerà.
4. Se nessuno di questi metodi funziona, è possibile scegliere "Cancella dati / Ripristino delle impostazioni di fabbrica" dalle opzioni della modalità di ripristino di Android e provare a ripristinare il telefono. Ma questo metodo potrebbe cancellare i dati che intendi conservare.
5. Non funziona ancora? Mi dispiace, il tuo telefono è probabilmente diventato un mattone, potrebbe essere necessario sostituirlo ora.
Hai salvato il tuo telefono, ma non i tuoi dati?
Esiste una grande possibilità che i dati vadano persi dopo aver in qualche modo eliminato il telefono dalla modalità di recupero di Android. C'è un modo per salvare i tuoi dati? Certo, un eccellente Recupero dati Android lo strumento risolverebbe facilmente il tuo problema. Puoi seguire i passaggi seguenti:
Passo 1 Scarica ed esegui lo strumento di recupero dati Android.

Passo 2 Collega il telefono al PC tramite cavo USB. Attendi fino a quando il telefono non viene riconosciuto automaticamente.
Passo 3 Ti verrà chiesto di scegliere i tipi di file che desideri ripristinare dalla finestra di destra, inclusi "Contatti e messaggi" ("Contatti", "Messaggi", "Allegati messaggi", "Registro chiamate").

Nota: Android Data Recovery fornisce anche una versione pro per recuperare file multimediali come "Galleria", "Video", "Audio", "Documenti" e altro.
Passo 4 Fai clic su "Avanti" e il tuo dispositivo verrà scansionato. Dopo il processo di scansione, fai clic su "Ripristino" e scegli la destinazione del file. Ora hai ripristinato con successo il tuo file Android sul tuo PC! In questo modo, puoi recuperare gratuitamente il registro delle chiamate Android, i contatti, i messaggi e altro ancora.
