Abbi un File video AVI e vuoi solo dividere il video per un determinato video? Quando si desidera eliminare una scena dal video AVI o si desidera dividere i video AVI per unire più clip video, è possibile trovarne uno Splitter AVI programma. Dove trovare un utile splitter AVI? Fortunatamente, questo articolo è preparato per te e mostra il miglior software AVI Splitter.
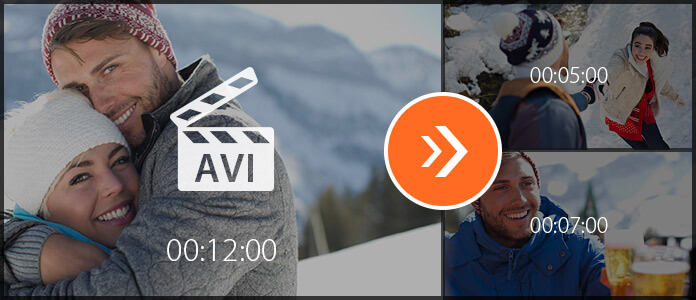
Un utile splitter AVI ti farà risparmiare un sacco di tempo. E Aiseesoft Splitter AVI è in grado di soddisfare le tue esigenze. Questo splitter AVI ti consente di dividere facilmente un file video AVI in segmenti video in base alle tue esigenze. Con questo software di editing video, puoi facilmente tagliare i video AVI in segmenti e puoi unire i video clip AVI in un singolo video AVI.
Passo 1 Scarica e installa AVI Splitter
Scarica AVI video Splitter sul tuo computer Windows o Mac. Questo software di editing AVI Splitter ha un'interfaccia intuitiva e puoi utilizzare questo AVI Splitter senza problemi.

Passo 2 Scegli la funzione splitter
Questo Splitter AVI gratuito ti fornisce "Clip di base" e "Clip avanzata" per dividere video AVI o file AVI.

Passo 3 Utilizzare la clip di base per dividere il video AVI
Fai clic su "Clip di base" e presto entrerai nella sua finestra di divisione. Fare clic sul pulsante "Aggiungi file" per aggiungere il file video AVI oppure trascinare e rilasciare direttamente il file video AVI nell'interfaccia. Fai scorrere la barra per tagliare il video AVI. Puoi desiderare di rimanere il video clip selezionato o rimuovere il video clip selezionato. Anteprima del video AVI. Successivamente, fai clic sul pulsante "Salva" per salvare il video clip AVI.

Passo 4 Usa la clip avanzata per dividere i video AVI
La clip avanzata è la funzione migliore della clip di base. Qui puoi tagliare uno o più file video AVI nell'interfaccia. In questa funzione di divisione, è possibile non solo far scorrere la barra per dividere il video AVI, ma anche impostare l'ora di inizio, l'ora di fine o la durata per garantire la divisione del video AVI. Qui puoi dividere per più segmenti video da un file video AVI o dividere da più di un file video AVI. Dopo la modifica, puoi salvare tutte le clip AVI o unire questi segmenti video AVI in un singolo file AVI in base alle tue necessità.

Passo 5 Scegli il formato di output AVI
Fai clic sull'opzione "Formato di output" e scegli il formato AVI come formato di output. Questo Splitter AVI supporta potentemente più formati audio e video. E puoi digitare la parola "avi" per trovare rapidamente il formato AVI adatto.

Passo 6 Salva e genera file AVI
Infine, scegli la cartella di destinazione in cui desideri conservare il file video AVI finale dopo aver diviso l'operazione. E quindi fai clic sul pulsante "Salva" per conservare i video clip AVI o i video AVI uniti. Una volta completato il processo di suddivisione AVI, fare clic sul pulsante "Apri cartella di output" per controllare i file AVI finali.

Per informazioni più dettagliate su come utilizzare AVI Splitter, è possibile guardare il video tutorial qui sotto:


Se vuoi trovare una combinazione di modifica e conversione di file video AVI, non puoi perderti Video Converter Ultimate.
Per ulteriori informazioni su Video Converter Ultimate, è possibile guardare il video:


Liberi di lasciare un commento se hai suggerimenti o consigli su AVI Splitter.