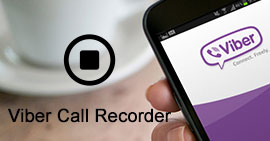[Elenco dei 20 migliori] Miglior registratore dello schermo per Windows aggiornato
Sommario
Mentre Windows non ti dà alcun pulsante di registrazione per catturare lo schermo, dovresti cercare i registratori dello schermo per ottenere la tua registrazione. Questa pagina raccoglie l'elenco dei primi 20 di screen recorder per utenti Windows. Scegli quello migliore e ottieni facilmente la tua registrazione qui.
Come registrare lo schermo del tuo computer su Windows?
Questa è la domanda frequente posta da molti utenti Windows.
Non è difficile rispondere e basta prendere il miglior registratore dello schermo.

Miglior registratore dello schermo su Windows
Questo post raccoglie i migliori 20 software di registrazione dello schermo per gli utenti di Windows 10/8/7, inclusi quelli gratuiti ea pagamento.
Quello che devi fare è seguire l'elenco e trovare quello migliore.
Parte 1. Come registrare lo schermo su Windows 10/8/7 (più semplice)
Se sei urgente catturare lo schermo del computer, puoi seguire la guida più semplice per registrare il tuo computer desktop.
Aiseesoft Screen Recorder è il miglior software di registrazione per PC.
Aiseesoft Screen Recorder
- Registra qualsiasi schermo sul tuo computer.
- Registra videochiamate Skype, GotoMeeting, video webcam e altro senza limiti di tempo.
- Supporta le attività di pianificazione senza rimanere a lungo davanti al computer.
- Supporta la registrazione della finestra senza interrompere le altre operazioni sul computer. Modifica il video durante la registrazione, per la condivisione diretta del video con ulteriore lavoro.
- Pienamente compatibile con Windows 10, 8 e 7.
- I formati esportati di MP4, WMV, MOV, AVI, TS, F4V, MP3, WMA, AAC, M4A e GIF possono essere facilmente abbinati ad altri dispositivi.
Ora, controlliamo i passaggi per registrare lo schermo del tuo computer Windows.
1Esegui Screen Recorder
Scarica, installa ed esegui gratuitamente questo software sul tuo computer Windows. Puoi scegliere diverse modalità di registrazione dal pulsante a discesa accanto a Videoregistratore. Qui scegliamo Videoregistratore.

2Impostazioni di registrazione
Qui puoi effettuare le impostazioni di registrazione.
Più configurazioni: Le impostazioni verranno applicate durante l'intero processo.
Fai clic sul pulsante del menu per selezionare Preferenze e puoi configurare le impostazioni di base, come Registrazione, Mouse, Tasti di scelta rapida, Output e altre.

Preselezione della registrazione: Le impostazioni verranno salvate per l'utilizzo attuale o successivo.
Fare clic sull'elenco a discesa di "Videoregistratore" e fare clic su "Gestisci" per accedere all'elenco delle preselezioni.
Qui puoi aggiungere una nuova preimpostazione di registrazione (area di registrazione, webcam, suono, microfono, formato video, qualità, formato audio, ecc.), Quando desideri personalizzare la tua registrazione.

3Seleziona l'area di registrazione e l'audio
Qui è necessario selezionare l'area di registrazione per schermo intero, schermo fisso o schermo personalizzato.
Per l'opzione audio, puoi attivare o disattivare "Audio di sistema" e "Microfono".

Suggerimenti:
1. Se si desidera registrare lo schermo del computer senza rumore, disattivare il microfono.
2. Se vuoi creare un tutorial video da condividere con la tua narrazione, attiva entrambi i suoni.
4Registra lo schermo del computer
Fare clic sul pulsante "REC" per iniziare a catturare lo schermo del computer.
Durante la registrazione dello schermo del computer, puoi fare causa alla funzione di modifica per aggiungere testo, disegnare una linea, una forma o una freccia, ecc. Per aiutarti a rendere attraente il tuo video.

Facile vero? Quattro passaggi possono aiutarti facilmente a catturare lo schermo sul PC.
Screen Recorder non è l'unico programma di acquisizione dello schermo di Windows, ma è il più semplice.
Sicuramente, puoi esplorare più registratori dello schermo qui sotto per ottenere ciò che è il più adatto a te.
Parte 2. Le 19 migliori applicazioni di acquisizione dello schermo per Windows
| Screen Recorder su Windows |
Vantaggi |
Svantaggi |
Immagine |
CamStudio
Gratis |
► Crea un video screen-in-screen.
► Consentono di creare file di piccole dimensioni.
► Personalizza il cursore durante la registrazione.
► Fornire le opzioni di qualità disponibili. |
► Virus e malware dannosi.
► L'audio non è sincronizzato con la scena. |
 |
OBS
Gratis |
► Registra video senza limiti di tempo.
► Streaming della registrazione HD su Twitch o YouTube.
► Supporta la registrazione HD. |
► Ci vuole un po 'di tempo per configurare questo registratore su Windows. |
 |
Snagit
A pagamento |
► Registrare lo schermo semplicemente con la barra degli strumenti di accesso rapido.
► La fusione di video o registratore audio ed editore.
► Crea profili personalizzati per la cattura dello schermo. |
► Ti permette solo di creare file MP4. |
 |
Apowersoft Screen Recorder online gratuito
Gratis |
► Nessun limite di tempo o filigrane.
► Molte opzioni di esportazione per produrre il tuo file video. |
► Non è adatto per la registrazione di giochi.
► La prima volta che lo usi, devi scaricare un launcher. |
 |
TinyTake
Gratis |
► Fornisce 2 GB di spazio di archiviazione cloud gratuito.
► Non c'è filigrana per la registrazione gratuita. |
► Non supporta la registrazione in-game.
► mostra cinque minuti di metraggio alla volta. |
 |
ShareX
Gratis |
► Registra lo schermo come file video o GIF.
► Non ci sono limiti di tempo o filigrana.
► Cattura facilmente lo schermo statico. |
► Non supporta le registrazioni di giochi in esecuzione in modalità a schermo intero. |
 |
Ezvid
A pagamento |
► Registra automaticamente con una risoluzione di alta qualità (1280 × 720p HD).
► Ti dà la selezione di brani musicali popolari inclusi.
► Controllo della velocità sui video in uscita. |
► I revisori segnalano rumori estranei durante la registrazione.
► La registrazione del gioco a schermo intero non è disponibile. |
 |
Camtasia
A pagamento |
► Modifica separatamente video, audio e traccia cursore.
► Aggiungi didascalie, callout, quiz, ecc. Alla registrazione.
► Zoom e panoramica della registrazione video facilmente. |
► Rallenta per progetti grandi e pesanti.
► Busto interfaccia multi-traccia. |
 |
Screencast-O-Matic
A pagamento |
► Condividi la registrazione direttamente su Vimeo Pro, Google Drive e Dropbox.
► Supporta l'aggiunta della narrazione per il tuo file video.
► Incorpora il registratore in un sito web. |
► Annunci e richiedono Java.
► Limite di 15 minuti per i caricamenti su Screencast-O-Matic.com |
 |
VLC
Gratis |
► Funziona facilmente come registratore dello schermo e lettore sul computer.
► VLC è abbastanza semplice per avviare la registrazione. |
► Non c'è modo di usare la tua voce nel tuo screencast.
► È possibile registrare solo l'intero desktop non una parte in formato RAW. |
 |
Registratore di schermo per gelato
Gratis |
► Fornisce l'opzione di modifica istantanea per te.
► Consentono di condividere le registrazioni video su qualsiasi piattaforma facendo clic sul pulsante URL. |
► La versione gratuita ti limita anche a 10 minuti di registrazione.
► Esporta solo file in formato WEBM. |
 |
Bandicam
A pagamento |
► Supporta la registrazione ad alta risoluzione fino a 3840 × 2160 (4K UHD).
► Registra qualsiasi suono proveniente dal tuo computer durante il gioco. |
► È necessario acquistare strumenti di modifica. |
 |
Fraps
A pagamento |
► Viene utilizzato con i giochi che utilizzano la tecnologia grafica DirectX o OpenGL.
► Supporta la registrazione in tempo reale durante la riproduzione del tuo gioco preferito.
►Cattura audio e video fino a 7680×4800. |
► Non è stato aggiornato dal 20 febbraio 2013. |
 |
SmartPixel
A pagamento |
► Supporta più modalità di registrazione (webcam, PIP, ecc.)
► Ti dà l'editor video in-app. |
► Cartellino del prezzo elevato.
► Modalità produttore lento (editor video). |
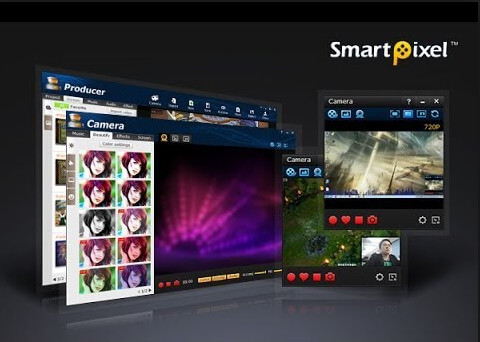 |
Jing
Gratis |
► Fornisce spazio di archiviazione online gratuito dall'acquisizione di video.
► La registrazione di uno screenshot video è semplice e diretta.
► Aggiungi testo, frecce o evidenzia sezioni della cattura dello schermo. |
► La funzione di condivisione istantanea deve pagare un costo. |
 |
Microsoft PowerPoint
Gratis |
► Offre quasi tutti gli strumenti di modifica essenziali per le presentazioni di foto.
► È gratuito per darti la possibilità di registrare lo schermo del computer.
► Ti consente di registrare la narrazione per le diapositive. |
► Non è possibile pubblicare presentazioni di diapositive direttamente su altri social network. |
 |
HyperCam 2
Gratis |
► È un fantastico strumento di editing audio e video.
► Supporta annotazioni di testo, suoni e note sullo schermo. |
► L'interfaccia è un po 'avanzata per un utente di computer inesperto.
► Potrebbe verificarsi una registrazione ritardata e non sincronizzata. |
 |
FlashBack Express
Gratis |
► Registra schermo e suoni facilmente.
► Cattura la registrazione della webcam sul computer.
► Nessun limite di tempo o filigrana. |
► C'è una mancanza di editing video.
► Supporta solo i formati di output di MP4, AVI e WMV. |
 |
iSpring Free Cam
Gratis |
► Registra schermo, doppiaggio e suono di sistema su computer Windows.
► Clip video, rimuovere l'audio di sottofondo e lucidare il file audio.
► Condividi video direttamente su YouTube. |
► Il formato video esportato è WMV con 720p HD. |
 |
Parte 3. Come registrare lo schermo su Windows 10 con la barra di gioco
Alcuni sanno che Windows ha un'utilità di registrazione dello schermo nascosta. Con esso, puoi registrare facilmente lo schermo del tuo computer su Windows 10.
Questo strumento fa parte dell'app Xbox installata per impostazione predefinita in Windows 10.
Nota: Lo strumento non è in grado di acquisire alcuni programmi, come File Manager o l'intero desktop, ma funziona in app normali.
Ora, scopriamo il segreto per te.
1Premi Windows + G per aprire la finestra di dialogo Barra di gioco. Nella finestra pop-up, fai clic sulla casella di controllo "Sì, questo è un gioco".
2Fai clic sul pulsante "Avvia registrazione" o "Windows + Alt + R" per iniziare l'acquisizione del video.

Questo è tutto!
Troverai i tuoi video registrati nei file MP4 nella cartella "Video" in una sottocartella chiamata "Catture".
Conclusione
In questa pagina, stiamo risolvendo il problema dello screen recorder su computer Windows. Puoi scegliere il modo più semplice per registrare lo schermo del computer per Windows 10/8/7 con Screen Recorder e puoi catturare lo schermo della parte su Windows 10 con la barra di gioco integrata. Naturalmente, raccogliamo altri 19 migliori registratori per farti scegliere qual è il tuo strumento preferito.
Se avete suggerimenti, lasciate liberamente i vostri commenti qui sotto.
Cosa pensi di questo post?
Ottimo
Rating: 4.8 / 5 (basato sulle valutazioni 192)