Potresti aver già visto molti video tutorial su Internet, le persone registrano i loro schermi Windows o Mac e ti mostrano alcuni consigli molto utili. Ma come possono registrare le loro attività sullo schermo in modo così impeccabile?
Software di screencast è il modo perfetto. Potrebbe non solo creare tutorial video completi, registrare momenti memorabili, ma anche abbinare l'audio corrispondente che aggiungi. Inoltre, alcuni software di screencasting offrono funzioni aggiuntive, che consentono di modificare o convertire i formati video.
Di tutte le software screencast, abbiamo selezionato 5 migliori. Ora prova uno di questi e inizia a creare i tuoi video!
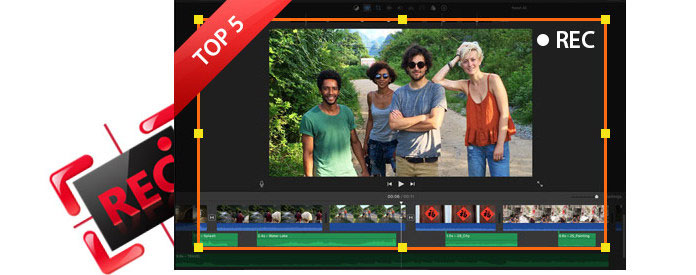
Il miglior software Screencast

Aiseesoft Screen Recorder non è il software screencast più completo, ma le sue premurose funzioni specializzate nello screencast attirano ancora l'attenzione di molti utenti. Con solo una versione desktop, Aiseesoft Screen Recorder offre agli utenti un'esperienza fluida e costante. Puoi utilizzare questa applicazione per registrare film online, creare tutorial video come altri strumenti screencast, ma meglio di loro, Aiseesoft Screen Recorder ti offre la registrazione di video di altissima qualità, ed è quello che interessa alla maggior parte delle persone. Aiseesoft Screen Recorder offre una traccia gratuita, che soddisfa la maggior parte delle tue esigenze. Per goderne appieno, ti verranno addebitati $ 27.3 per tutta la vita. Ma rispetto ad altri software di ricarica screencast, questo prezzo è abbastanza basso.
Ad essere onesti, Aiseesoft Screen Recorder non può fornire la funzione di modifica, ma se hai davvero bisogno, ti consiglio di provare miglior software di editing video per Mac e Windows.
Come ho detto prima, anche se i registratori online gratuiti sono interessanti, la maggior parte di essi è insicura e piena di incertezze. Per ottenere un'esperienza migliore, caricare il software screencast non sarebbe una cattiva scelta. Tra tutti i software di ricarica, Aiseesoft Screen Recorder è il mio preferito. Con un prezzo piuttosto basso, Aiseesoft Screen Recorder offre funzioni di screencast molto potenti. Penso che valga il prezzo.

Se sei stanco di tutti i download e le impostazioni, Screencast-O-Matic sarebbe l'opzione che ti piace. La funzionalità del Web lo rende molto comodo e facile. Puoi iniziare a registrare il tuo schermo con un solo clic, purché tu abbia Java installato, il che lo fa funzionare anche con Windows e Mac OS X.
Screencast-O-Matic ha anche degli svantaggi. Anche se Screencast-O-Matic può essere utilizzato gratuitamente, l'edizione gratuita viene fornita in bundle con una piccola filigrana e un cappuccio di registrazione di 15 minuti. Per ottenere l'esperienza perfetta, è necessario ottenere l'abbonamento Pro per $ 15 un anno.
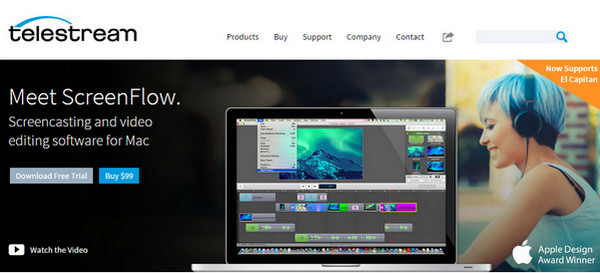
ScreenFlow è un fenomenale software screencast che si applica solo a Mac OS X. È veloce e accattivante con un'interfaccia nuova. Inoltre, è ricco di funzionalità gestendo tutto ciò che riguarda il processo di screencasting dall'inizio alla fine. Puoi eseguire lo screencast dello schermo Mac, di te stesso, dell'audio e dell'audio del tuo computer allo stesso tempo. Al termine dello screencasting, le utility di modifica in bundle sono ampie, è possibile aggiungere immagini, testo e musica ed eseguire altre modifiche. Successivamente, puoi inviarlo direttamente su YouTube o trasferirlo in altri formati video.
Il blocco è che si tratta di un software Mac screencast e fa pagare un prezzo elevato per $ 99 per tutta la vita. Ma se sei un utente Mac e hai bisogno di uno strumento screencast perfetto, questo sarà quello.
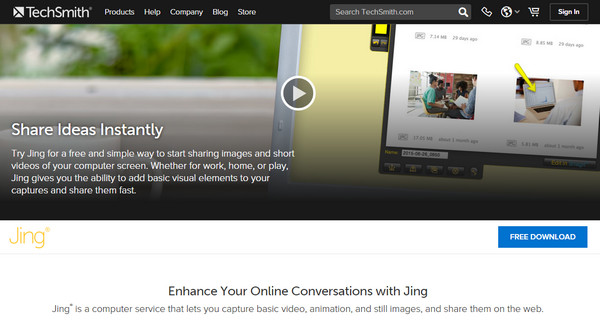
Jing è il software screencasting di Techsmith. Il punto più interessante di Jing è che è completamente gratuito e ha un'interfaccia semplicissima. Tuttavia, questo ha un prezzo: non puoi registrare per più di 5 minuti o annotare i tuoi video. Tutto sommato, Jing ti dà solo la possibilità di aggiungere elementi visivi di base al tuo screencast e condividerli rapidamente. Se hai bisogno di più funzioni, questa potrebbe non essere la scelta migliore.
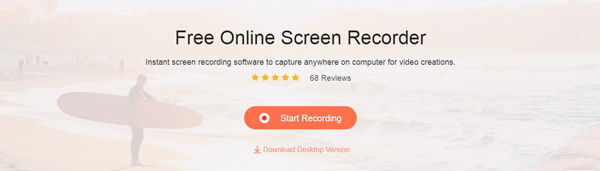
Proprio come Screencast-O-Matic, Apeaksoft Free Screen Recorder online è anche un software screencast online gratuito che non necessita di download. Più semplice di Screencast-O-Matic, questa applicazione non richiede nemmeno l'applet Java. Con questo videoregistratore di streaming online, è possibile registrare l'intero schermo o l'area selezionata. Inoltre, questo software screencast consente anche di registrare la voce sia dall'audio di sistema che dal microfono o da una delle due voci.
Poiché la funzionalità del Web è interessante, dobbiamo ammettere che a volte può rendere instabile o insicuro l'operazione. Pertanto, uno strumento di registrazione pulito e professionale è il benvenuto per la maggior parte delle persone.
Prendi Aiseesoft Screen Recorder come esempio, ti mostrerò come ottenere il meglio dal software di screencasting.
Passo 1 Scarica ed esegui il software screencast sul tuo computer, quindi scegli Videoregistratore.
Passo 2 Regola l'area di screencasting e seleziona l'area che desideri registrare.

Passo 3 Ci sono due sorgenti audio tra cui scegliere, una è il suono del sistema, l'altra è il microfono. Puoi sceglierne uno, entrambi o nessuno di essi dipende dalle tue esigenze per la registrazione del video. Ad esempio, se hai bisogno che il sistema registri solo l'audio, dovresti disattivare il microfono per evitare il rumore circostante.
Passo 4 Se è necessario impostare l'ora di fine, fare clic sull'icona a forma di orologio sull'interfaccia di questo registratore dello schermo, abilitare la funzione "Arresto automatico". È possibile inserire l'ora di fine nella casella seguente.
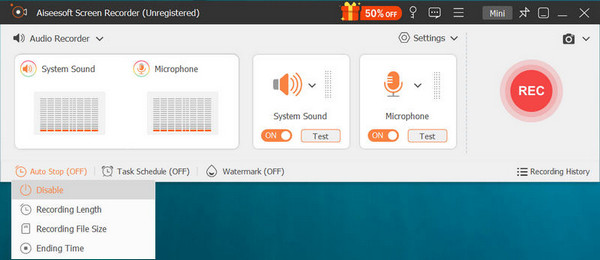
Passo 5 Fare clic su REC per avviare lo screencasting e il video verrà salvato in formato video in MP4 / WMV.
Puoi imparare i passaggi dal video qui sotto:

