Apple ha introdotto Tocco digitale nei messaggi insieme all'aggiornamento della versione iOS 10 nel 2015. L'effetto Digital Touch è un modo interessante per comunicare con la famiglia o gli amici. Puoi inviare un messaggio che è più di una firma digitale scritta a mano. Se non hai utilizzato la nuova funzionalità su iPhone, sei nel posto giusto. In questo articolo, puoi ottenere il significato di Digital Touch. Inoltre, otterrai 3 modi migliori per usarlo facilmente, come disegnare e inviare. Leggi ed esplora di più ora!
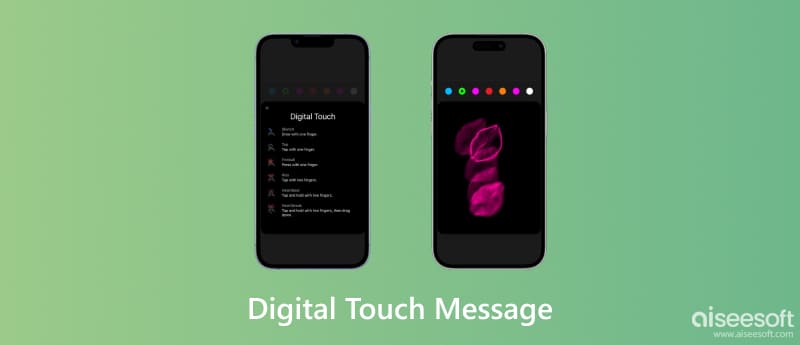
Digital Touch è una nuova funzionalità integrata nell'app Messaggi su iPhone. Questa funzione di disegno ti consente di inviare una serie di schizzi animati, tocchi, palle di fuoco, baci, battiti cardiaci e crepacuore con altri in una conversazione iMessage. Supporta anche l'aggiunta di un effetto Digital Touch alla tua foto o al tuo video.
Ma Digital Touch è limitato solo a iOS 10 o versioni successive. Devi aggiornare la versione del tuo iPhone in anticipo per inviare tutti i tipi di bellissime animazioni utilizzando i disegni Digital Touch.
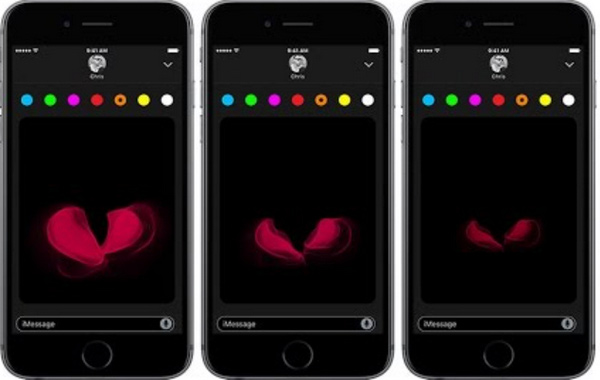
Prima di inviare messaggi, apri il file Messaggi app e seleziona un contatto a cui desideri inviare un SMS. Vedrai l'icona Digital Touch nella parte inferiore dello schermo. Quindi, segui i trucchi Digital Touch che abbiamo condiviso in questa parte.
Condividere disegni o animazioni sull'app Messaggi è un modo interessante per esprimere direttamente i tuoi sentimenti. Non sono necessari passaggi complessi; puoi avviare rapidamente il tuo Digital Touch su iPhone. Segui i passaggi seguenti.
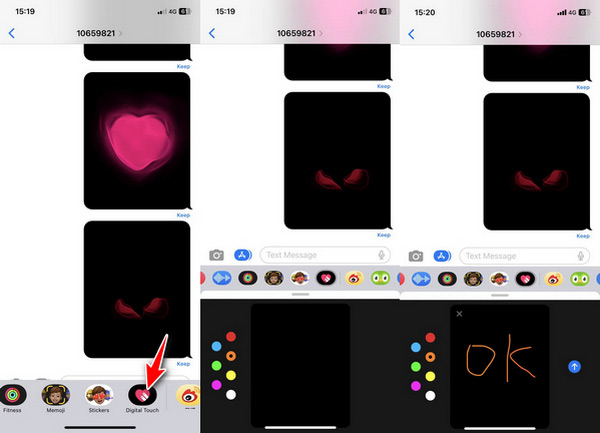
Rubinetto: Seleziona un colore da toccare con un dito per creare un'esplosione di colore sulla tela. Puoi cambiare qualsiasi colore per toccare di nuovo.
Bolide: Tocca e tieni premuto con un dito sulla tela. Invierai un messaggio bolide.
Bacio: Tocca con due dita per creare un effetto bacio sulla tela.
Battito cardiaco: Tocca e tieni premuto con due dita per inviare un effetto battito cardiaco.
Crepacuore: Tocca e tieni premuti con le due dita finché non viene visualizzato un effetto battito cardiaco, quindi trascina verso il basso per interromperlo per ottenere un effetto crepacuore.
Se incontri i messaggi che non inviano l'errore di animazione. Prova prima a controllare o ripristinare la condizione di Internet.
Un esclusivo effetto Digital Touch può essere utilizzato per qualcosa di più dei semplici iMessage. Può anche essere aggiunto alla tua foto e al tuo video quando li invii nell'app Messaggi. Ecco come aggiungere un tocco digitale per foto o video sul tuo iPhone.
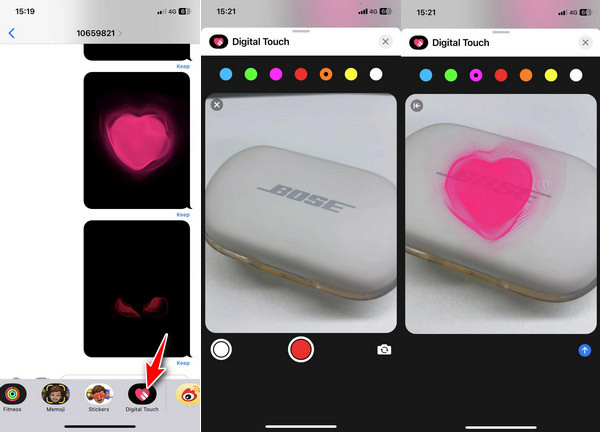
L'effetto Digital Touch è interessante, ma il suo sfondo è solitamente nero o brutto. Quando ricevi questo messaggio sul tuo iPhone, puoi salvare l'effetto Digital Touch tramite screenshot, ma non puoi cambiare lo sfondo nell'app Messaggi. Se vuoi abbellire questo screenshot, prova alcuni dispositivi di rimozione dello sfondo, come Aiseesoft Rimozione sfondo gratuito online. Questo strumento gratuito utilizza l'intelligenza artificiale per rimuovere lo sfondo dalla tua foto o ritratto con l'effetto Digital Touch. Ti consente anche di cambiare il colore di sfondo e modificare l'immagine con la funzione di ritaglio. Puoi leggere i passaggi seguenti se hai salvato l'effetto Digital Touch come immagine.
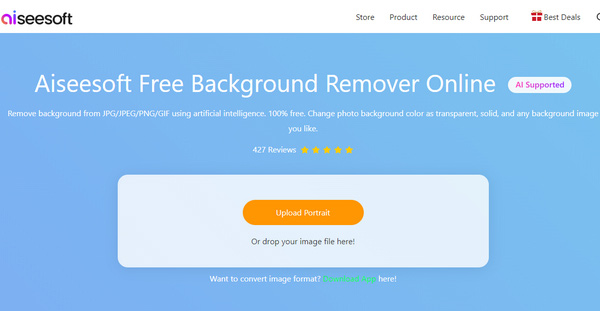
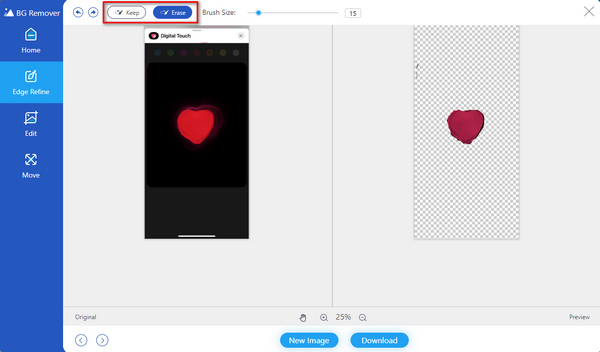
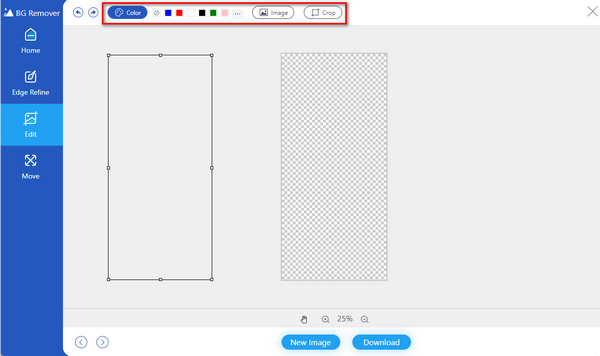
Nota: La versione online limiterà la larghezza o l'altezza dell'immagine a 3000px. Per utilizzare più funzionalità, puoi scaricare la versione desktop, Aiseesoft Video Converter Ultimate.
Sicuro al 100%. Nessuna pubblicità.
Sicuro al 100%. Nessuna pubblicità.
Per quanto tempo puoi registrare un video quando iPhone lo invia nell'app Messaggi?
Puoi registrare un breve video entro 10 secondi. Dopo la registrazione, puoi modificare il video con gli strumenti di disegno Digital Touch.
Digital Touch può essere salvato?
SÌ. Vedrai Mantieni sotto l'angolo in basso a destra della finestra di messaggio quando invii o ricevi un messaggio Digital Touch. Toccalo e salvalo per sempre. Altrimenti, il messaggio scomparirà in 2 minuti se sei il destinatario.
Digital Touch è solo per iPhone?
No. Il contenuto Digital Touch può essere inviato solo su dispositivi iOS come iPhone/iPad con iOS 10 o Apple Watch con watchOS 2 o versioni successive. Ma può essere visualizzato su tutti i dispositivi iOS senza limiti di versioni, anche sui telefoni Android.
Conclusione
Leggendo questo articolo, hai imparato cos'è l'iPhone Digital Touch in dettaglio. E puoi inviare diversi effetti Digital Touch in base alle tue esigenze. Sia che tu invii Digital Touch direttamente o modifichi la sua immagine dopo averlo ricevuto, puoi ottenere soluzioni qui. Se vuoi elaborare l'immagine Digital Touch, puoi diventare potente editor di foto

Video Converter Ultimate è un eccellente convertitore video, editor e potenziatore per convertire, migliorare e modificare video e musica in 1000 formati e altro ancora.
Sicuro al 100%. Nessuna pubblicità.
Sicuro al 100%. Nessuna pubblicità.