Ci devono essere alcuni problemi complessi accaduti sul tuo iPad che devi mettere il tuo iPad in modalità di recupero. In questo articolo, parleremo principalmente dei motivi per cui è necessario accedere alla modalità di ripristino per iPad e dei modi efficaci per accedervi e uscire.

1. Per eseguire il jailbreak del tuo iPad.
2. Aggiorna la versione iOS e il tuo iPad si blocca in un ciclo di riavvio continuo.
3. Ripristina iPad dai file di backup e il processo non riesce.
4. iTunes non riesce a rilevare iPad quando lo colleghi.
5. Aggiornamento da una versione beta iOS.
6. Desideri cancellare tutti i dati per avviare iPad dall'inizio.
7. Riavvia iPad o iPad bloccato sul logo Apple. (iPad bloccato sul logo Apple? In questo modo può aiutare.)
...
Se vuoi mettere il tuo iPad in modalità di ripristino non per i motivi sopra indicati, continua a leggere.
Note:
La modalità di recupero per dispositivi iOS come iPhone X / 8/7 / SE / 6s Plus / 6s / 6 Plus / 6 / 5s / 5c / 5 / 4S, iPad Pro / Air 2 / mini 4, iPod Touch e altro è diversa da Modalità DFU (Aggiornamento del firmware di sviluppo). La modalità DFU ignorerà il caricatore di avvio che consente di eseguire il downgrade del firmware. Inoltre, quando si mette iPad / iPhone / iPod in modalità di ripristino, il logo iTunes e il cavo USB verranno visualizzati sullo schermo e mostreranno come collegare il proprio dispositivo iOS a iTunes. Quando si entra in modalità DFU, rimarrà in una schermata nera.
1. Scollega prima l'iPad dal PC / Mac.
2. Avvia l'ultima versione di iTunes sul tuo PC / Mac.
3. Premere il tasto "Home" e "Power" per circa 10 secondi fino a quando lo schermo diventa nero.
4. Rilascia il pulsante "Accensione" e tieni premuto il pulsante "Home".
5. Collega il tuo iPad al PC / Mac con cavo USB.
6. iPad mostrerà l'icona di iTunes e il cavo USB sullo schermo.
7. iTunes rileverà automaticamente il tuo iPad, quindi lo porterà in modalità di ripristino.
Se vuoi disattivare iPad dalla modalità di ripristino, ecco i passaggi:
1. Scollegare iPad da PC / Mac.
2. Tieni premuti i pulsanti "Home" e "Power" fino a quando l'iPad non si spegne.
3. Rilascia il pulsante "Apple Home" e premi il pulsante "Power" per avviare l'iPad.
4. Quando viene visualizzato il logo Apple sullo schermo, rilasciare il pulsante. iPad si avvierà e uscirà dalla modalità di ripristino.
Suggerimenti:
Assicurati che il tuo iPad abbia una batteria superiore al 20%.
Se iPad è ancora bloccato sulla modalità di ripristino, è necessario reinstallare il firmware iOS.
Indipendentemente dall'utilizzo di un computer Mac o Windows 10/8/7 / XP / Vista, l'utilizzo della modalità di ripristino per ripristinare iPad / iPhone / iPod è lo stesso passo ed è lo stesso con tutte le versioni di iTunes.
Se tutti i dati dell'iPad scompaiono dopo aver riportato l'iPad alla normalità, dovresti sapere come riportare questi file importanti su iPad.
1. Avvia iTunes su PC / Mac.
2. Collega il tuo iPhone a PC o Mac tramite cavo USB.
3. Fai clic sul pulsante "File" nell'elenco in alto e scegli "Dispositivi".
4. Fai clic su "Ripristina da backup ..."
5. Selezionare il backup che si desidera ripristinare, quindi fare clic sul pulsante "Ripristina".
Pochi minuti dopo, tutti i file di backup di iTunes verranno copiati sul tuo iPad.
1. Spegni il tuo iPad.
2. Collega iPad al tuo PC / Mac tramite cavo USB e avvia iTunes.
3. Continuare a premere il tasto "Home".
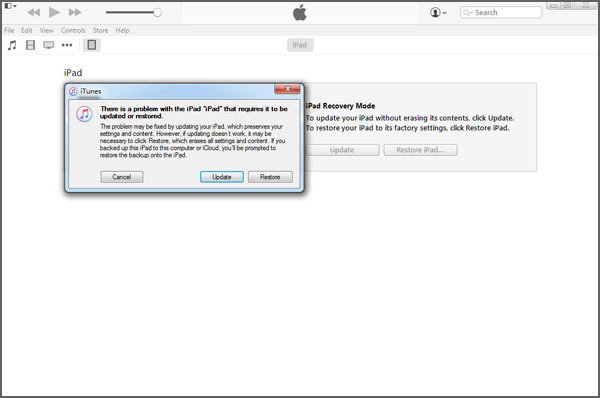
Quando vedi il logo "iTunes" sullo schermo, rilascia il pulsante "Home". Quindi si accede alla "Modalità di ripristino dell'iPad" e si può ripristinare l'iPad facendo clic su "Ripristina iPad ..."
4. Quando vedi il logo "iTunes" sullo schermo, rilascia il pulsante "Home". Quindi si accede alla "Modalità di recupero iPad", fare clic su "Ripristina iPad ..."
Seleziona il backup adatto e puoi copiare i file di backup sul tuo iPad.
Se non hai eseguito frequentemente il backup dei dati del tuo iPad su iTunes o il backup non include tutti i dati importanti che desideri trasferire su iPad, cosa farai? Qui ti consigliamo un professionista recupero dati iPad per aiutarti a ripristinare tutti i dati importanti. Innanzitutto, scaricalo e installalo sul tuo computer.
Passo 1 Avvia questo software di recupero file iPad sul tuo PC / Mac e collega il tuo iPad ad esso tramite cavo USB.

Passo 2 Riconoscerà automaticamente il tuo dispositivo. Scegli "Ripristina da dispositivo iOS" e fai clic sul pulsante "Avvia scansione" per scansionare i dati del tuo iPad.
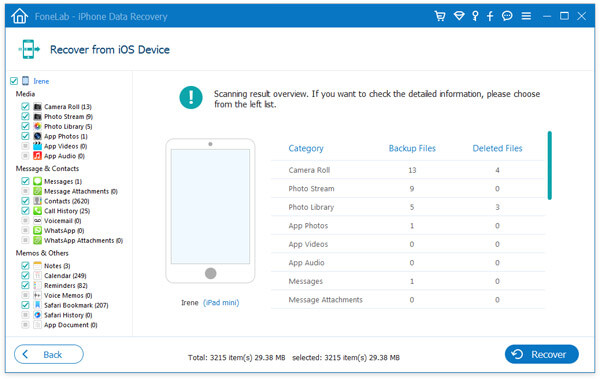
Passo 3 Dopo un po ', tutti i tipi di dati iPad verranno classificati in categorie e visualizzati nell'interfaccia.
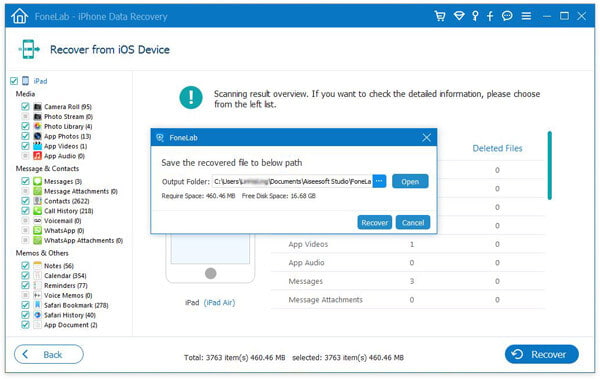
Passo 4 Seleziona i dati che desideri recuperare e fai clic sul pulsante "Ripristina" per ripristinare i file iPad.
1. Con questo metodo, puoi facilmente ripristinare il tuo iPad ed eseguire il backup di dati importanti su PC / Mac.
2. Questo programma ti consente anche ripristinare i dati iPad dal backup di iTunes e iCloud.
Puoi facilmente entrare e uscire dalla modalità di recupero di iPad con i metodi sopra. Ma a volte, il tuo iPad è bloccato in modalità di ripristino e non risponde, cosa dovresti fare? Qui consigliamo il professionista Ripristino del sistema iOS per aiutare il tuo iPad a uscire dalla modalità di recupero. Innanzitutto, puoi scaricarlo gratuitamente sul tuo computer.
Passo 1 Avvia iOS System Recovery
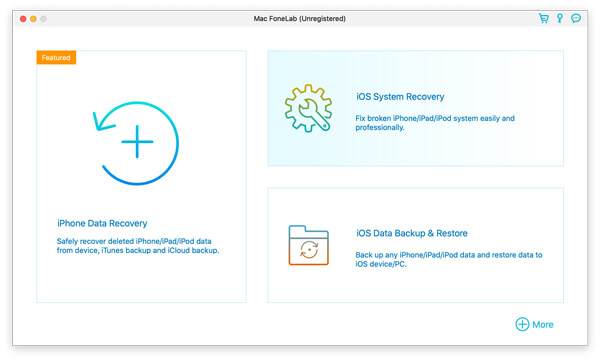
Avvia questo software sul tuo computer e collega il tuo iPad ad esso con un cavo USB. Scegli "Ripristino del sistema iOS" nella finestra di anteprima. Successivamente, fai clic sul pulsante "Start". 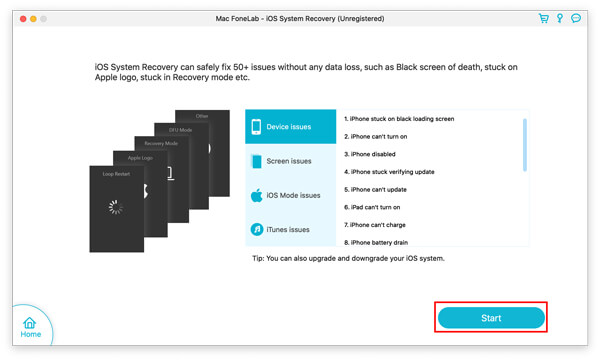
Quindi lo strumento di ripristino del sistema iOS rileverà automaticamente che il tuo iPad è in modalità di ripristino.
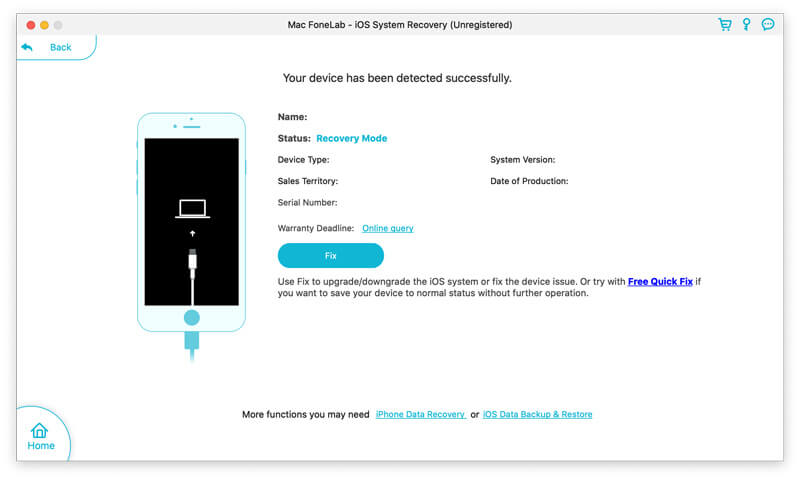
Passo 2 Seleziona la modalità di riparazione
Qui, fare clic su "Correggi" e selezionare la modalità di riparazione da "Modalità standard" o "Modalità avanzata" in base alle proprie esigenze.
Qui, dobbiamo solo scegliere "Modalità standard".
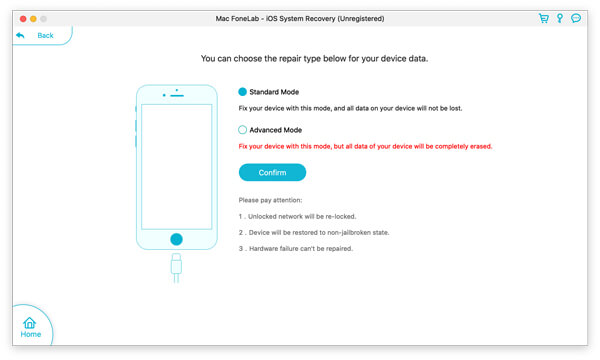
Passo 3 Esci dalla modalità di ripristino dell'iPad
Quindi è necessario scegliere il modello di iPad corretto e fare clic su "Ripara" per scaricare il dispositivo riparato e uscire automaticamente dall'iPad.
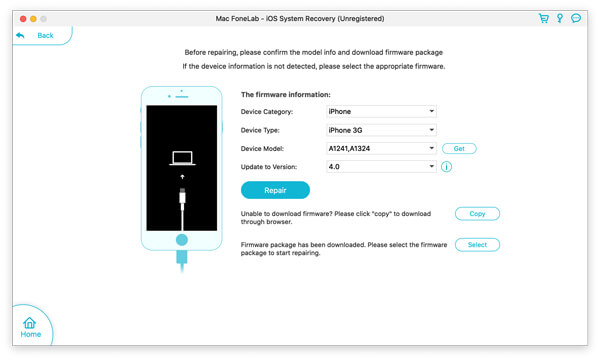
Dopo aver letto l'articolo, desideriamo che tu possa avere una comprensione preliminare della modalità di recupero iPad / iPhone / iPod. E se desideri attivare o disattivare il dispositivo iOS in modalità di ripristino, puoi provare i metodi sopra menzionati. Quando si desidera ripristinare o eseguire il backup dei file importanti, è anche possibile utilizzare l'eccellente strumento di recupero dati per risolvere il problema.
Una cosa che dovresti notare è che mettere iPad in modalità di ripristino non ha successo al 100% per tutti perché non tutti possono eseguire correttamente il processo. Quindi, per evitare la perdita di dati, ti consigliamo eseguire prima il backup dell'iPad.
Puoi imparare i passaggi dal video qui sotto:

