"Esporta contatti di Outlook" è un argomento accattivante su Internet. Esistono vari motivi per cui vogliamo esportare i contatti di Outlook. Se si intende utilizzare un programma di posta, eseguire il backup dei contatti di Outlook o aggiornare i contatti di Outlook in file Excel. L'esportazione dei contatti da Outlook può aiutarti molto.
Ma come esportare i contatti da Outlook? In realtà, è più facile di quanto pensi. Di seguito, ti mostrerò come esportare facilmente i contatti di Outlook in diverse versioni di Outlook, incluso Outlook 2013/2010/2007. Imparerai anche come importare i contatti di Outlook in Excel, Gmail, vCard o altrove per altri scopi.
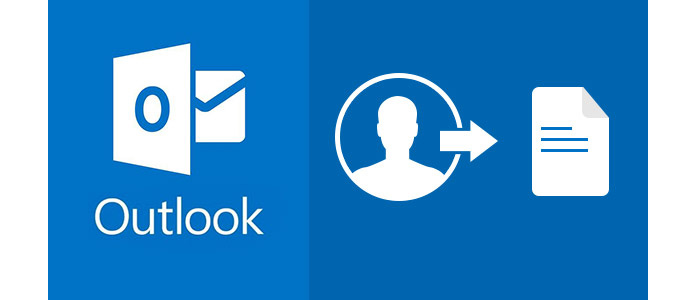
Prima di esportare i contatti di Outlook, è necessario assicurarsi della versione di Outlook, poiché potrebbe esserci una leggera differenza per esportare i contatti da Outlook 2013, 2010 o 2007. Continua a leggere e scopri come esportare i contatti in qualsiasi versione di Outlook.
1 Clicca su Compila il scheda.
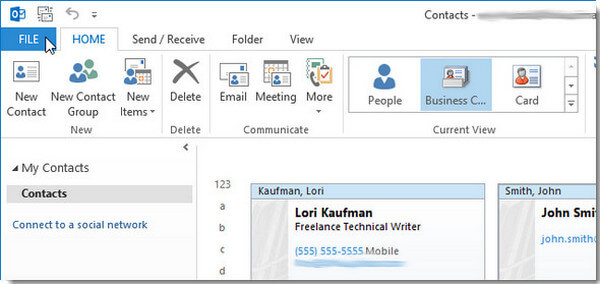
2 Clicchi Apri ed esporta opzione dal menu di sinistra.
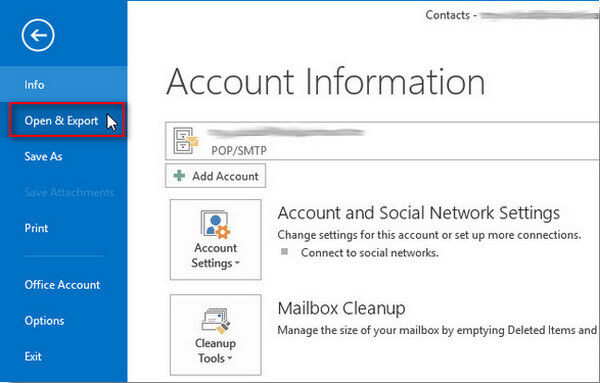
3 Clicchi Import / Export. Verrà aperta la procedura guidata di importazione ed esportazione, che fornirà un elenco di opzioni di importazione ed esportazione.
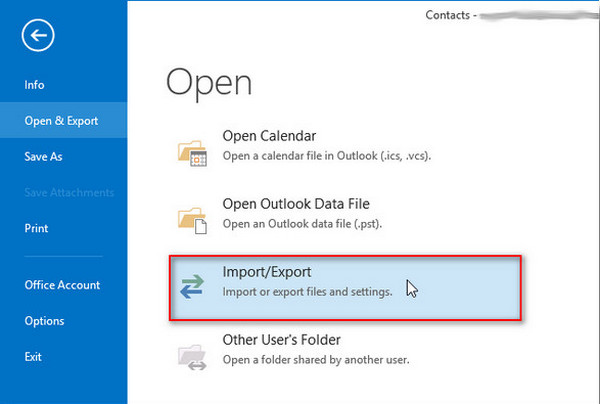
4 Scegli Esporta in un file.
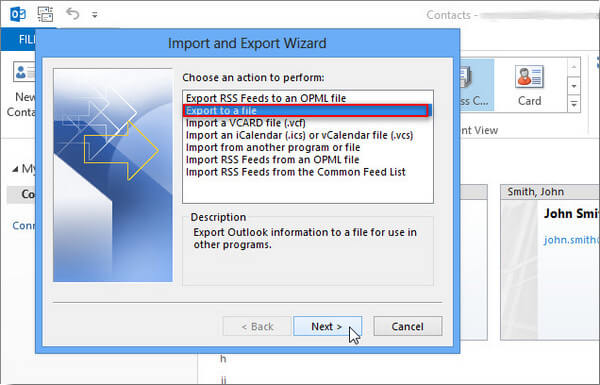
5 Scegli il tipo di file. Se desideri esportare i contatti e-mail di Outlook su Gmail o altri programmi di posta, seleziona Valori separati da virgola. Se si esportano contatti da utilizzare in un'altra versione di Outlook, selezionare File di dati di Outlook (.pst). Quindi fare clic su Avanti.
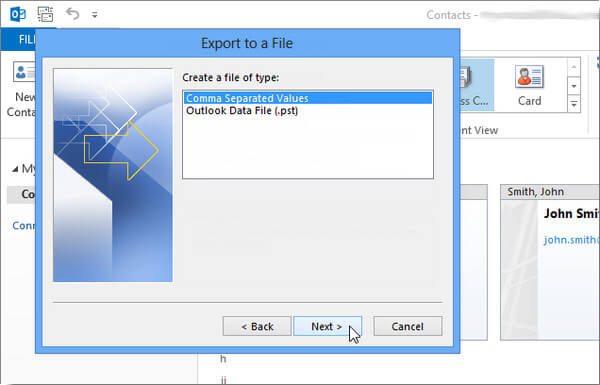
6 Dopo aver selezionato il tipo di file, scegli la cartella e controlla i contatti che desideri esportare, quindi fai clic su Successivo.
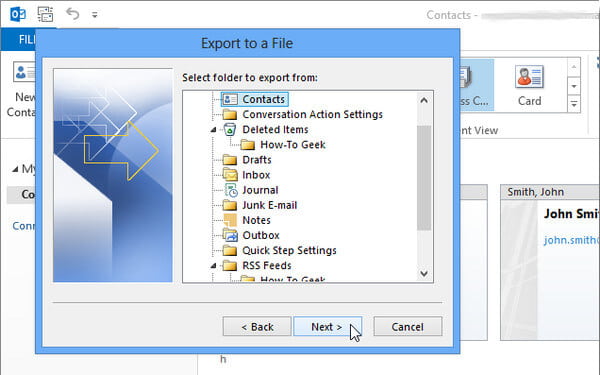
7 Assegna un nome al tuo file di contatti e assicurati dove vuoi salvare i contatti di Outlook esportati.
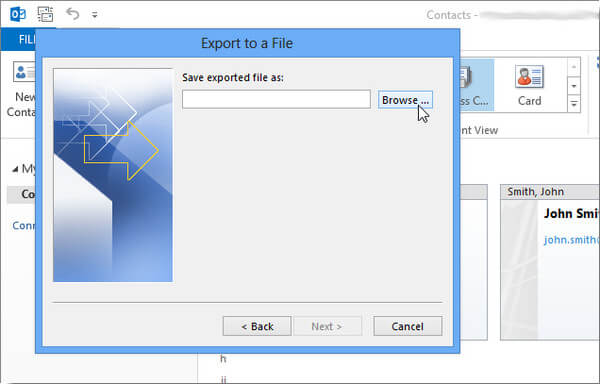
8 Assicurati di nuovo tutte le impostazioni. Clic Fine, quindi esporterai correttamente i contatti di Outlook 2013.
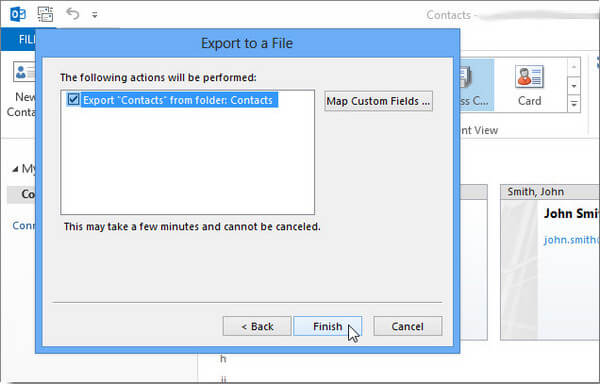
1 Scegli Compila il tocca nella parte superiore della barra multifunzione di Outlook, quindi scegli Apri Dal menu a discesa.
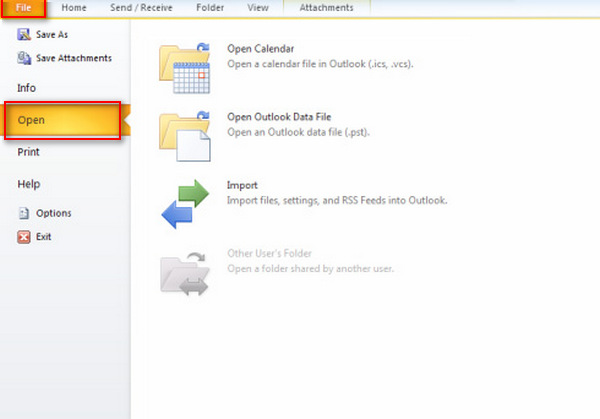
2 Nella casella Opzioni di Outlook, selezionare Tecnologia, quindi fare clic Esportare nella sezione Esporta.
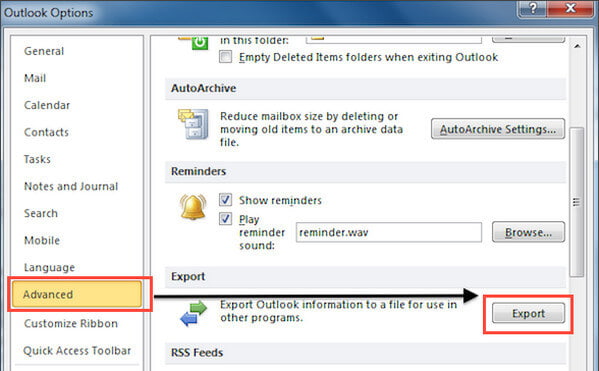
3 Questo aprirà la procedura guidata di importazione ed esportazione. Selezionare Esporta in un filee quindi scegliere Successivo.
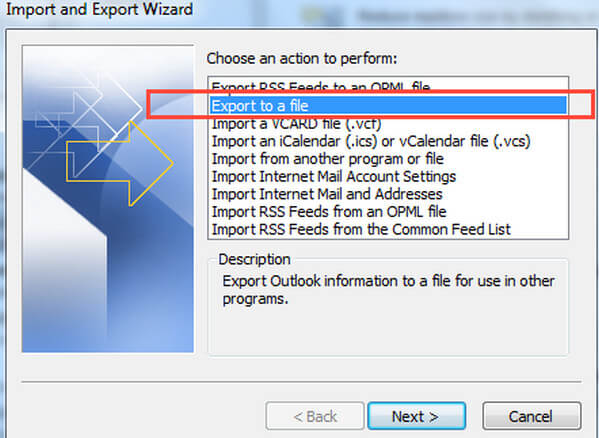
4 Sotto Crea un file di tipo, scegli il tipo di esportazione che desideri. Il più comune è Comma Separated Values (Windows), noto anche come file CSV. Quindi fare clic Successivo.
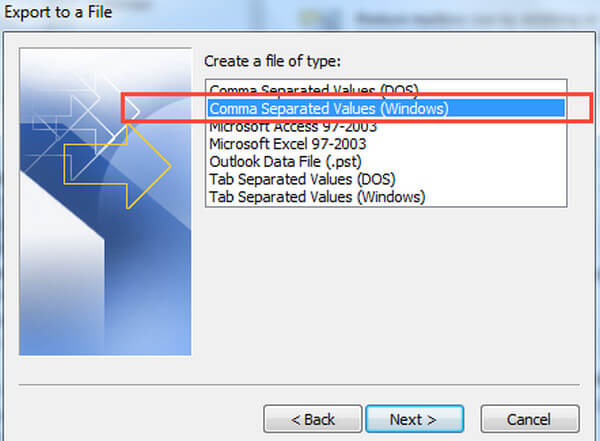
5 Sotto Seleziona la cartella da cui esportare, seleziona la cartella dei contatti che desideri esportare. Scegliere Successivo quando hai fatto.
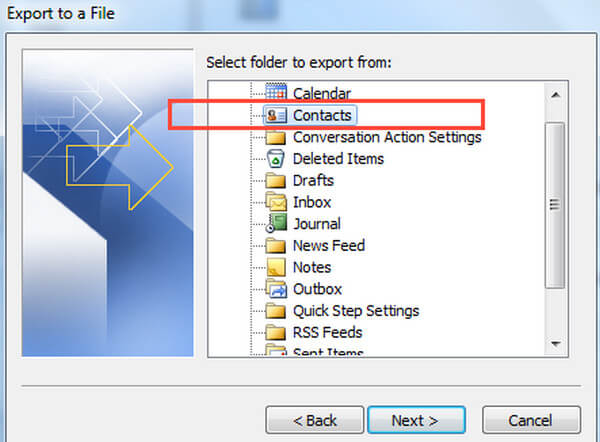
6 Sotto Salva il file esportato come, fare clic su Scopri la nostra gamma di prodotti e seleziona una cartella di destinazione e assegna un nome al file esportato.
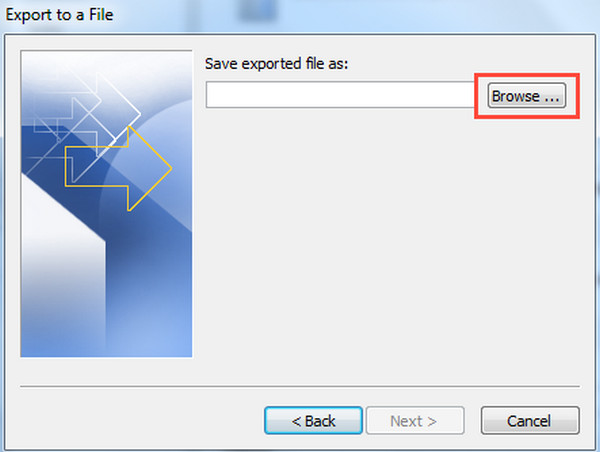
7 Nel Esporta in un file finestra di dialogo, fare clic Successivo, Quindi scegliere Fine per iniziare a esportare i contatti di Outlook. Successivamente, l'esportazione dei contatti di Outlook 2010 è terminata.
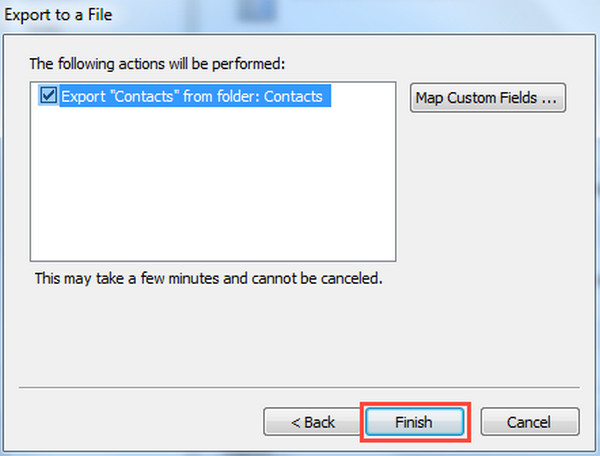
1 Scegli Compila il nella parte superiore della barra multifunzione in Outlook 2007, quindi Importazione ed esportazione.
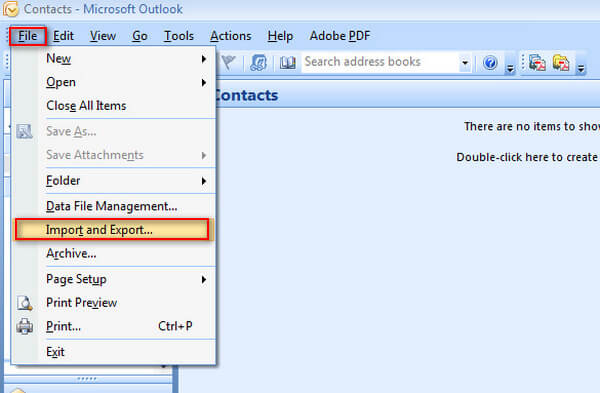
2 Seleziona Esporta in un file, quindi fare clic Successivo.
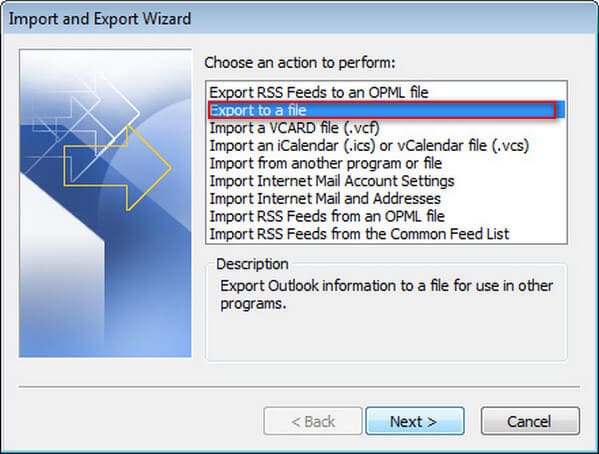
3 Scegliere il tipo di file come Valore separato da virgola, quindi fare clic su Avanti.
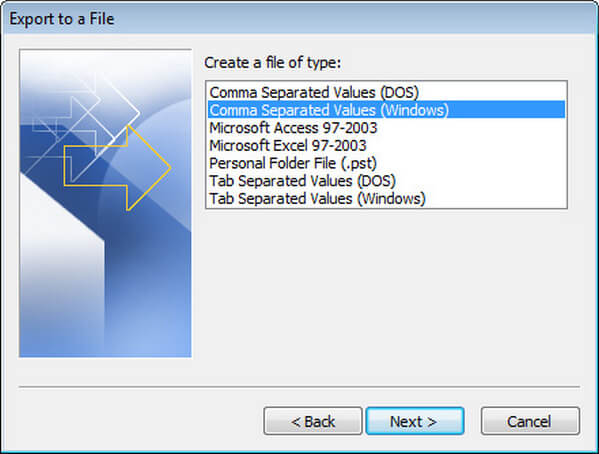
4 Nell'elenco delle cartelle, selezionare la cartella dei contatti che si desidera esportare, quindi fare clic su Successivo.
5 Scegli Scopri la nostra gamma di prodottie digitare un nome del file dei contatti esportati, quindi fare clic su OK e Avanti.
6 Scegli Fine per iniziare a esportare i contatti da Outlook 2007.
Dopo aver esportato i contatti di Outlook, puoi importare i contatti di Outlook in Gmail, Excel, iPhone o usarli come vCard.
Per esportare i contatti di Outlook in Excel, è necessario esportare i contatti di Outlook come file CSV. Seguire le esercitazioni sopra per esportare i contatti di Outlook 2013/2010/2007 come file CSV. Quindi puoi usare Excel per vedere cosa è stato esportato da Outlook. Puoi importare i contatti di Outlook per aggiornare le informazioni nel tuo file CSV.

Dopo aver esportato i contatti di Outlook come file CSV, puoi accedere a Gmail su Internet e importare facilmente i contatti di Outlook.
Per essere precisi, accedi all'account Gmail che desideri esportare. Fai clic sulla parola Gmail nell'angolo in alto a sinistra, quindi Contatti.
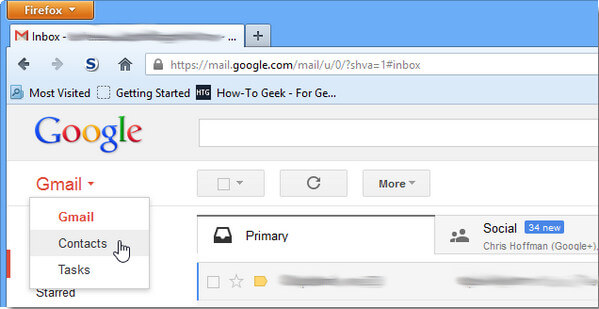
Vedrai una nuova schermata contenente tutti i tuoi contatti da Gmail. Seleziona Altro per aprire il menu a discesa: ora dovresti vedere un'opzione per importare i tuoi contatti. Scopri e seleziona il file CSV che hai esportato da Outlook, quindi sarai in grado di importare l'elenco dei contatti di Outlook su Gmail in un minuto.
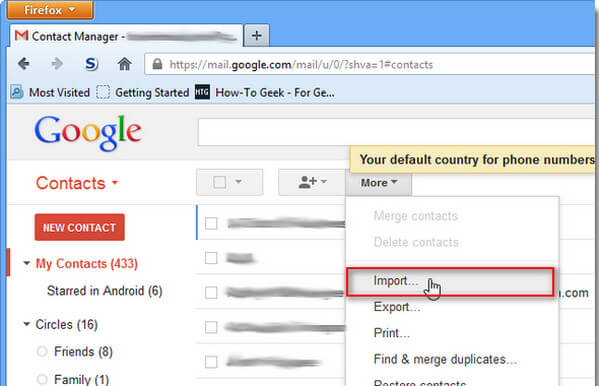
Con lo stesso metodo, è anche possibile esportare e importare contatti da Outlook 2010/2007 ad altri programmi di posta come Hotmail e altro.
Da non perdere: Come correggere la posta di Outlook che non funziona su iPhone.
Non solo puoi esportare i contatti di Outlook in altri programmi di posta, ma anche esportare i contatti di Outlook su iPhone. Segui l'esercitazione sopra per esportare i contatti di Outlook 2010/2007 come file CSV, quindi devi importare il file CSV su iPhone. Per fare ciò, è possibile utilizzare l'aiuto di FoneTrans, uno strumento professionale di esportazione e importazione.
Passo 1 Scarica e avvia FoneTrans, collega iPhone a PC tramite cavo USB. Attendi fino a quando FoneTrans riconosce automaticamente il tuo iPhone.
Passo 2 Clicchi Contatti nel controllo sinistro, il clic Import / Export nel menu in alto, quindi Importa contatti. Puoi scegliere di importare contatti da file CSV, Outlook, Rubrica di Windows o file vCard.
Passo 3 Seleziona il file che desideri trasferire su iPhone, quindi attendi un momento. FoneTrans ti aiuterà a importare i contatti di Outlook su iPhone.
In questo articolo, abbiamo parlato principalmente dei metodi semplici per esportare i contatti di Outlook da Outlook 2013/2010/2007. Dopo aver esportato i contatti da Outlook, puoi anche importare i contatti di Outlook in Excel, Gmail, Hotmail e altri programmi di posta oppure puoi esportare i contatti di Outlook su iPhone.
Come utente di Outlook, devi avere molti calendari importanti su Outloook, vuoi visualizzare facilmente i tuoi calendari di Outlook su iPhone? Poi sincronizzare i calendari di Outlook con iPhone