Come eseguire il rallentatore in Final Cut Pro?
Il rallentatore è una tecnica comune ampiamente utilizzata per creare un impatto emotivo in un video. Potresti aver sentito che Final Cut Pro ha la funzione chiamata "Flusso ottico" per farlo accadere. Invece di ripetere i fotogrammi o fonderli insieme, Final Cut Pro crea nuovi fotogrammi in base al contenuto del tuo filmato".
Quando rallenti il video con Final Cut Pro, il tuo video apparirà come se fosse stato girato con una telecamera ad alta velocità. In Final Cut Pro, è possibile apportare modifiche di velocità costante e variabile alle clip mantenendo. Ecco la domanda, come usare Slow Cut Pro slow motion? Questo tutorial ti mostrerà come utilizzare i controlli di movimento rapido e lento in Final Cut Pro.

Se desideri rallentatore di un video, dovresti prestare maggiore attenzione a questa parte. Basta controllare i seguenti passaggi per vedere come usare Final Cut Pro slow motion.
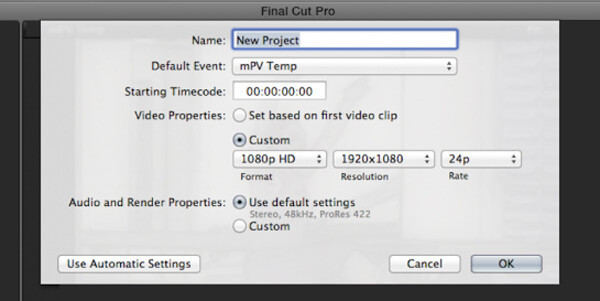
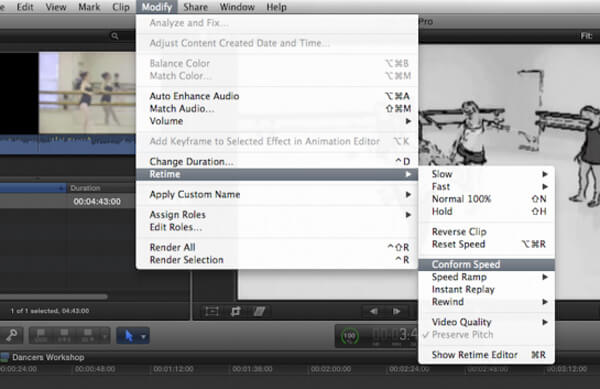
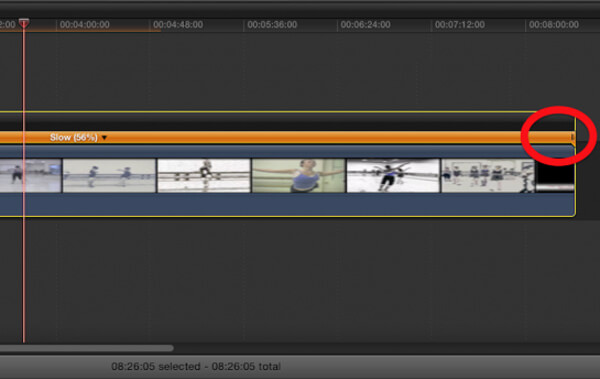
In pochi clic, puoi facilmente utilizzare la funzione di rallentatore di Final Cut Pro per regolare la velocità di riproduzione del tuo video. Oltre a tutte le funzionalità sopra fornite da Final Cut Pro, puoi anche dividere un video, audio o schermo in un progetto.
Come possiamo vedere, aggiungere un effetto slow-motion a un video in Final Cut Pro è piuttosto complicato. Qui vorremmo mostrarti un modo facile e veloce per creare un video al rallentatore. Aiseesoft Video Converter Ultimate fornisce la possibilità di aggiungere un effetto rallentatore al tuo video. Inoltre, ti consente di aggiungere qualsiasi effetto per far risaltare i tuoi contenuti video. È disponibile sia per Windows 11/10/8/7 che per macOS e puoi scaricarlo gratuitamente sul tuo computer e iniziare la prova. Ecco cosa dovresti fare:
Sicuro al 100%. Nessuna pubblicità.
Sicuro al 100%. Nessuna pubblicità.


Con il primo metodo, puoi facilmente rallentare la riproduzione del video. Con la stessa tecnica, puoi anche velocizzare i video. Vedere come funziona:
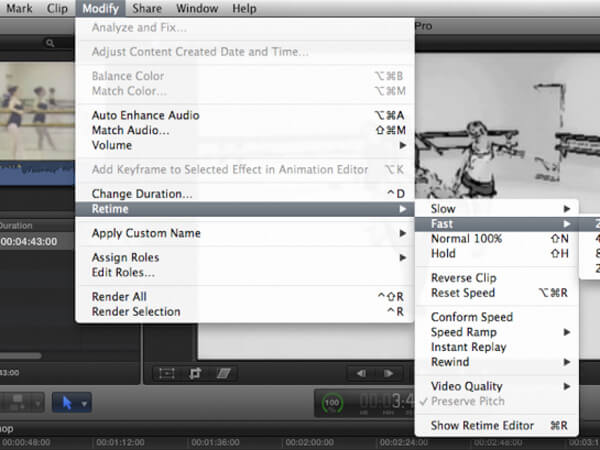
Con i metodi sopra, puoi rallentare facilmente la riproduzione su Final Cut Pro. Ma per molti nuovi utenti, Final Cut Pro è un po 'difficile da usare. Qui raccomandiamo sinceramente un facile da usare editor video gratuito per poter modificare il video e regolare gli effetti di output. Vari video editing usati frequentemente e editing audio le funzioni sono progettate in esso. Puoi scaricarlo e provare.

Scarica
Sicuro al 100%. Nessuna pubblicità.
Sicuro al 100%. Nessuna pubblicità.
Posso aggiungere velocità di transizione in Final Cut Pro?
Sì, puoi aggiungere la transizione tra i segmenti di velocità in Final Cut Pro. Ma non che tu non sia autorizzato ad aggiungere transizioni tra segmenti di riproduzione in avanti e segmenti di riproduzione inversa.
Posso aggiungere un effetto rallentatore a un'immagine fissa in Final Cut Pro?
No, non puoi creare effetti al rallentatore per immagini fisse, titoli, temi, ecc. in Final Cut Pro.
Come ottengo una migliore qualità del video al rallentatore?
È possibile utilizzare il software di miglioramento del video per migliorare la qualità del video al rallentatore. Aiseesoft Video Converter Ultimate fornisce un potenziatore di qualità video professionale che sfrutta la tecnologia artificiale per aiutarti a migliorare la qualità video.
Conclusione
In questo articolo, parliamo principalmente di Final Cut Pro slow motion. Ti mostriamo i passaggi dettagliati per mostrarti come utilizzare Final Cut Pro slow motion. Inoltre, quando vuoi velocizzare la riproduzione del video, puoi anche trovare la strada in questo post.
Final Cut Pro
1.4 Transizioni di Final Cut Pro
1.5 Final Cut Pro Rallentatore
1.6 Correzione del colore Final Cut Pro

Video Converter Ultimate è un eccellente convertitore video, editor e potenziatore per convertire, migliorare e modificare video e musica in 1000 formati e altro ancora.
Sicuro al 100%. Nessuna pubblicità.
Sicuro al 100%. Nessuna pubblicità.