Creando GIF dall'acquisizione dello schermo, puoi trasformare i video clip registrati in animazioni GIF in loop. È un buon modo per mostrare agli altri come utilizzare un determinato programma o fare qualcosa. Potresti chiederti se è necessario registrare una GIF? Bene, se salvi lo stesso contenuto di MP4 o altri formati, la dimensione del file sarà molto più grande. Ecco perché hai bisogno di un Registratore di schermate GIF.
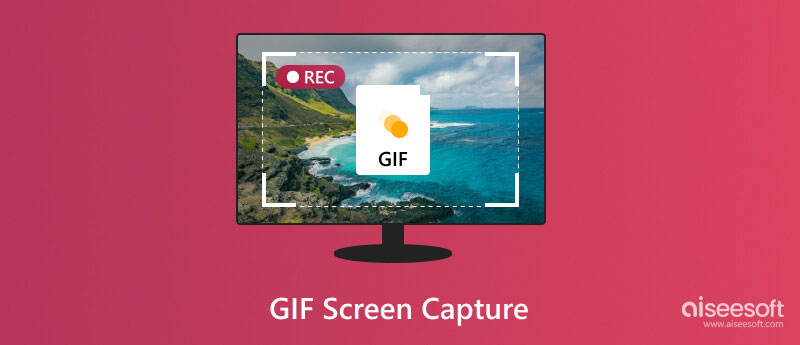
Quindi ecco la domanda, qual è il miglior software per l'acquisizione dello schermo, in particolare per lo strumento di acquisizione GIF dello schermo? Questo articolo raccoglie i primi 10 registratori dello schermo per registrare lo schermo in GIF su Mac e Windows. Puoi facilmente catturare i movimenti dello schermo in GIF animate.
Se stai cercando un registratore di schermate GIF potente e facile da usare, Aiseesoft Screen Recorder può essere la tua prima scelta. È possibile acquisire qualsiasi attività con l'area dello schermo personalizzata. Il computer non rallenta o si arresta in modo anomalo a causa della registrazione dello schermo. Successivamente, è possibile salvare direttamente il video dello schermo acquisito come formato GIF. Con le funzionalità di modifica integrate, puoi tagliare, tagliare, aggiungere etichette e applicare più effetti in Screen Recorder.
Vantaggi

Aiseesoft Screen Recorder è uno screen recorder GIF leggero per Mac e Windows. Vuoi sapere come catturare schermate GIF animate con esso? Puoi passare alla Parte 2 per ottenere il completo Cattura schermo GIF tutorial.
È un servizio gratuito e open source GIF registratore dello schermo senza pubblicità. Puoi acquisire una schermata GIF su Windows utilizzando ScreenToGIF. Ci sono 3 diverse modalità per registrare video su schermo, tra cui Screen, Webcam e Sketchboard. Puoi modificare durante la registrazione dello schermo su Windows. Inoltre, puoi persino modificare le GIF aggiungendo testo, sottotitoli, cornice del titolo e altro. Molti utenti segnalano che ScreenToGIF si blocca su Windows 7. Puoi visitare il suo sito ufficiale per capire come risolvere.
Vantaggi
Svantaggi
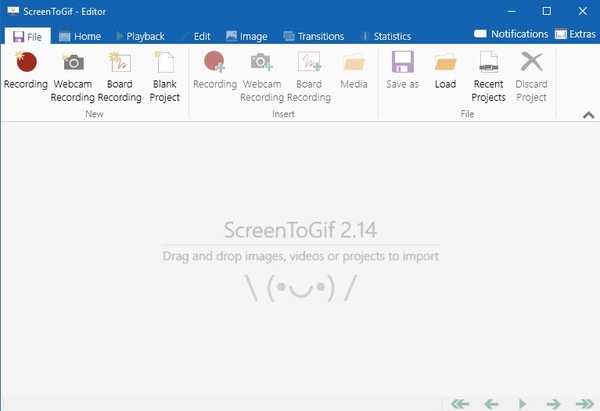
ShareX è in grado di salvare la cattura dello schermo come GIF su Windows 10 / 8.1 / 7. Ovviamente, puoi registrare lo schermo e salvare anche in formato MP4, MKV e altri formati video. ShareX è uno strumento di acquisizione dello schermo open source per PC. Puoi ottenere molti metodi di acquisizione e metodi di upload / output dal freeware di acquisizione della schermata GIF.
Vantaggi
Svantaggi
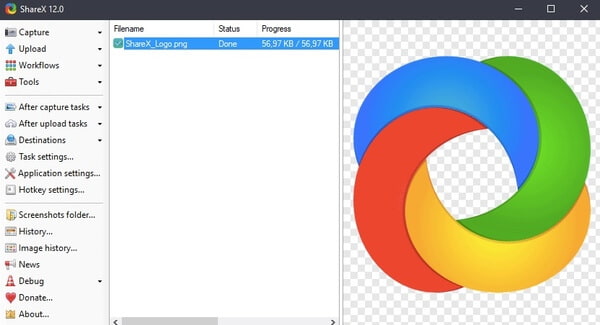
Recordit offre il supporto GIF e Twitter sia per utenti Windows che Mac. Bene, puoi registrare lo schermo su GIF gratuitamente per non più di 5 minuti. Il video dello schermo registrato verrà caricato sul server online Recoverit per impostazione predefinita. Inoltre, è possibile creare un URL per condividere la cattura dello schermo GIF. Pertanto, altri possono scaricare direttamente l'animazione GIF tramite i social network.
Vantaggi
Svantaggi
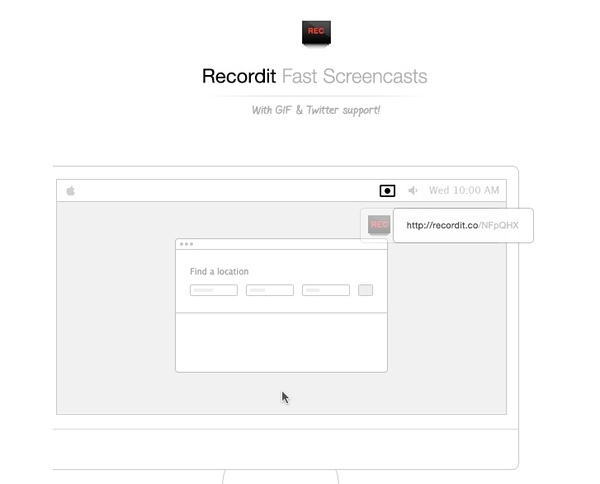
Puoi catturare qualsiasi parte del tuo desktop e quindi salvare come formato GIF. LICEcap è simile a ScreenToGIF e Recordit. Se hai familiarità con questi due registratori dello schermo, puoi anche creare facilmente GIF tramite la registrazione dello schermo di LICEcap. È vero che l'interfaccia di LICEcap è piuttosto obsoleta. Se sei bravo a sviluppare, puoi contribuire e migliorare le sue prestazioni.
Vantaggi
Svantaggi
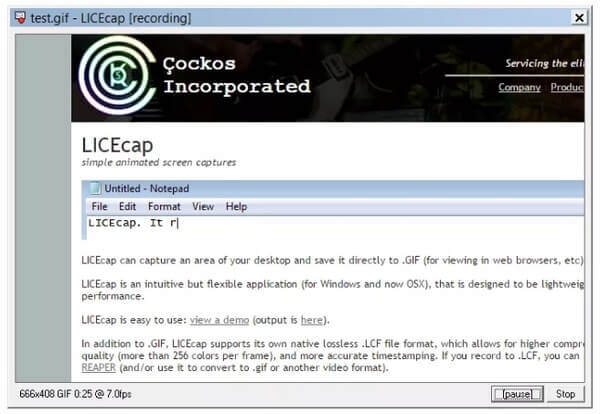
GifCam consente agli utenti di catturare schermate GIF su Windows gratuitamente. È possibile registrare schermate con cornici e dimensioni diverse. Con la funzione Disegna schermo verde, è possibile creare facilmente parti in movimento. Inoltre, puoi creare GIF fluide con 10 FPS, 16 FPS e 33 FPS. Tenere presente che alcuni siti Web raggruppano GifCam con malware o adware. Quindi, devi stare attento.
Vantaggi
Svantaggi
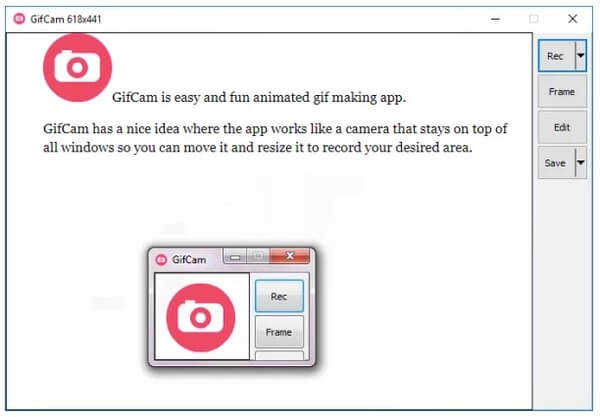
L'app di acquisizione dello schermo GIF è disponibile su Windows, Mac e Android. Puoi registrare qualsiasi area con webcam e salvarla come .gif. La funzione Zoom avanti può aiutarti ad ingrandire una determinata parte durante la registrazione. Bene, il tuo video GIF sarà più professionale di prima. Inoltre, puoi aggiungere il tuo logo o altra filigrana alla registrazione dello schermo. Pertanto, puoi proteggere il tuo lavoro mentre carichi il tuo file di registrazione su YouTube o altrove.
Vantaggi
Svantaggi
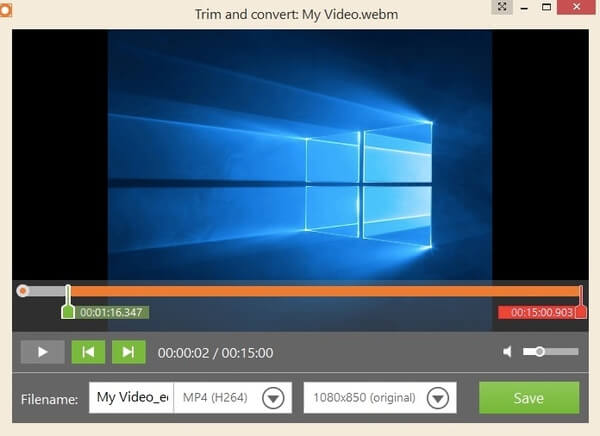
Puoi ottenere HD Gyazo GIF per catturare schermate su Windows, Mac, iOS e Android. Dopo aver trascinato una determinata area sullo schermo, puoi iniziare a registrare e creare GIF rapidamente. La versione gratuita non offre strumenti di modifica. Pertanto, è necessario aggiornare alla sua versione Pro per sbloccare più funzionalità. Per gli utenti Windows, Gyazo offre una modalità di riproduzione. Pertanto, puoi registrare e acquisire gameplay live streaming su Windows anche come GIF animate. Leggi di più per ottenere miglior software di registrazione di giochi
Vantaggi
Svantaggi
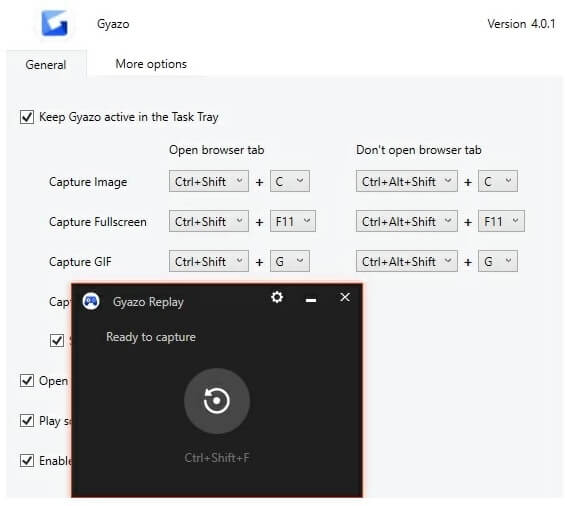
GIPHY Capture è un creatore di GIF per la cattura dello schermo per Mac. Puoi registrare lo schermo in animazioni GIF con i clic. Inoltre, GIPHY Capture consente agli utenti di tagliare la registrazione in clip. Puoi anche applicare effetti speciali alla GIF animata. In realtà, GIPHY Capture è anche un motore di ricerca per raccolte di GIF. Puoi salvare le GIF sul tuo account GIPHY. Inoltre, puoi condividere GIF con gli amici tramite una robusta tastiera GIF.
Vantaggi
Svantaggi
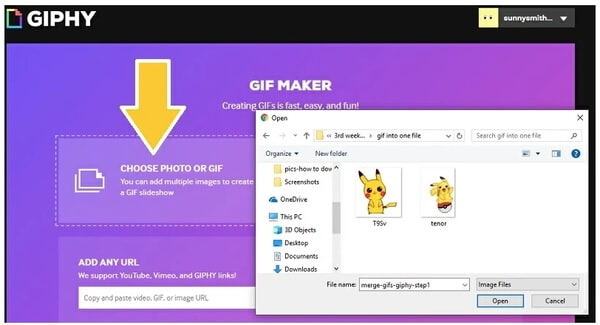
Fraps è uno strumento di registrazione di giochi con una lunga storia. È possibile registrare video sullo schermo in formato MP4 o AVI. Bene, devi farlo converti video in GIF manualmente. La versione gratuita di Fraps consente agli utenti di registrare lo schermo per non più di 30 secondi. Se vuoi registrare un breve video sullo schermo, puoi eseguire Fraps e poi convertirlo in GIF. In generale, è necessario combinare Fraps e un convertitore GIF per ottenere l'acquisizione dello schermo GIF per il software Windows. Puoi prendere le cinque migliori alternative di Fraps per registrare video
Vantaggi
Svantaggi
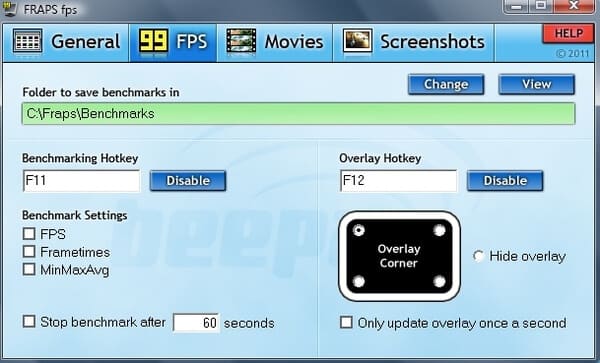
Se si desidera ottenere il servizio di acquisizione di schermate GIF one-stop, non c'è dubbio che Aiseesoft Screen Recorder può essere il vincitore. Puoi catturare schermate GIF su Windows e Mac senza intoppi e liberamente. L'interfaccia ben progettata e i filtri facili da usare sono amichevoli per tutti gli utenti.
Ecco il tutorial su come acquisire GIF animate su Windows. Puoi scaricare la versione per Mac e creare facilmente animazioni GIF su Mac.
Sicuro al 100%. Nessuna pubblicità.
Sicuro al 100%. Nessuna pubblicità.



Puoi combina GIF per creare diversi file di registrazione in un nuovo file. Se non riesci ad aprire GIF, puoi installare a Lettore GIF su Windows, Mac, iOS e Android. Questo è tutto per i primi 10 registratori di schermate GIF. Puoi anche ottenere il tutorial completo per registrare lo schermo in GIF su Mac e Windows qui. Per favore condividi questo post per aiutare più persone se aiuta.
Posso registrare una GIF sullo schermo del mio Mac?
Aiseesoft Screen Recorder è disponibile per Mac. Usa la versione per Mac di Aiseesoft Screen Recorder se hai bisogno di catturare GIF animate su Mac.
Scarica Aiseesoft Screen Recorder per Mac
Qual è la migliore estensione di Google Chrome per acquisire GIF animate?
Chrome Capture è un'estensione di Chrome che consente agli utenti di acquisire GIF direttamente da siti Web online.
Come combino più GIF in una?
Se vuoi unire due o più GIF insieme, segui il link sottostante e leggi la guida.
Leggi la guida per combinare GIF in una
Screen Recorder per desktop
1. Usa il registratore dello schermo segreto di Windows 10 2. Miglior registratore dello schermo per Windows 3. 10 migliori videoregistratori per laptop 4. Recensione e alternative di ShareX definitive 5. Registratori dello schermo gratuiti 6. Miglior registratore dello schermo di Minecraft 7. 10 Best Screen Recorder gratuito senza filigrana 8. I 10 migliori software di acquisizione di schermate GIF
Aiseesoft Screen Recorder è il miglior software di registrazione dello schermo per catturare qualsiasi attività come video online, chiamate in webcam, giochi su Windows / Mac.
Sicuro al 100%. Nessuna pubblicità.
Sicuro al 100%. Nessuna pubblicità.