Effetto Green Screen o tecnicamente noto come composizione chroma key. Di solito l'effetto posiziona il soggetto davanti a uno schermo verde (blu), quindi ritaglia il soggetto dallo schermo verde per sovrapporlo a un altro video. L'articolo spiegherà i dettagli su come utilizzare effetto schermo verde di iMovie.
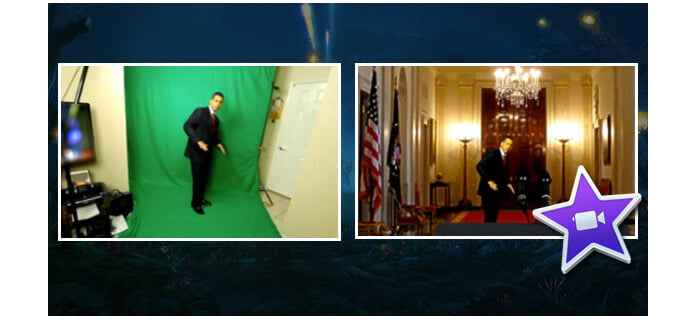
Se registri un video davanti a un singolo sfondo verde o blu colorato, puoi sostituire lo sfondo con qualsiasi altro videoclip, immagine o fermo immagine come preferisci. Questo è chiamato effetto schermo verde o schermo blu in iMovie.
Se il soggetto del tuo video è verde o è verde, dovresti registrare davanti a uno sfondo blu. Allo stesso modo, se l'oggetto del tuo video contiene blu o indossa il blu, dovresti registrare davanti a uno sfondo verde.
1.iMovie11
2. computer Mac
3. Filmati di Chromakey Green
4. Video di sfondo
La prima cosa che dovresti fare è registrare alcuni filmati con lo sfondo verde o blu supportato da iMovie, se hai qualche problema con l'importazione del file video in iMovie, usa semplicemente il miglior convertitore video per iMovie. Il colore verde viene spesso utilizzato rispetto al blu o ad altri colori. È un effetto importante di iMovie.
Con questo interessante effetto, è facile sovrapporre qualsiasi cosa in qualsiasi scatto. Ad esempio, puoi trasportarti dove preferisci o apparire nei tuoi film preferiti. È divertente, vero? Quindi come utilizzare l'effetto schermo verde in iMovie? Ecco un tutorial passo per passo.
Passo 1 Avvia il programma iMovie 11
Per utilizzare la schermata verde, potrebbe essere necessario attivare prima "Mostra strumenti avanzati" dal menu "Preferenze" di iMovie.
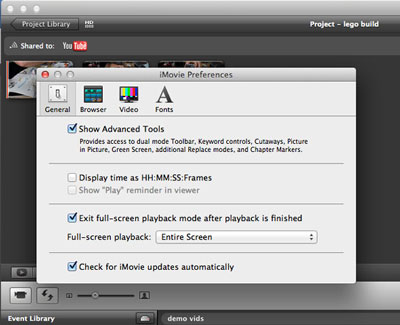
Passo 2 Carica video su iMovie
Aggiungi il video di sfondo o l'immagine fissa a iMovie, quindi importa anche il metraggio dello schermo verde.
Passo 3 Aggiungi schermo verde al video
Trascina il video di metraggio schermo verde che hai girato sulla sequenza temporale del video di sfondo. Il popup di Windows ti consentirà di selezionare lo "schermo verde" come screenshot.
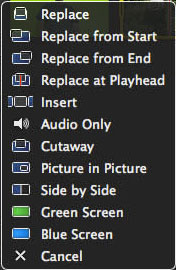
Passo 4 Regola la sequenza temporale del video
Dopo aver aggiunto lo schermo verde con iMovie, puoi ottenere i filmati dello schermo verde nella parte superiore del video di sfondo. E quindi regola i tempi per ottenere il video desiderato.
Passo 5 Per applicare la modifica, fai clic sul pulsante Applica nei controlli della schermata verde / blu.
Ovviamente, potresti anche aver bisogno di qualche regolazione per l'effetto trasparente o l'effetto cutaway per rendere l'intero video perfetto. E ora puoi goderti il video aggiunto schermo verde di iMovie. Se hai domande sull'uso di iMovie, puoi imparare i dettagli dai video tutorial da iMovie Tutorial.
Se ti piace, potresti aggiungerne di più Temi iMovie per rendere i tuoi video più vividi.
Se volete sapere come modifica video con iMovie, puoi controllare il tutorial video in basso:

