HandBrake è un convertitore video gratuito, open source e potente con un sacco di funzionalità. È disponibile per Windows, macOS e Linux. Consente agli utenti di rippare DVD e convertire formati video. Se stai cercando uno strumento di conversione video e ti chiedi se HandBrake sia una buona scelta, continua a leggere per trovare la risposta.
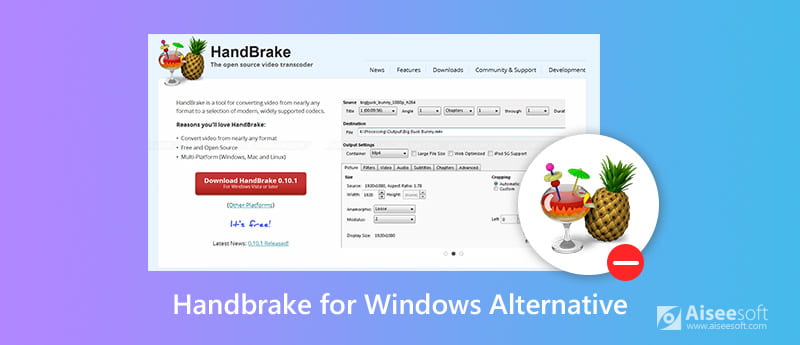
In questo articolo scriveremo una recensione sulla versione di HandBrake per Windows. Che tu abbia bisogno di un ripper DVD o di un transcoder video, HandBrake può farti un favore. Può aiutarti a estrarre sorgenti DVD o Blu-ray che non contengono protezione dalla copia nel formato video MP4 o MKV in modo da poter riprodurre facilmente i file DVD in un'ampia gamma di lettori multimediali. Può anche convertire file video da quasi tutti i formati in una selezione di codec moderni e ampiamente supportati.

Vantaggi
Svantaggi
Si noti che HandBrake non può eludere la protezione dalla copia, se si desidera copiare DVD protetti, è possibile ottenere assistenza libdvdcss del freno a mano, una libreria di riproduzione DVD per freeware che può aiutare HandBrake a decodificare i DVD crittografati.



Se ritieni che sia difficile utilizzare HandBrake per ottenere i file video desiderati a causa delle sue funzionalità non intuitive o dei formati di output limitati, Aiseesoft Video Converter Ultimate è la migliore alternativa al freno a mano da non sottovalutare. Può anche aiutarti a convertire video e audio in oltre 1,000 formati. Inoltre, ha funzioni di editing video più potenti di HandBrake. Ancora più importante, questo convertitore video funzionale è facile da usare anche per gli utenti inesperti.

Scarica
Aiseesoft Video Converter Ultimate
Sicuro al 100%. Nessuna pubblicità.
Sicuro al 100%. Nessuna pubblicità.
Sicuro al 100%. Nessuna pubblicità.
Sicuro al 100%. Nessuna pubblicità.


Efficienza
Fai clic su "Migliora" nella parte superiore della barra degli strumenti e troverai quattro diversi modi per migliorare la qualità del tuo video. Puoi aumentare la risoluzione del video, ottimizzare la luminosità e il contrasto del video, rimuovere il rumore del video e ridurre le vibrazioni del video. Puoi migliorare facilmente la qualità del tuo video con un solo clic.

Ruota / capovolgi video
Se il tuo file video è girato lateralmente e vuoi correggerlo con l'angolazione corretta, puoi fare clic sul pulsante "Modifica" per accedere all'interfaccia di editing video. Quindi fare clic su Ruota per scegliere l'angolo e la direzione corretti desiderati. Con un solo clic e scegli "Applica" per ottenere il tuo video previsto.

Ritaglia il video
Per eliminare eventuali bordi indesiderati o acquisire le parti desiderate del file video, fare clic su "Ritaglia" per selezionare la modalità di zoom come "Letterbox", "Centro", "Pan & Scan" o "Completo" in base alla richiesta.

Cambia effetti video
Fai clic sull'opzione "Effetto" per regolare la luminosità, il contrasto, la saturazione, la tonalità, il volume e altri effetti video/audio.

Watermark
Se desideri aggiungere il tuo marchio al video per renderlo più personalizzato, puoi fare clic su "Filigrana" per aggiungere una filigrana di testo o immagini al tuo video.
Aggiungi sottotitoli e tracce audio
Dopo aver modificato i file video come preferisci, puoi tornare all'interfaccia principale e fare clic sull'opzione della traccia audio sotto il file video per aggiungere o rimuovere tracce audio esterne nel video. Fai clic sul pulsante "Aggiungi sottotitoli" per aggiungere i sottotitoli al tuo video.


Conclusione
Dobbiamo ammettere che HandBrake è un potente transcoder video e ripper di DVD, ma non c'è dubbio che sia un po' vecchia scuola e limitato nei formati di output. Inoltre, la mancanza di una guida per l'utente lo rende confuso e stimolante per i principianti e gli utenti inesperti. Ma per i professionisti che ne sanno di più sulla conversione e l'editing di video, potrebbero apprezzare i vari preset e sono più disposti a immergersi profondamente per ottenere un video migliore con HandBrake. Se trovi difficile per te utilizzare HandBrake per convertire il formato video, puoi utilizzare la sua migliore alternativa Aiseesoft Video Converter Ultimate per fare ciò che desideri facilmente e rapidamente.

Video Converter Ultimate è un eccellente convertitore video, editor e potenziatore per convertire, migliorare e modificare video e musica in 1000 formati e altro ancora.
Sicuro al 100%. Nessuna pubblicità.
Sicuro al 100%. Nessuna pubblicità.