Che cos'è l'autorizzazione iTunes? L'autorizzazione iTunes è un modo sicuro fornito da Apple per consentire agli utenti Apple di scaricare app, musica, ecc. o acquistare alcuni software a pagamento da iTunes Store, sincronizzando e gestendo i dati dei loro dispositivi Apple. Gli utenti Apple devono autorizzare il proprio Mac o PC in iTunes e possono eseguire le operazioni sopra. Ma per sicurezza, sei autorizzato ad autorizzare fino a 5 computer per iTunes. 5 computer sono sufficienti per l'uso? Ovviamente no! Cosa fare se il computer autorizzato non è stato più utilizzato o rotto? La risposta è la rimozione dell'autorizzazione per la giornata di pioggia. Non importa che tu voglia sbarazzarti del vecchio computer, inviare il tuo PC / Mac per riparare, vendere il tuo computer Windows o semplicemente aggiornare il computer a versioni successive. La prima cosa che devi fare è rimuovere l'autorizzazione del computer in iTunes.
Come cliente fedele di Apple, a causa della complicata operazione di autorizzazione e rimozione dell'autorizzazione, potresti chiedere: "Come autorizzo il mio computer per iTunes? Come rimuovere l'autorizzazione di un computer su iTunes?" Calmati e segui la guida qui sotto per autorizzare / rimuovere l'autorizzazione del computer iTunes.
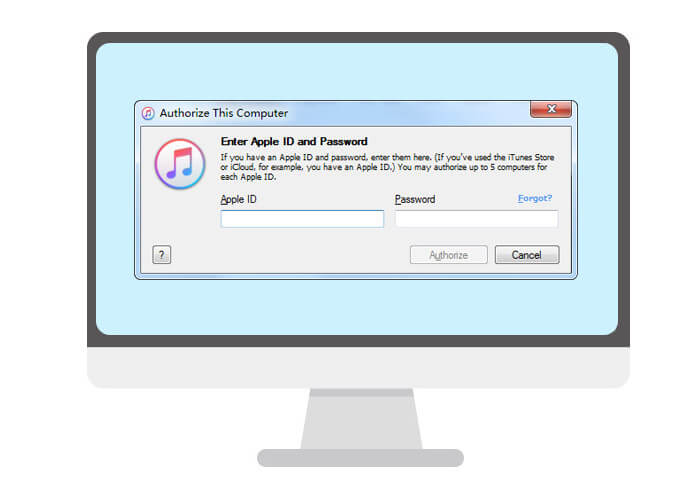
Puoi autorizzare un nuovo computer come preferisci seguendo i passaggi seguenti.
Passo 1 Scarica e installa l'ultima versione di iTunes sul tuo Mac o PC.
Ad esempio, se hai installato iTunes 11 sul tuo computer, aggiornalo a iTunes 12. Dopo aver installato iTunes, devi avviarlo sul tuo computer.
Passo 2 Trova l'interfaccia "Autorizza".
Per gli utenti Mac, vai su "Store"> "Autorizza questo computer". Per gli utenti di Windows, puoi tenere premuti i tasti "Control" + "B" sulla tastiera per aprire l'elenco dei menu di iTunes. E tocca "Store"> "Autorizza questo computer".

Passo 3 Autorizza il computer su iTunes.
Dopo aver fatto clic su "Autorizza questo computer", è necessario inserire l'ID Apple e la password, quindi fare clic su "Autorizza".
Dopo aver autorizzato il computer su iTunes, puoi trasferire facilmente la musica di iTunes su iPhone.
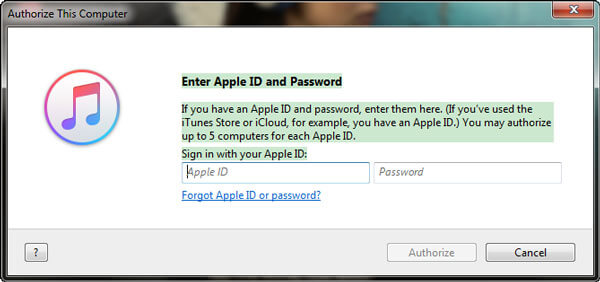
Note:
1. Dopo l'autorizzazione, iTunes noterà il numero di computer autorizzati in iTunes. Quello che devi notare è che Apple ti consente di autorizzare solo 5 Mac e PC in totale.
2. Se hai dimenticato la password di iTunes per la firma del tuo account iTunes, puoi farlo recuperare la password di iTunes.
Le persone amano sempre le cose nuove, quindi cambiano frequentemente i loro dispositivi elettronici. Un giorno, esegui iTunes su un nuovo computer e desideri autorizzare questo nuovo computer su iTunes. E poi un promemoria ti ha detto che "Non puoi autorizzare più di 5 computer". Quindi è necessario rimuovere l'autorizzazione del computer per iTunes. E puoi rimuovere l'autorizzazione di un computer o di tutti i computer per iTunes. Per quantità diverse, le soluzioni non sono le stesse.
Prima di rimuovere l'autorizzazione dal tuo computer, devi trovare quanti computer hai autorizzato su iTunes.
1Accedi a iTunes utilizzando il tuo ID Apple nell'angolo in alto a destra. (ID Apple dimenticato o perso? cambia ID Apple.)
2Dall'elenco a discesa, selezionare "Informazioni sull'account" e inserire nuovamente la password.
3Dopo che vengono visualizzate le informazioni sull'account, puoi visualizzare quanti computer hai autorizzato per iTunes nel "Riepilogo ID Apple".
Passo 1 Esegui l'ultimo iTunes sul computer che desideri rimuovere l'autorizzazione.
Passo 2 Rimuovi l'autorizzazione dal tuo Mac o PC
Su MacBook, vai su "Store"> "Rimuovi autorizzazione da questo computer". Su computer Windows 7/8/10, vai su "Store"> "Rimuovi autorizzazione dal computer" e, se non riesci a vedere questa barra dei menu, fai clic sulla casella nell'angolo in alto a sinistra e scegli "Mostra barra dei menu". Dopo che viene visualizzata la finestra a comparsa, inserisci l'ID Apple e i passcode e tocca "Rimuovi autorizzazione".
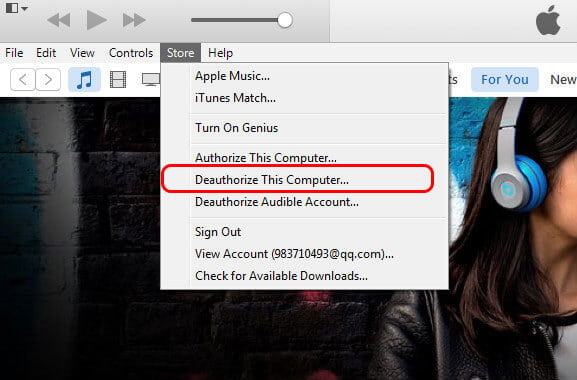
Come rimuovere l'autorizzazione di un computer che non esiste più o è rotto? Oppure hai più computer autorizzati con iTunes. La scelta è di rimuovere l'autorizzazione a più o tutti e 5 i computer contemporaneamente. Inizia con i passaggi seguenti:
Passo 1 Avvia iTunes su uno dei tuoi computer autorizzati.
Dopo aver aperto iTunes, accedi con il tuo ID Apple e le password.
Passo 2 Inserisci il riepilogo dell'ID Apple.
Fai clic su "Informazioni sull'account" e inserisci di nuovo la password. E vedrai tutte le informazioni elencate. Basta trovare "Riepilogo ID Apple".
Passo 3 Rimuovi l'autorizzazione da tutti i tuoi computer
Nell'interfaccia "Riepilogo ID Apple", puoi vedere le informazioni di "I computer del 5/4/3/2 sono autorizzati a riprodurre i contenuti acquistati con questo ID Apple" e "Rimuovi autorizzazione". Scegli "Rimuovi autorizzazione" per rendere i tuoi computer non autorizzati su iTunes.
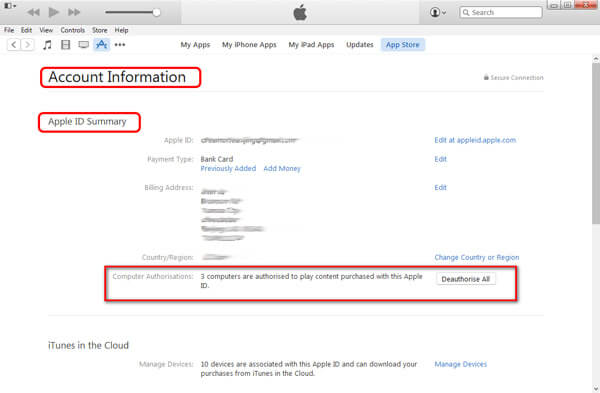
Note
1. La rimozione dell'autorizzazione del computer non verrà rimosso dai dati di iTunes sul computer, i dati esistono ancora nella libreria di iTunes.
2. È possibile utilizzare la funzione "Rimuovi autorizzazione tutti" solo una volta all'anno.
Dopo aver rimosso l'autorizzazione dei computer, è possibile autorizzare nuovamente il computer Mac o Windows come desiderato.
Ora, ti abbiamo mostrato come autorizzare o rimuovere l'autorizzazione del tuo computer in iTunes. Quindi potresti lamentarti che iTunes è così complicato da non poterlo usare bene. Ma come sincronizzare e trasferire i dati sui dispositivi iOS al computer? Ecco una delle app alternative di iTunes: FoneTrans forse soddisfare le tue necessità. Provalo gratuitamente!