Accesso Portachiavi su dispositivi Apple, inclusi iPhone, iPad e Mac, può aiutarti a ricordare e salvare varie password per siti Web, applicazioni e altri servizi. iCloud Keychain è il gestore di password Apple ufficiale e integrato. Con esso, puoi facilmente mantenere password diverse e proteggere le informazioni sincronizzate sui tuoi dispositivi Apple.
Questo post spiega cos'è il portachiavi iCloud, come funziona il portachiavi iCloud e come attivare e utilizzare questo gestore di password Apple.
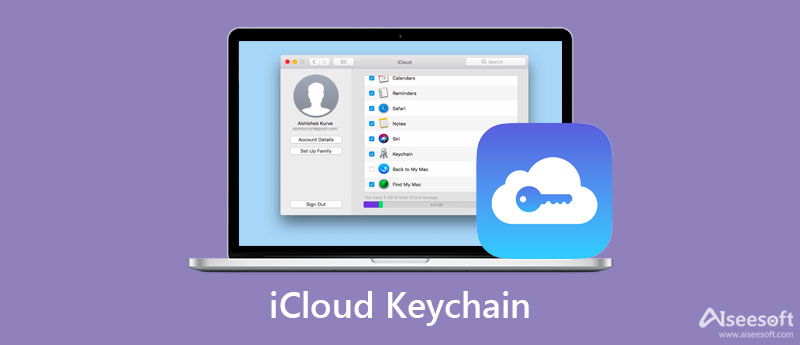
iCloud Keychain è il gestore password Apple predefinito per iPhone, iPad e Mac. Può aiutarti a ricordare password diverse per accedere ai tuoi account e accedere ai servizi. Con iCloud Keychain Access, puoi facilmente compilare automaticamente le tue informazioni come nomi utente, passcode correlati, password Wi-Fi, numeri di carta di credito e altro ancora. Dopo aver abilitato Portachiavi in iCloud, puoi accedere a queste password salvate su qualsiasi dispositivo Apple che approvi.
Questo sistema di gestione delle password Apple può salvare in modo sicuro e protetto tutti i tipi di passcode sul tuo portachiavi iPhone, iPad o Mac. Inoltre, utilizza iCloud per sincronizzare questi file tra i tuoi dispositivi Apple. Il portachiavi iCloud offre un modo rapido e conveniente per inserire le informazioni di cui hai bisogno. In questo modo, non dovrai digitarlo di nuovo la prossima volta.
iCloud Keychain è un gestore di password Apple integrato per dispositivi iOS e Mac. Memorizza in modo sicuro password, informazioni private e altre informazioni sicure utilizzando il massimo livello di sicurezza e tramite la crittografia end-to-end. Questo post ti guiderà a configurare e abilitare il portachiavi iCloud sul tuo iPhone e Mac.
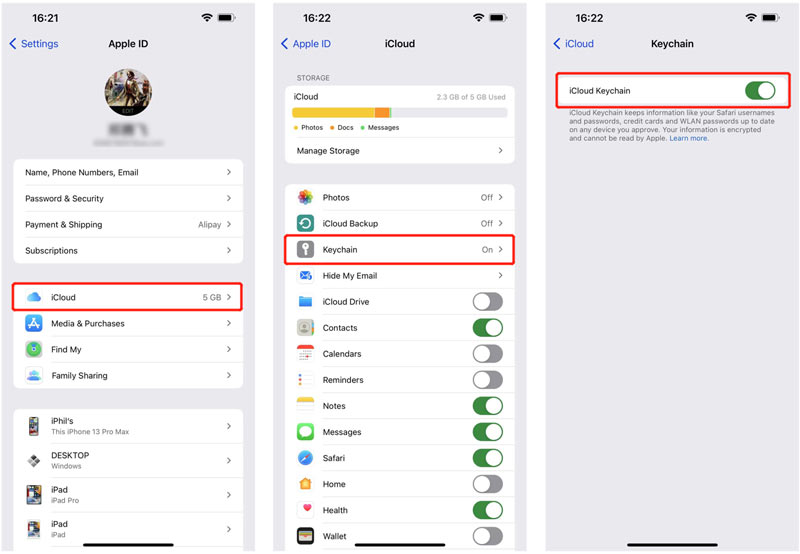
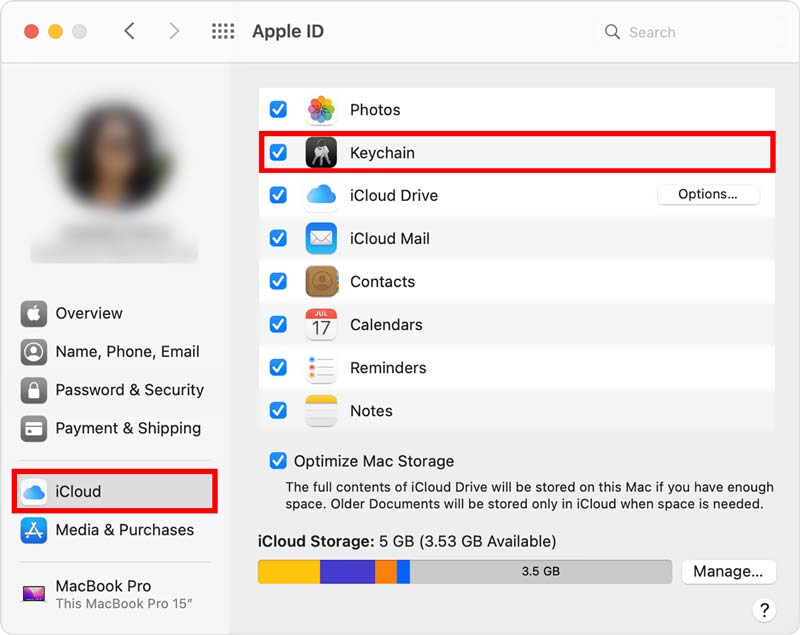
Tieni presente che sia l'iPhone che il Mac hanno l'app Accesso Portachiavi. Può funzionare in collaborazione con iCloud Keychain. Se non puoi abilitare il portachiavi iCloud sul tuo dispositivo Apple, devi creare un codice di sicurezza iCloud o utilizzare l'autenticazione a due fattori.
Puoi controllare e modificare le password salvate utilizzando il portachiavi iCloud su iPhone, iPad, iPod touch e Mac. Puoi seguire i passaggi seguenti per utilizzare il portachiavi iCloud.
Dopo aver abilitato il portachiavi iCloud sul tuo dispositivo iOS, ti aiuterà a ricordare dozzine di password, account, dettagli di carte di credito, vari codici di verifica, dati personali e altro. Portachiavi iCloud riempirà automaticamente questi dettagli per te la prossima volta che sarà necessario.
Quando vuoi accedere alle tue password salvate nel portachiavi iCloud, puoi andare su Impostazioni profilo app e quindi scorrere verso il basso per scegliere Le password. Durante questo passaggio, devi utilizzare Face ID, Touch ID o il codice di blocco dello schermo per andare avanti. Nell'interfaccia principale di Passwords, puoi controllare tutte le password salvate.
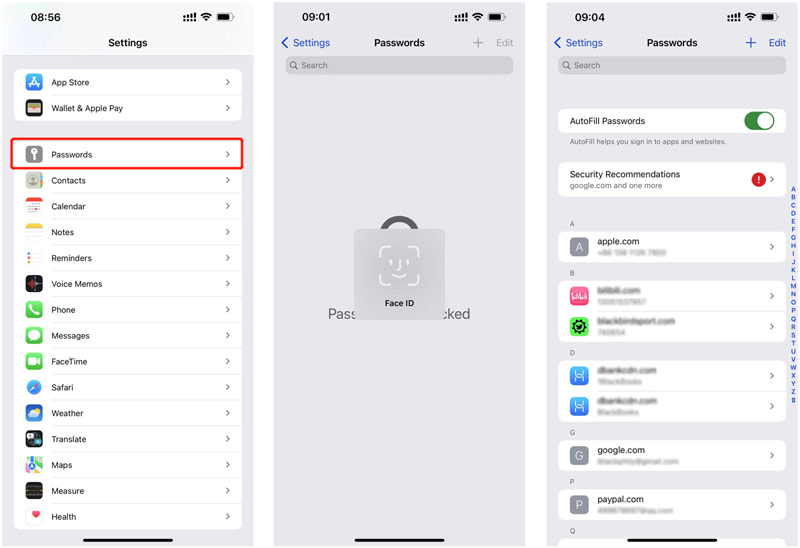
Per modificare le password del portachiavi iCloud, puoi semplicemente toccare Modifica nell'angolo in alto a destra, quindi seleziona le app o i siti Web specifici. Per eliminare una password nel portachiavi iCloud, puoi passare il dito sull'opzione di destinazione, quindi passare da destra a sinistra per far apparire il Elimina pulsante. Puoi toccare il rosso Elimina pulsante per rimuovere facilmente la relativa password. Clicca qui per sapere come rimuovere la password da iPhone.
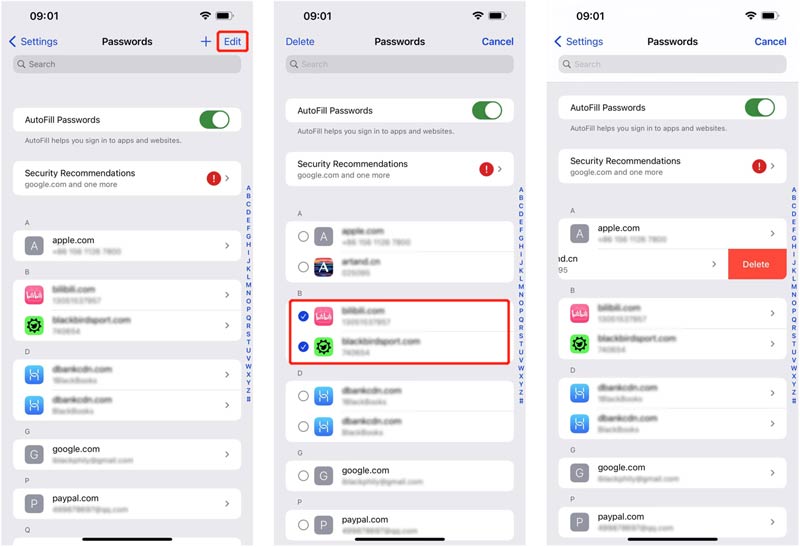
Quando si accede all'interfaccia Password, è possibile visualizzare la funzione Compilazione automatica password e Raccomandazioni di sicurezza. Puoi toccarlo per controllare le informazioni dettagliate. Qui ti vengono offerti diversi consigli utili sulla sicurezza per proteggere le tue password e altri dati personali. Puoi modificare o eliminare le password in base a quello.
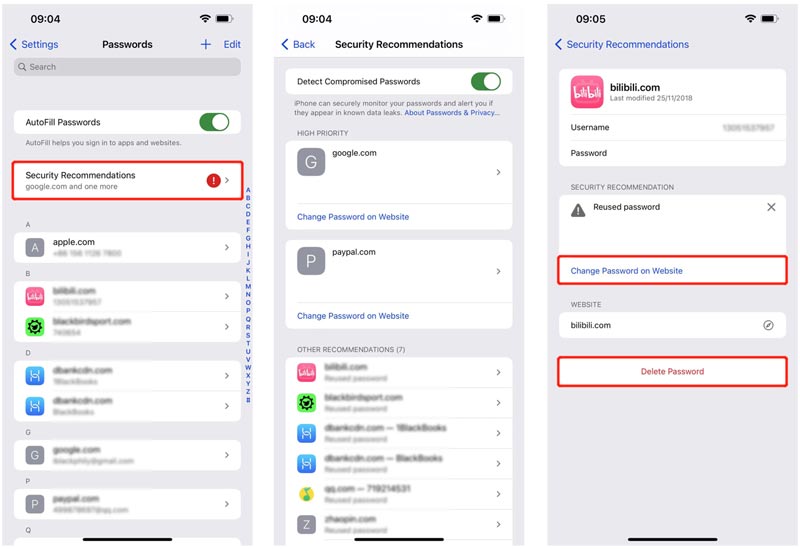
Oltre al portachiavi iCloud, puoi anche provare a utilizzare tutte le funzionalità Gestore password iPhone per conservare e modificare varie password sul tuo iPhone e iPad. Ti consente di gestire account Apple, password salvate nel portachiavi iCloud, accessi su browser Web come Chrome, Firefox, IE, Edge e Safari, password Wi-Fi, account app e altro.

Scarica
Sicuro al 100%. Nessuna pubblicità.
Sicuro al 100%. Nessuna pubblicità.


1. Come faccio a disattivare il portachiavi iCloud sul mio iPhone?
Per disabilitare il portachiavi iCloud sul tuo iPhone o iPad, dovresti aprire l'app Impostazioni. Tocca il banner del tuo ID Apple e quindi scegli iCloud. Scorri verso il basso per trovare l'opzione Portachiavi e toccala. Successivamente, puoi disattivare facilmente il portachiavi iCloud spostando il cursore sulla posizione off. Nel popup Disattiva il riempimento automatico di Safari, ti vengono offerte 2 opzioni, Elimina dal mio iPhone e Conserva sul mio iPhone. Puoi scegliere quello giusto in base alle tue esigenze. In alcuni casi, ti viene richiesto di inserire la password dell'ID Apple per confermarlo.
2. Posso chiedere a Siri di mostrare le password del portachiavi?
Sì, puoi dire, Ehi Siri, mostrami le password del mio portachiavi per mostrare le password del portachiavi. Successivamente, sullo schermo verrà visualizzato l'elenco delle applicazioni e dei siti Web. Puoi vedere le password associate.
3. Come controllare le password dal portachiavi iCloud su un Mac?
Apri Safari sul tuo Mac, fai clic sul menu Safari in alto, quindi seleziona Preferenze dal suo menu a discesa. Scegli Password e poi inserisci la tua password per andare avanti. Ora puoi fare clic sui siti Web per verificare le relative password.
Conclusione
Dopo aver letto questo post, puoi imparare cosa iCloud Keychain è e come usarlo. Per ulteriori domande su questo gestore di password Apple ufficiale, puoi lasciarci un messaggio.

iPhone Password Manager è un ottimo strumento per trovare tutte le password e gli account salvati sul tuo iPhone. Può anche esportare ed eseguire il backup delle password.
Sicuro al 100%. Nessuna pubblicità.
Sicuro al 100%. Nessuna pubblicità.