Ha senso che Apple abbia rinunciato a iTunes se si considera che è difficile da usare. In effetti, gli utenti di iPhone hanno molti modi per gestire e trasferire file su iPhone e iPad. iExplorer, ad esempio, è uno dei file manager iOS. Tuttavia, prima di aprire il tuo portafoglio, devi voler saperne di più sull'applicazione, ad esempio cosa può fare, come usarla e altro ancora. Questo articolo condividerà una recensione imparziale per iExplorer.
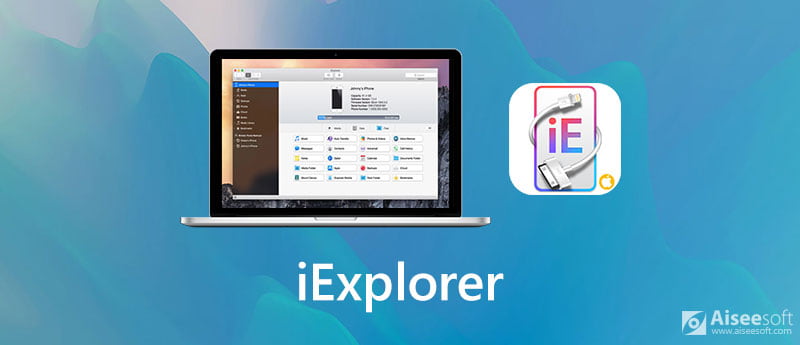
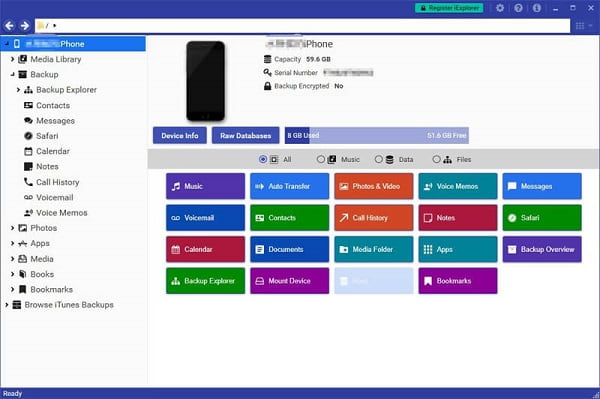
iExplorer è qui da 10 anni. È un gestore di iPhone di punta con diverse funzioni utili, come ad esempio:
Vantaggi
Svantaggi
iExplorer offre una prova gratuita con funzionalità limitate. Se desideri sbloccare la versione completa, devi pagare un piano, come 1 licenza per $ 39.99, 2 licenze per $ 49.99 o 5 licenze per $ 69.89. Usiamo il trasferimento di musica come esempio per mostrarti come funziona iExplorer.
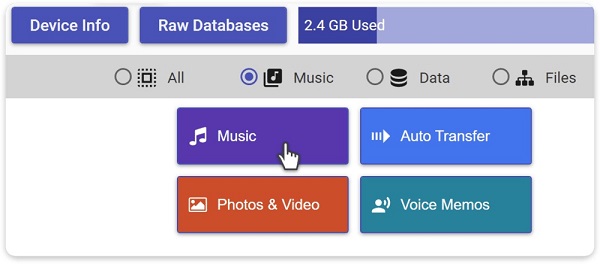
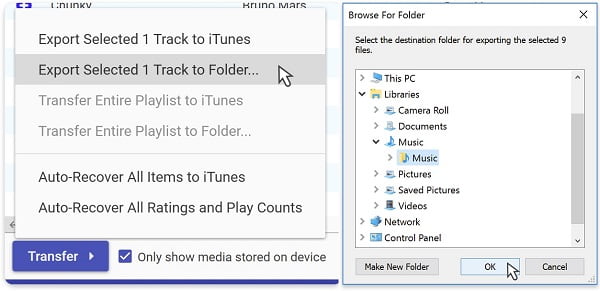
Tough iExplorer è uno strumento utile per trasferire file da iPhone a computer, ha alcuni aspetti negativi, come non è possibile inviare file dal computer al dispositivo iOS. Aiseesoft FoneTrans, d'altra parte, è più potente.

Scarica
Aiseesoft FoneTrans - Migliore alternativa a iExplorer
Sicuro al 100%. Nessuna pubblicità.
Sicuro al 100%. Nessuna pubblicità.
In breve, è la migliore alternativa a iExplorer per accedere, gestire, trasferire e scaricare file iPhone.
Mancia: iOS 13 richiede di inserire la password e consentire la connessione.



Chi produce iExplorer?
iExplorer è sviluppato e rilasciato da Macroplant, ma non da Apple. Quindi, non è un'utilità ufficiale per gli utenti iOS. Tuttavia, vale ancora la pena provare gli utenti di iPhone e iPad.
IExplorer è sicuro da usare?
Secondo la nostra ricerca, iExplorer è sicuro. Non memorizzerà la password del tuo iPhone o altra privacy. Tuttavia, è necessario scaricarlo dal sito Web ufficiale o da fonti attendibili.
Come disinstallare iExplorer?
Esci da iExplorer e chiudi i processi di iExplorer, indipendentemente dal tuo utilizzo su PC o Mac. Quindi elimina l'applicazione iExplorer con il Cestino e rimuovi tutti i componenti coinvolti nel Finder su Mac. Per PC, puoi disinstallare iExplorer nel Pannello di controllo.
Conclusione
Se utilizzi un iPhone o un iPad, potresti richiedere un programma per eseguire il backup dei file. iExplorer è un progetto di questo tipo che ti aiuta a migrare i file da iOS a iTunes o al disco rigido. La nostra recensione potrebbe aiutarti a prendere una buona decisione. Inoltre, abbiamo anche condiviso la migliore alternativa a iExplorer, Aiseesoft FoneTrans. È più facile da usare e in grado di farlo trasferire note da iPod a iPhone, invia la cronologia delle chiamate da iPhone a iPhonee migrare qualsiasi altro file tra dispositivi iOS e computer. Più domande? Si prega di lasciare un messaggio sotto questa guida.
Trasferimento dati/App Manager
Recensione di ApowerManager Recensione di Syncios Recensione AnyTrans Senuti Recensione Recensione di BackupTrans Recensione di iTools Recensione di Wondershare TunesGo Recensione di Wondershare MobileTrans Recensione di SyncMate Recensione di Xilisoft iPhone Transfer Recensione WazzapMigrator 2021 Recensione di PodTrans Recensione di Jihosoft WhatsMate Recensione di YamiPod Recensione di iDump Recensione di iSkysoft iTransfer Recensione ephPod Recensione di Tenorshare iCareFone Recensione di trasferimento telefonico di Tunesbro Recensione di iExplorer Recensione di iMyFone TunesMate iMazing contro iExplorer contro AnyTrans I migliori trasferimenti di dati iOS Il miglior trasferimento di foto per iPhone e iPad Il miglior software di trasferimento per iPad Le migliori app per trasferire foto e altri dati da iPhone a Mac I migliori strumenti di trasferimento da iPhone a computer Miglior trasferimento iPod
Il miglior software di trasferimento iOS per gestire e trasferire file iOS da iPhone / iPad / iPod al computer o al contrario senza eseguire iTunes.
Sicuro al 100%. Nessuna pubblicità.
Sicuro al 100%. Nessuna pubblicità.