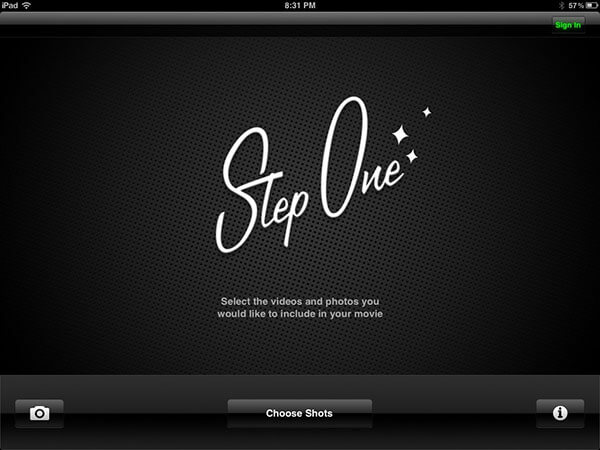iMovie per iPad può aiutarti a creare un film emozionante e dall'aspetto professionale direttamente sul tuo iPad. Puoi assemblare videoclip e foto, aggiungere musica ed effetti sonori, registrare una voce fuori campo e applicare filtri o un tema per rendere il tuo film un aspetto professionale.
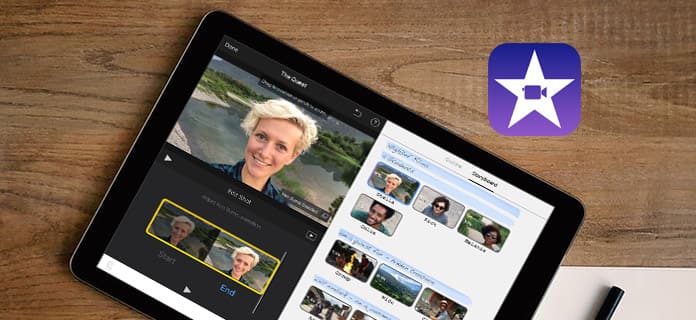
Puoi trovare facilmente iMovie sul sito Web ufficiale di Apple e scaricare iMovie per iPad gratuitamente se il tuo iOS è iOS 9.3 o successivo.
Ottieni iMovie per iPad qui:
Passo 1 Avvia iMovie sul tuo iPad dopo averlo scaricato e installato. Tocca il pulsante "+" per creare un nuovo progetto. Tocca Film, quindi scegli un tema che ti piace, quindi tocca Crea film nell'angolo in alto a destra. Ovviamente, puoi cambiare il tema nel tuo processo di modifica.
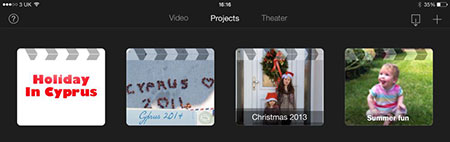
Passo 2 Dopo aver inserito la finestra di modifica, è possibile aggiungere il clip video alla sequenza temporale trascinandolo sulla sequenza temporale. Puoi anche toccare la clip e renderla evidenziata in giallo. Con esso, puoi tagliare la clip prima di aggiungerla alla sequenza temporale.
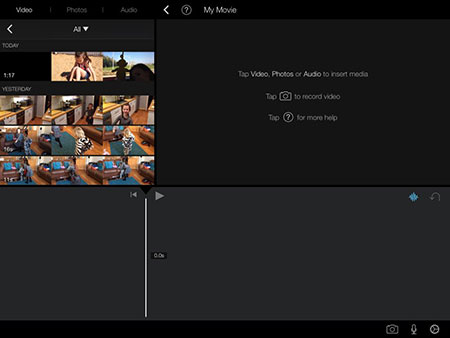
Passo 3 Quindi puoi iniziare a modificare il tuo video sulla timeline. È possibile ingrandire e ridurre la linea temporale trascinando due dita lungo la linea temporale. Puoi regolare il volume della clip toccando l'audio. Quando si aggiunge un altro video clip alla sequenza temporale, è possibile modificare la transizione tra le clip e modificare la durata della transizione.
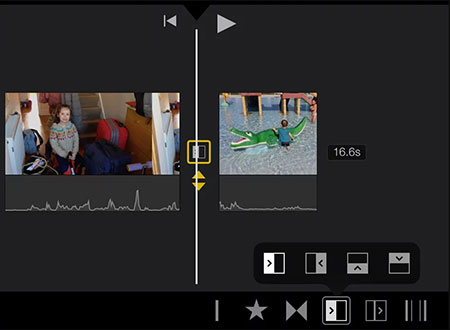
Passo 4 È inoltre possibile aggiungere una traccia audio al video clip toccando il video clip che si tenta di aggiungere audio e quindi su Audio, quindi Stacca. L'audio della clip viene mostrato in blu sotto di essa. Puoi toccare Dissolvenza in basso a destra e sulla clip appariranno due frecce gialle. Trascina questi verso sinistra o verso destra in base alla necessità di far sbiadire l'inizio o la fine della clip.
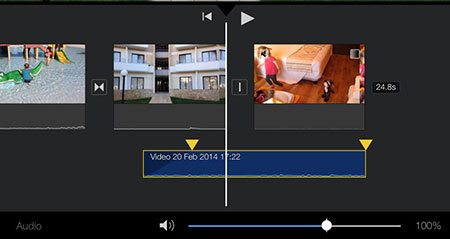
Passo 5 Dopo aver terminato la modifica, puoi toccare la freccia che punta all'indietro nell'angolo in alto a sinistra e toccare il titolo per modificarlo. È possibile toccare la freccia rivolta verso l'alto per condividere i filmati modificati direttamente sui social network. Oppure puoi anche salvare il filmato sul Rullino foto toccando Salva video.
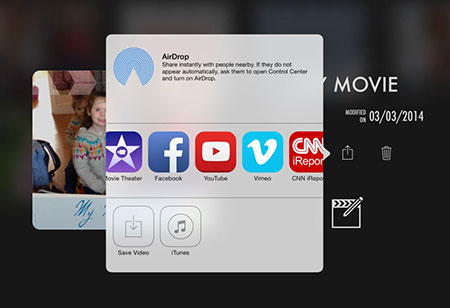
Magisto contiene tutte le funzionalità necessarie durante la registrazione di video eccezionali dalla cattura, modifica alla visualizzazione. Combina effetti nell'editor per un autentico look cinematografico vintage. Puoi utilizzare Videon per modificare liberamente i tuoi video acquisiti.
Caratteristiche:
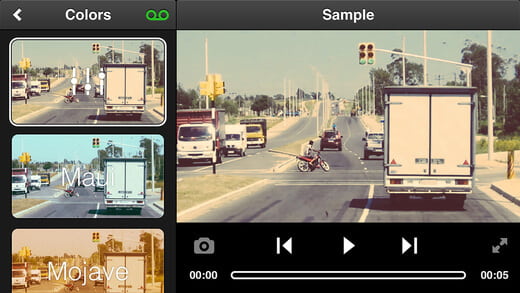
Loopster è un'app di editing video HD più facile da usare per iPad. Con la tecnologia di editing EZ, puoi ruotare, ritagliare, giuntare, ingrandire e aggiungere effetti sonori ai tuoi video standard o HD direttamente dal tuo iPad.
Caratteristiche:
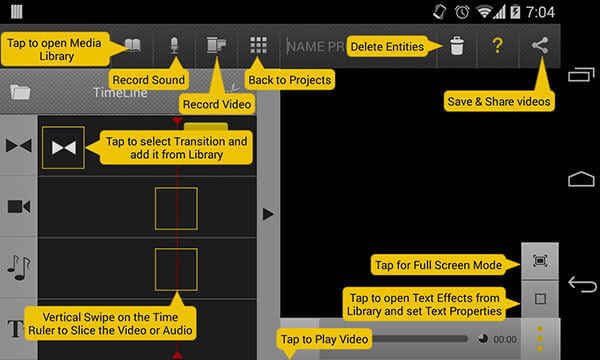
Cinefy è un nuovo rivoluzionario studio FX speciale contenente oltre 100 FX speciali di calibro di Hollywood. La sua interfaccia semplice e intuitiva ti consente di modificare come un professionista in pochi minuti.
Caratteristiche:
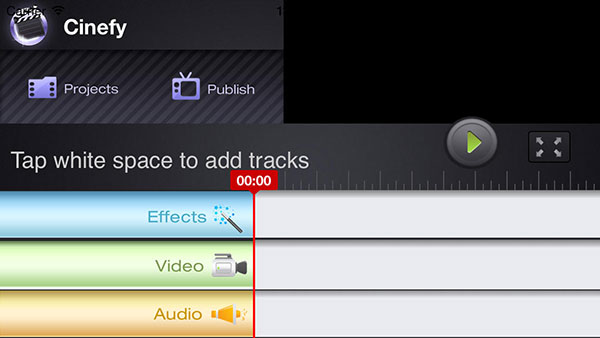
iMotion è un'app time-lapse e stop-motion intuitiva e potente per iPad. Puoi scattare foto, modificare il tuo filmato ed esportare video HD 1080p e 720p sul tuo iPad.
Caratteristiche:
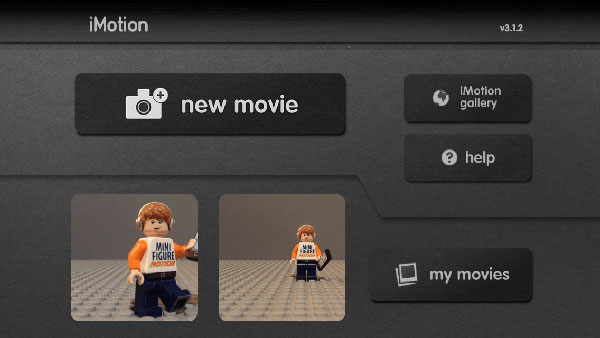
Videolicious è progettato per rendere la creazione di video di alta qualità ancora più semplice e veloce. Puoi intrecciare istantaneamente interviste, video, foto, musica e altro in una sofisticata produzione video in pochi secondi.
Caratteristiche: