Grazie alla tecnologia avanzata, non è necessario utilizzare la fotocamera al rallentatore per acquisire video al rallentatore ora. Molti editor video hanno una funzione o un effetto chiamato rallentatore, come iMovie, Aiseesoft Mac Video Converter Ultimate, ecc. Inoltre, questi editor possono rallentare i video clip e accelerare i video. E questo post ti mostrerà come tirare rallentatore in iMovie per Mac e un modo semplice per rallentare i video su Mac.
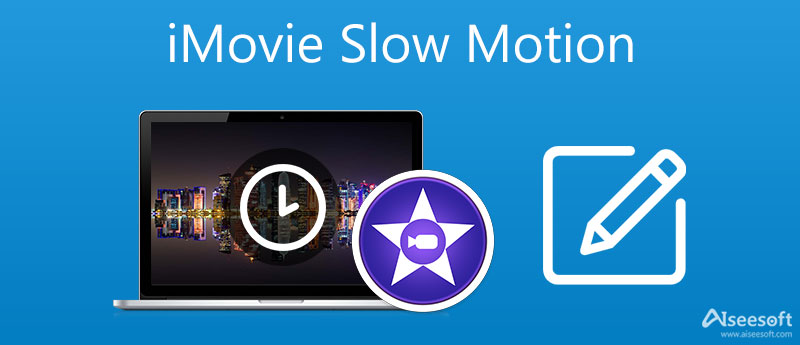
Oltre a iMovie, ci sono anche molti editor video convenienti per Mac. Aiseesoft Mac Video Converter Ultimate si può dire che sia il miglior controller di velocità video su Mac. E puoi usarlo come editor video e convertitore video/audio. Inoltre, è possibile realizzare collage e GIF, comprimere video e controllare il volume dell'audio utilizzando questo programma.

Scarica
Aiseesoft Mac Video Converter Ultimate
Sicuro al 100%. Nessuna pubblicità.
Sicuro al 100%. Nessuna pubblicità.
Guida passo passo per rallentare i video su Mac


Trascina e rilascia il video clip nel progetto iMovie. Se il video clip è già stato aggiunto, apri il progetto iMovie.
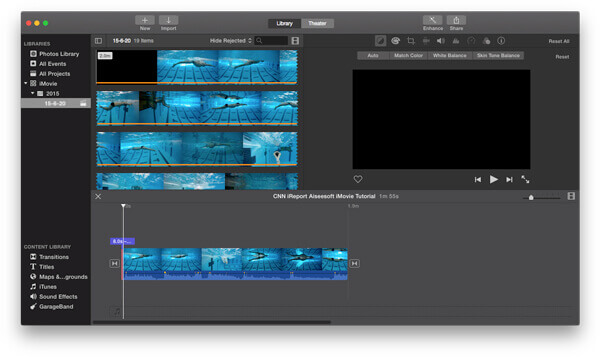
Quando aggiungi un video clip a iMovie, puoi fare doppio clic sul video clip o fare clic sul piccolo ingranaggio nell'angolo in basso a sinistra del video clip. E poi seleziona il Regolazioni delle clip possibilità di effettuare ulteriori regolazioni.
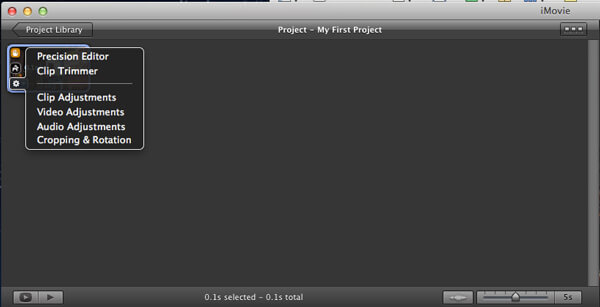
Dalle finestre di ispezione a comparsa, è possibile regolare la velocità del clip video spostando il dispositivo di scorrimento della velocità a sinistra oa destra. Dopodiché puoi fare clic su Fatto pulsante per salvare il file.
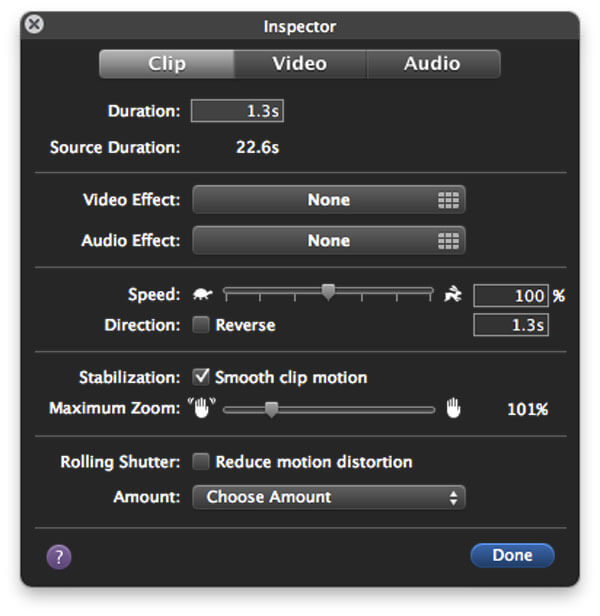
Quando aggiungi rallentatore in iMovie, la lunghezza del video sarà molto più lunga rispetto al video originale. iMovie duplicherà i fotogrammi nel tuo video clip per simulare l'effetto di rallentamento.
In realtà, potresti anche aggiungere Temi iMovie per rendere il tuo video più vivido.
Oltre a iMovie che ti offre le opzioni per l'effetto slow motion, ci sono anche molti altri software di editing video che hanno la funzione slow motion. Qui vorremmo raccomandarti il miglior editor video overlay gratuito - Free Video Editor.
Aiseesoft Video Editor è il miglior software di editing video gratuito. Ti consente di tagliare i video senza sforzo, insieme a più modelli ed effetti per creare un video introduttivo perfetto.

126,516 Scarica
Sicuro al 100%. Nessuna pubblicità.
Sicuro al 100%. Nessuna pubblicità.
iMovie ha la versione mobile per iPhone/iPad, quindi puoi usarlo per modificare i tuoi video, come fare video al rallentatore anche sui tuoi dispositivi iOS. Il seguente contenuto ti spiegherà come utilizzare iMovie su iPhone.
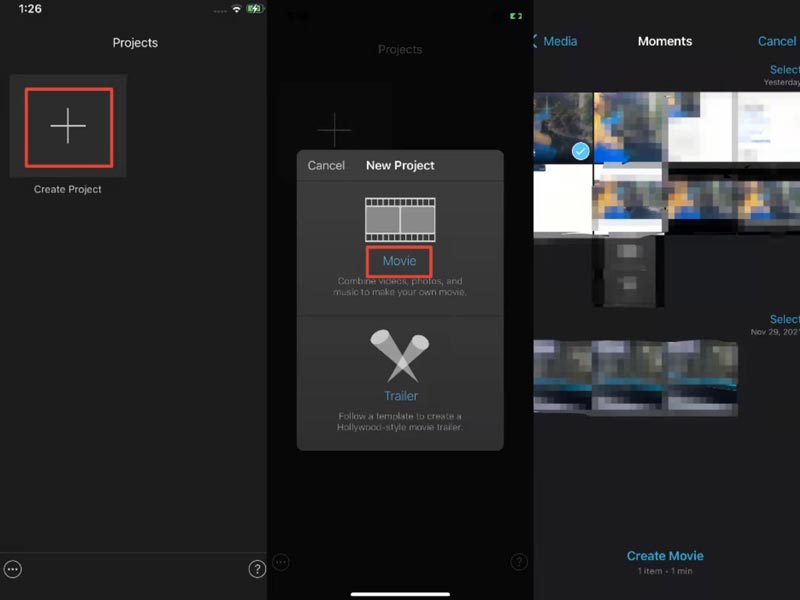
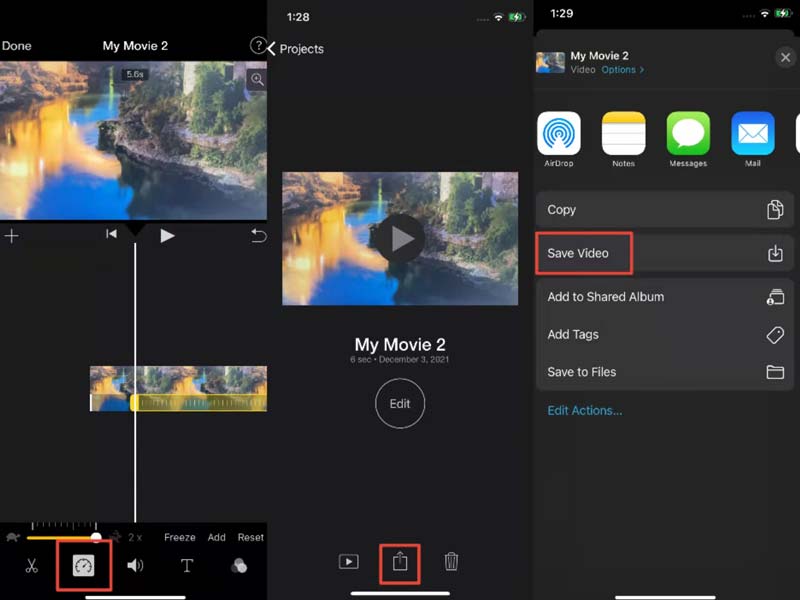
iMovie è gratuito o a pagamento?
Che tu sia un utente Mac o un utente iOS, puoi scaricare gratuitamente iMovie sui tuoi dispositivi e utilizzare tutte le sue funzioni gratuitamente.
Come si guarda un iMovie su un PC?
Se crei un film utilizzando iMovie e desideri guardarlo sul tuo PC, puoi convertirne il formato nel formato supportato da Windows Media Player tramite Aiseesoft Video Converter Ultimate.
Cosa può fare iMovie?
Come editor popolare per gli utenti di prodotti Apple, iMovie consente agli utenti di tagliare e modificare video, audio e immagini senza perdita di qualità.
Conclusione
In questo articolo, ti abbiamo mostrato principalmente come realizzare video al rallentatore usando iMovie. Hai ancora domande sul rallentatore in iMovie? Sentiti libero di lasciare i tuoi commenti in basso.
iMovie Modifica
1.1 Come aggiungere i sottotitoli in iMovie
1.3 Effetto iMovie
1.5 Rimorchi iMovie
1.6 Immagine nell'immagine di iMovie
1.8 Come ruotare video in iMovie
1.10 Come aggiungere transizioni in iMovie
1.11 Time Lapse di iMovie
1.13 Clip iMovie divisa
1.14 Come ritagliare i video su iMovie
1.15 Come fare una voce fuori campo su iMovie
1.17 Come avanzare velocemente in iMovie
1.18 Zoom avanti/indietro su iMovie
1.21 Come invertire il video in iMovie

Video Converter Ultimate è un eccellente convertitore video, editor e potenziatore per convertire, migliorare e modificare video e musica in 1000 formati e altro ancora.
Sicuro al 100%. Nessuna pubblicità.
Sicuro al 100%. Nessuna pubblicità.