Se non hai familiarità con iMovie, è il Tutorial iMovie giusto per te. iMovie ti consente di goderti i tuoi video come mai prima d'ora, puoi anche usare il tutorial di iMovie per iPad. Nel tutorial di iMovie, spiegherò come creare e modificare un cortometraggio con iMovie e condividerlo con la famiglia e gli amici.
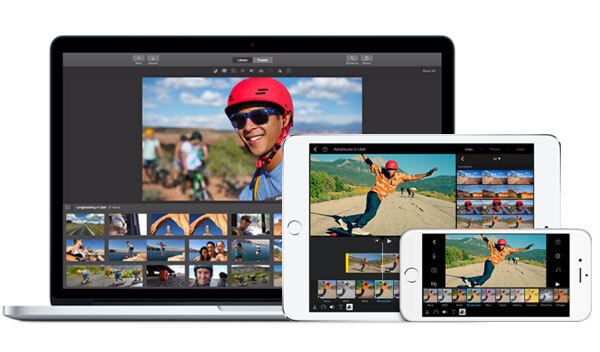
iMovie



1. Apri iMovie, fai clic sul pulsante "Crea" e qui puoi scegliere di creare un film o un trailer di iMovie.
2. Prendi il film come esempio. Ti verrà chiesto di selezionare un tema per il progetto iMovie. Temi iMovie hanno una transizione e titoli correlati che rendono i film più vividi.
3. Aggiungere il nome per il progetto o utilizzare il nome predefinito del progetto.
4. Scegliere l'evento e aggiungere clip agli eventi nell'elenco della libreria.
È possibile aggiungere clip video con diversi il rapporto di aspetto o frame rate, quindi regola automaticamente la velocità di riproduzione della clip in modo che corrisponda alla velocità dell'immagine.
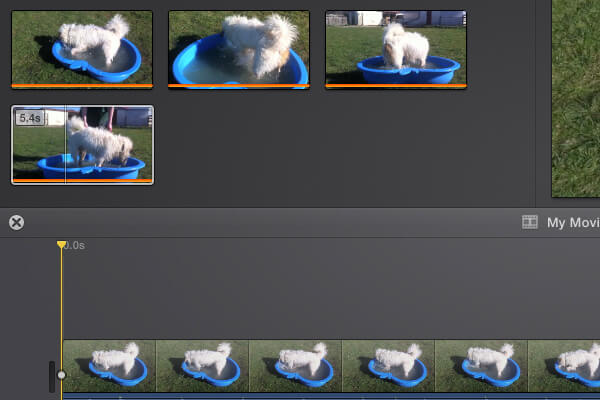
1. Selezionare i videoclip dall'elenco Librerie.
2. Trascina la selezione dei video sulla sequenza temporale.
3. Regola la posizione del video in base alla sequenza temporale.
Puoi seguire i passaggi simili come sopra a aggiungi file audio a iMovie. Ma prima, devi rimuovere l'audio preesistente dal tuo film e poi mascherarlo con una tua colonna sonora.
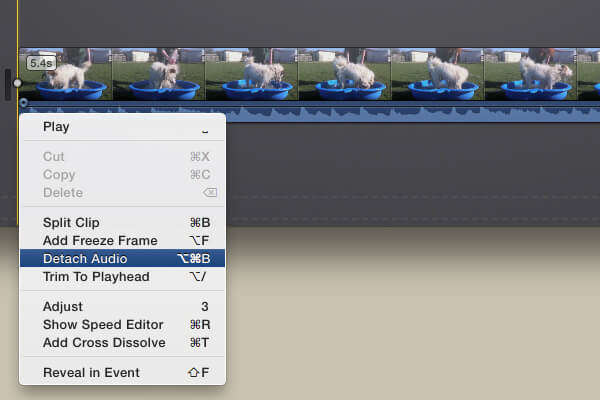
1. Fare clic con il tasto destro del mouse sulla clip per selezionare l'opzione "Stacca audio".
2. Premere il tasto Elimina per eliminare il file audio evidenziato.
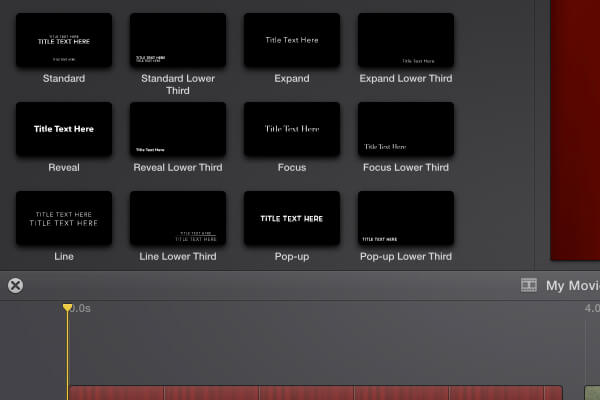
1. Fai clic sull'opzione "Mappe e sfondi".
2. Seleziona lo sfondo per il tuo film.
3. Trascina e rilascia lo sfondo scelto.
4. Fai clic sull'opzione "Titoli" e aggiungi lo stile del titolo.
Puoi utilizzare la stessa procedura del tutorial di iMovie per aggiungere il titolo finale del film.
L'aggiunta di una transizione tra le clip assicura che ognuna si fonda perfettamente con la successiva per evitare di apparire instabile.
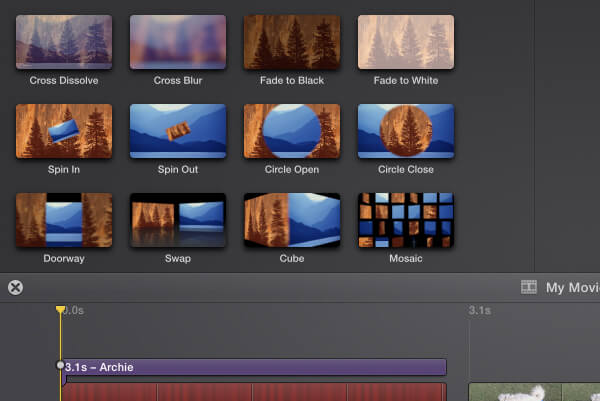
1. Fai clic sull'opzione "Transizioni" in iMovie.
2. È possibile visualizzare in anteprima tutti gli effetti di transizione e aggiungere una transtition tra due clip video, quindi ripetere per ogni transizione aggiuntiva.
Qui puoi saperne di più Transizioni di iMovie.
Il tutorial degli effetti cinematografici sull'effetto sonoro è semplice, puoi fare quanto segue per aggiungere l'effetto in base alle tue esigenze.
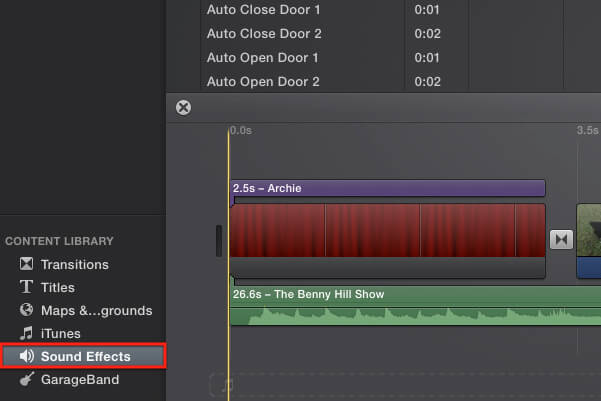
1. Fai clic sull'opzione "Effetti sonori"
2. Scegli gli effetti di evidenziazione
3. Trascina e rilascia gli effetti sulla linea temporale.
4. Regola il volume dell'effetto sonoro.
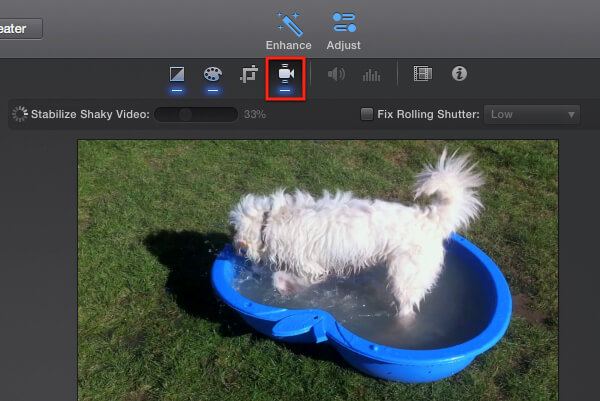
iMovie ti offre molte funzioni avanzate di editing e miglioramento video per aiutarti a ottenere il meglio dal video.
Sopra il visualizzatore, puoi vedere diversi pulsanti, ognuno dei quali rappresenta una funzione, ad esempio Stabilizzazione iMovie, avanzamento veloce in iMovie, lasso di tempo di iMovie, ecc.
Quando finisci il tuo capolavoro, puoi condividere il film con altri, puoi trovare i dettagli iMovie su YouTube o utilizzare altri metodi come di seguito.
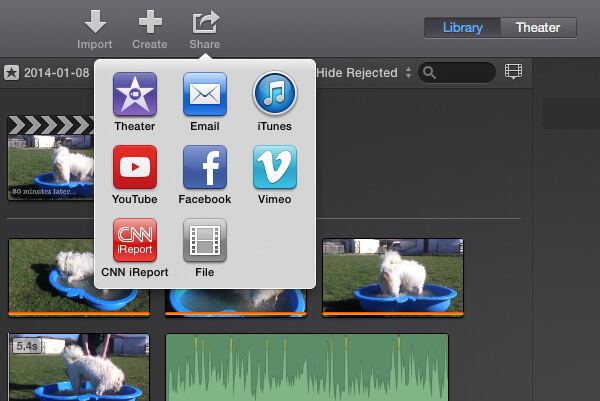
1. Fai clic sul pulsante Condividi.
2. Selezionare un'opzione dal menu.
Nella versione precedente di iMovie, puoi farlo cambia le proporzioni per renderlo compatibile con i tuoi giocatori.
Ma cosa dovresti fare se i file video, audio o audio non possono essere importati in iMovie a causa del problema compatibile. Si consiglia vivamente di utilizzare Aiseesoft Video Converter Ultimate.