Ora stai utilizzando password diverse per accedere ad applicazioni, servizi, siti Web e altro ancora. Con così tanti passcode, potresti avere difficoltà a ricordarli tutti o non puoi inserire direttamente quello corretto.
Il Mac utilizza il portachiavi iCloud di Apple per gestire varie password. Puoi affidarti ad Accesso Portachiavi per tenere traccia e proteggere numeri di account, password e altre informazioni personali sul tuo MacBook.
Questo post copre cosa Portachiavi per Mac è, dove trovare Accesso Portachiavi e come utilizzare Portachiavi per accedere e gestire le password del Mac. Puoi apprendere una guida dettagliata per visualizzare e gestire i portachiavi su Mac utilizzando l'app Accesso Portachiavi.
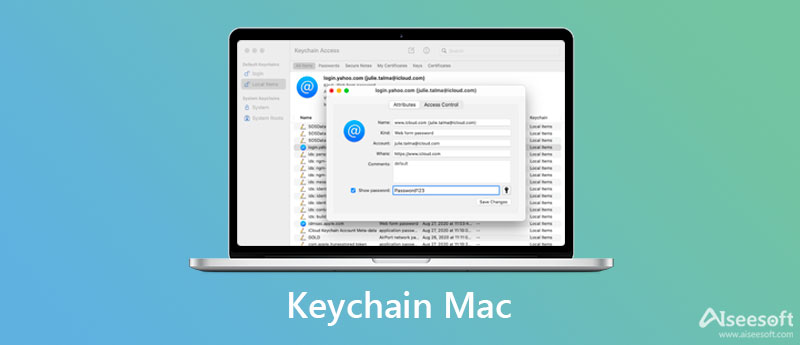
Come accennato in precedenza, macOS utilizza i portachiavi per ricordare e salvare le password e altre informazioni sicure. UN portachiavi per Mac è un contenitore crittografato utilizzato principalmente per mantenere il nome del tuo account e il passcode. Può memorizzare tutti i tipi di questi contenuti per applicazioni, server, siti Web, chiavi, certificati, note, numeri di carte di credito, PIN di conti bancari e altri. È in circolazione su Mac dal rilascio di Mac OS X.
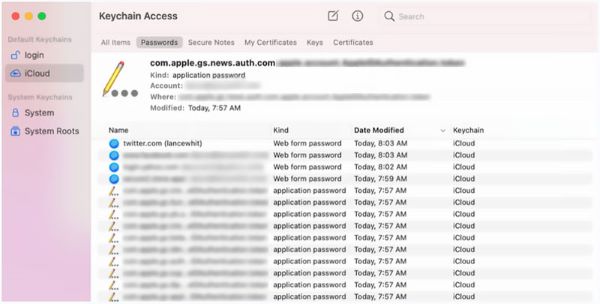
Keychain Access su Mac sta preinstallando a Accesso Portachiavi app archivia e recupera le tue password in modo sicuro. Offre un modo efficace per rendere le singole password più complesse e difficili da decifrare. Inoltre, Accesso Portachiavi su Mac può aiutarti a ricordare password diverse e rendere tutti i tuoi account più sicuri.
Keychain Access viene fornito con macOS ed è preinstallato su ogni dispositivo Mac. Dopo averlo abilitato sul Mac, puoi utilizzare l'app Accesso Portachiavi per ricordare o salvare le password. In tal caso, puoi ridurre il numero di password da ricordare ed evitare la situazione di dimenticanza del passcode.
Quando apri un'app, accedi a una pagina di un sito Web o accedi al tuo account e-mail, server di rete e altri elementi protetti da password, vedrai il pop-up Accesso Portachiavi finestra per mantenere il tuo account e il relativo passcode. La prossima volta che accedi al sito o all'app protetti da password, puoi accedere direttamente al tuo account tramite il portachiavi senza inserire manualmente la password.
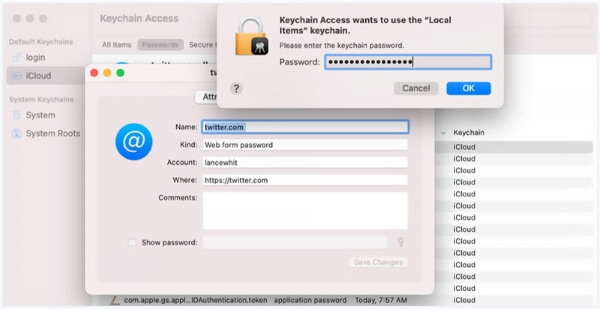
Sia i Mac che i dispositivi iOS come iPhone e iPad hanno portachiavi. L'app Accesso Portachiavi su Mac può funzionare in collaborazione con Portachiavi iCloud. Per questo motivo, tutti i tuoi account, password e altri file privati possono essere sincronizzati tramite iCloud. In questo modo, puoi accedere facilmente ai portachiavi su tutti i dispositivi Apple.
Dov'è Accesso Portachiavi su Mac? Se vuoi ricordare e mantenere diversi passcode sul tuo Mac utilizzando Accesso Portachiavi, devi prima abilitarlo. Questa parte ti mostrerà come utilizzare Accesso Portachiavi sul tuo Mac per gestire le password.
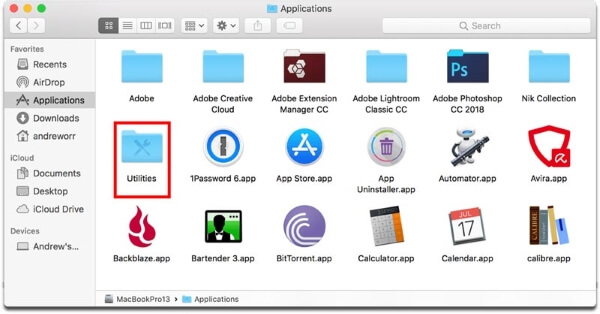
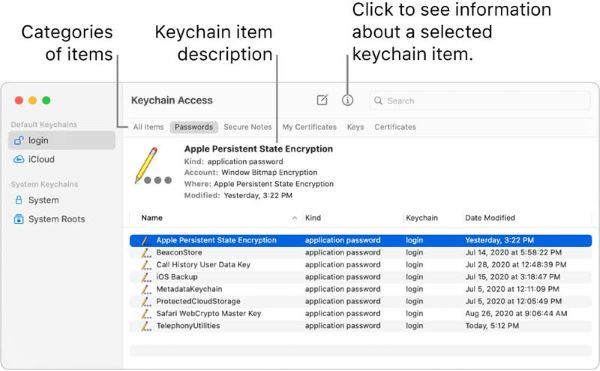
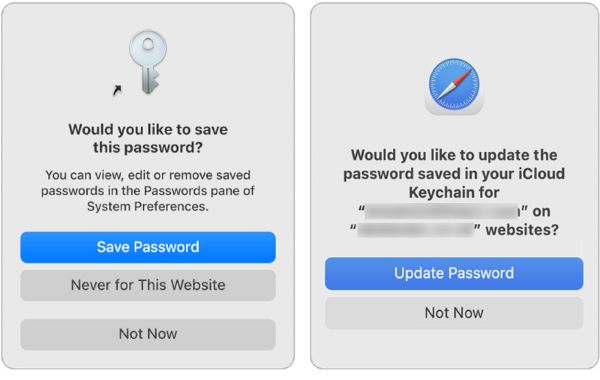
Per gestire tutti i tipi di dati sul tuo Mac, proteggere i file personali e la privacy e proteggere il Mac da diverse minacce tra cui virus, malware, adware e altro, puoi fare affidamento su tutte le funzionalità Mac Cleaner.

161,522 Scarica
Sicuro al 100%. Nessuna pubblicità.



1. Come posso ripristinare le mie impostazioni predefinite del portachiavi?
Puoi andare su Finder sul tuo Mac, dall'elenco a discesa del menu Vai, selezionare l'opzione Utilità. Trova e apri l'app Accesso Portachiavi. Fai clic su Accesso portachiavi in alto, quindi scegli l'opzione Preferenze dal suo menu a discesa. Nella finestra Preferenze, individua e fai clic sul pulsante Ripristina il mio portachiavi predefinito. Successivamente, puoi seguire le istruzioni sullo schermo per ripristinare l'accesso al portachiavi.
2. Dove abilitare il portachiavi iCloud sul mio Mac?
Quando vuoi attivare il portachiavi iCloud sul tuo Mac, puoi fare clic sul menu Apple in alto e andare su Preferenze di Sistema. Fai clic su ID Apple e quindi seleziona iCloud dalla barra laterale di sinistra. Successivamente, puoi trovare Portachiavi e abilitarlo in iCloud.
3. Cosa succede se disattivo il portachiavi iCloud su un Mac?
Dopo aver disattivato il portachiavi iCloud sul tuo dispositivo Mac, le tue nuove password salvate e altre informazioni personali verranno archiviate solo localmente su questo Mac. Questi file non verranno sincronizzati con gli altri tuoi dispositivi Apple. Quando scegli di uscire da iCloud sul tuo Mac, ti verrà chiesto di conservare o eliminare i portachiavi.
Conclusione
Non utilizzare la stessa password per account, siti Web o servizi diversi. Grazie a Accesso portachiavi su MacBook, puoi facilmente ricordare varie password su Mac. Questo post ha parlato principalmente di Portachiavi per Mac. Puoi conoscerne le caratteristiche principali, come funziona su Mac e come utilizzarlo per salvare le password su Mac. Per ulteriori domande su Accesso Portachiavi, puoi lasciarci un messaggio.

Mac Cleaner è uno strumento di gestione Mac professionale per rimuovere file spazzatura, disordine, file grandi / vecchi, eliminare file duplicati e monitorare le prestazioni del tuo Mac.
Sicuro al 100%. Nessuna pubblicità.