Loom è uno degli strumenti più comunemente utilizzati per realizzare tutorial, registrare riunioni online o catturare una webcam o un microfono. Come registratore di schermo multipiattaforma, Loom dispone di software desktop per Windows e Mac, estensione Chrome e app per iOS e Android. Alcuni utenti pensano che sia facile da usare e condividere le registrazioni, mentre altri lo trovano scomodo a causa della sua dipendenza dal web. Per i registratori di schermo frequenti, Loom richiede un abbonamento per la registrazione video illimitata. Ma ne vale la pena? Abbiamo testato la versione desktop di Windows e ne presenteremo le funzionalità, i pro e i contro, le prestazioni durante la registrazione e la qualità video e audio. Continua a leggere per scoprire se Registratore dello schermo del telaio è la scelta giusta per voi.
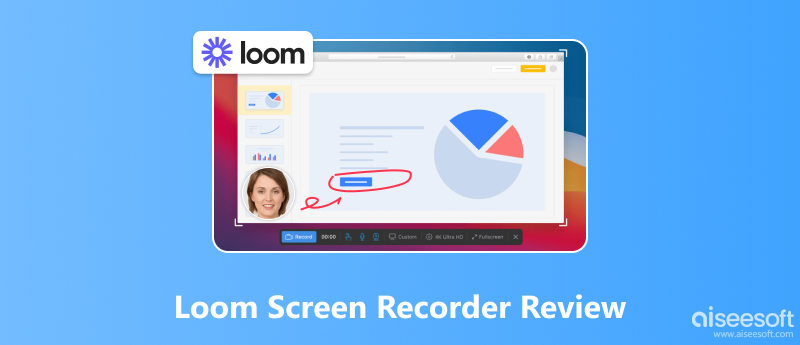
Loom può registrare rapidamente il tuo schermo intero, una regione personalizzata o una finestra con o senza audio di sistema o del microfono. Ha un'interfaccia molto semplice che consente ai principianti di iniziare a registrare con un clic. Sebbene sia un software desktop, le sue funzionalità sono principalmente basate sul web. Dopo aver registrato o acquisito uno screenshot, caricherà automaticamente il tuo video o screenshot sul suo sito Web, dove potrai modificare e condividere il file con altri online. La parte unica di Loom è che ti consente di invitare i compagni di squadra a visualizzare, modificare e lasciare commenti sui file registrati. Oltre alla registrazione dello schermo video di base, Loom offre alcune funzionalità più avanzate che possono semplificare il tuo flusso di lavoro.
Caratteristiche
Strumenti di modifica: Puoi aggiungere annotazioni con uno strumento di disegno durante la registrazione. Dopo la registrazione, puoi tagliare o unire insieme i video e aggiungere un collegamento e una miniatura.
Trascrizione: Può rilevare automaticamente il parlato udibile nel video e generare una trascrizione per consentirti di modificare rapidamente il video.
Strumenti di miglioramento: È possibile utilizzare l'illuminazione automatica, il filtro del rumore di fondo, lo strumento di ritocco e il silenziamento delle parole di riempimento per migliorare la qualità video e audio.
Note del relatore: L'oratore può scrivere suggerimenti o schemi sulla nota, che è visibile solo all'oratore.
Collaborazione in team: I membri del team possono ricevere commenti ed emoji dagli altri membri, modificare insieme il video e condividerlo tramite collegamento, e-mail o social media.
Screenshot: Puoi acquisire uno screenshot completo o un'area personalizzata dello schermo.
PROS
CONS
Abbiamo utilizzato Loom per registrare un video su schermo di 10 minuti con qualità video 1080p. Durante la registrazione, Loom ha funzionato bene senza ritardi o blocchi. Quando abbiamo interrotto la registrazione, il browser si è aperto automaticamente e ha caricato il video. La velocità di apertura del video era inferiore rispetto ad altri registratori dello schermo desktop. Quando abbiamo visualizzato l'anteprima del video e siamo passati all'ultima parte, il caricamento ha richiesto un po' di tempo. Potrebbe essere necessario più tempo se la connessione Internet non è stabile.
Secondo il nostro test, il video registrato a 1080p è chiaro e la sua riproduzione è fluida, senza interruzioni o scatti. Per gli utenti a pagamento, può essere a Registratore 4K per catturare contenuti dello schermo cristallini. Nella finestra di anteprima puoi riprodurlo con velocità diverse, che vanno da 0.8× a 2.5×. Per quanto riguarda l'audio, puoi utilizzare il filtro rumore per rimuovere il rumore di fondo e ottenere una migliore qualità audio.
| Piano | Principiante | Affari |
| Prezzo | Gratuito. | $ 15.00 / mese. $ 12.50/mese (annuale). |
| Video/Persona | Fino al 25 | Illimitato. |
| Lunghezza video | 5 minuti/video. | Illimitato. |
| Qualità video | Fino a 720p. | Fino a 4K. |
| Immagine dello schermo | Illimitato. | Illimitato. |
| Filtro del rumore | Sì. | Sì. |
| Modifica tramite trascrizione | No. | Sì. |
| Rimuovi Filigrana | No. | Sì. |
| Strumenti di disegno | No. | Sì. |
| Importa e scarica | No. | Sì. |
| Canvas | No. | Sì. |
Con Loom puoi registrare live streaming, creare corsi online, creare tutorial, ecc. Questa parte mostra come utilizzare Loom per registrare un video.
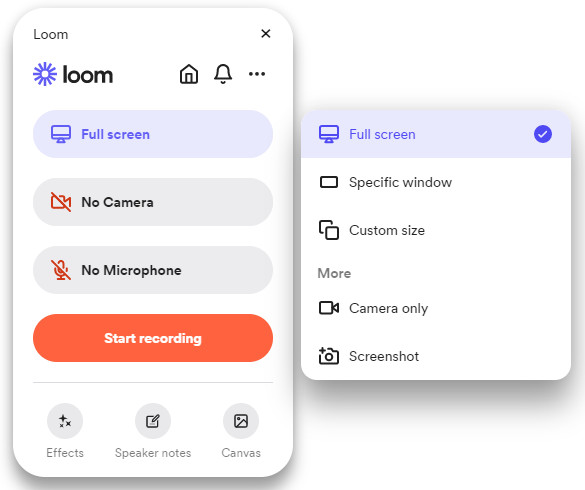
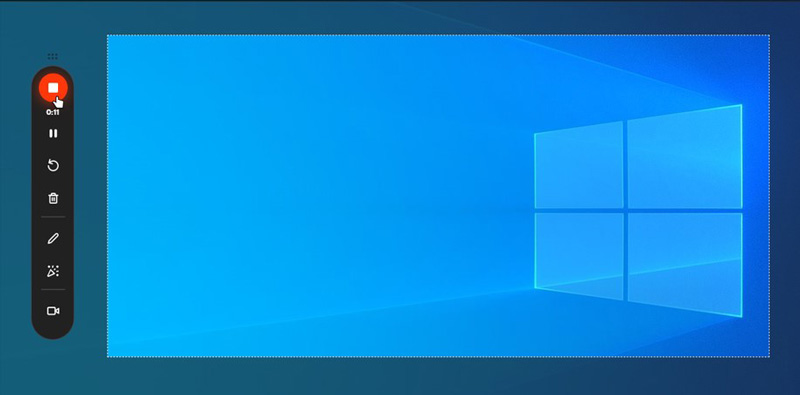
Perché Loom non riesce a registrare l'audio del computer?
Durante il nostro test di registrazione dello schermo video di Loom, abbiamo riscontrato che il video registrato non includeva l'audio del sistema. Questo perché l'audio del sistema era disattivato in Loom per impostazione predefinita. Se hai riscontrato lo stesso problema, vai su Impostazioni > Video e audio e attiva Usa audio di sistema. Tuttavia, non puoi registrare solo l'audio del sistema poiché non supporta la funzione.
Se hai bisogno di un vero registratore dello schermo basato su desktop o non vuoi che le tue registrazioni diventino pubbliche, Aiseesoft Screen Recorder dovrebbe essere la tua scelta perfetta. Puoi registrare e modificare il video dello schermo interamente localmente sul tuo computer. Rispetto a Loom, Aiseesoft Screen Recorder offre più strumenti di disegno e modifica e opzioni di screenshot. Puoi facilmente acquisire uno screenshot a scorrimento o uno screenshot di una finestra pop-up e modificarlo con numerosi strumenti. Poiché non fa affidamento su Internet, puoi goderti un flusso di lavoro fluido e senza interruzioni durante la registrazione. Scopri altre funzionalità sulla migliore alternativa a Loom Screen Recorder e scopri come usarla.

Scarica
Sicuro al 100%. Nessuna pubblicità.
Sicuro al 100%. Nessuna pubblicità.



Per quanto tempo puoi registrare su Loom?
Gli utenti gratuiti possono registrare solo cinque minuti per ciascun video. Se sei passato al piano Business, puoi registrare video senza limiti.
Loom è un buon registratore di schermo?
SÌ. Loom è un registratore di schermo facile da usare, ideale per attività di base di registrazione dello schermo e collaborazione in team. Tuttavia, richiede una connessione Internet stabile. Se desideri registrare e modificare le registrazioni localmente, ci sono scelte migliori di Loom. Puoi provare altri registratori di schermo offline, come Aiseesoft Screen Recorder.
Loom Screen Recorder è sicuro?
Loom è un registratore di schermo sicuro senza malware o adware. Ma carica tutte le tue registrazioni sul cloud. Se desideri maggiore privacy, puoi utilizzare Aiseesoft Screen Recorder, che ti consente di registrare e modificare la tua registrazione offline.
Cos'è la registrazione di Loom?
Loom può registrare il tuo schermo, webcam e microfono. Puoi utilizzare Loom per registrare corsi online, riunioni, live streaming, documenti, pagine Web e molte altre cose sul tuo schermo.
Perché Loom non registra?
Per gli utenti Mac, vai su Preferenze di Sistema > Sicurezza e Privacy > Fotocamera, Microfono, Registrazione schermo e consenti a Loom di accedere a queste funzionalità. Per gli utenti Windows, puoi riavviare il programma o il computer o provare a reinstallare Loom.
Conclusione
Registratore dello schermo del telaio è più simile a uno strumento per comunicare con gli altri tramite messaggi video. È facile e veloce per chiunque registrare e condividere il video con altri online. Inoltre, i suoi numerosi strumenti per il lavoro di squadra rendono l'interazione più efficace. Tuttavia, sembra meno professionale e stabile a causa dei suoi pochi strumenti di disegno e modifica e della sua profonda dipendenza da Internet. Pertanto, consigliamo Aiseesoft Screen Recorder, che può funzionare bene offline e offre opzioni più personalizzate per la registrazione dello schermo.

Aiseesoft Screen Recorder è il miglior software di registrazione dello schermo per catturare qualsiasi attività come video online, chiamate in webcam, giochi su Windows / Mac.
Sicuro al 100%. Nessuna pubblicità.
Sicuro al 100%. Nessuna pubblicità.